Så här extraheras och sparas bilder från en PDF-fil i Linux

Du kan enkelt konvertera PDF-filer till redigerbar text i Linux med hjälp av kommandoradsverktyget "pdftotext". Om det emellertid finns några bilder i den ursprungliga PDF-filen extraheras de inte. För att extrahera bilder från en PDF-fil kan du använda ett annat kommandoradsverktyg som heter "pdfimages".
OBS! När vi säger att du skriver in något i den här artikeln och det finns citat runt texten, skriv INTE citaten, såvida vi inte ange annars.
Verktyget "pdfimages" är en del av poppler-utils-paketet. Du kan kontrollera om det är installerat på ditt system och installera det vid behov med de steg som beskrivs i den här artikeln.
För att extrahera bilder från en PDF-fil med pdfimages, tryck på "Ctrl + Alt + T" för att öppna ett Terminal-fönster . Skriv följande kommando vid prompten.
pdfimages /home/lori/Documents/SampleWithImages.pdf / home / lori / Documents / ExtractedImages / image
RELATERAD: Hur man konverterar en PDF-fil till redigerbar text med hjälp av Kommandoraden i Linux
OBS! För alla kommandon som visas i den här artikeln, ersätt den första sökvägen i kommandot och PDF-filnamnet till sökvägen och filnamnet för din ursprungliga PDF-fil. Den andra sökvägen ska vara sökvägen till rotmappen i vilken du vill spara de extraherade bilderna. Ordet "bild" i slutet av den andra sökvägen representerar vad du vill förorda ditt filnamn med. Filnamn på bilderna numreras automatiskt (000, 001, 002, 003, etc.). Om du vill lägga till text i början av varje bild anger du den texten i slutet av den andra sökvägen. I vårt exempel börjar varje bildfilnamn med "bild", till exempel bild-001.ppm, bild-002.ppm etc. En streck läggs till mellan den text du anger och numret.

Standardbildformatet är PPM (bärbar pixmap) för icke-monokroma bilder, eller PBM (bärbar bitmapp) för monokroma bilder. Dessa format är utformade för att enkelt bytas mellan plattformar.
OBS! Du kan få två bildfiler för varje bild i din PDF-fil. Den andra bilden för varje bild är tom, så du kan se vilka bilder som innehåller bilderna från filen med miniatyren i filen i Filhanteraren.
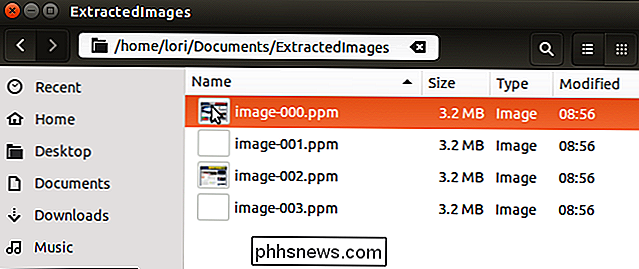
För att skapa .jpg-bildfiler, lägg till " -j "till kommandot, som visas nedan.
pdfimages -j /home/lori/Documents/SampleWithImages.pdf / home / lori / Documents / ExtractedImages / image
OBS! Du kan också ändra standardutgången till PNG med alternativet "-png" eller TIFF med alternativet "-tiff".

Huvudbildfilen för varje bild sparas som en .jpg-fil. Den andra tomma bilden är fortfarande en .ppm eller .pbm-fil.
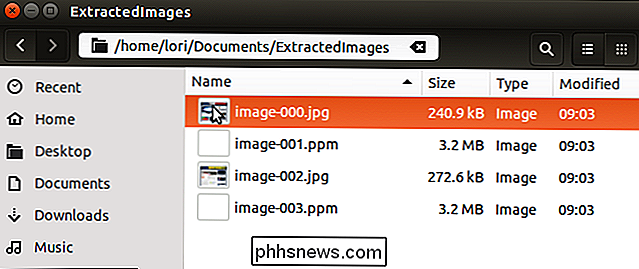
Om du bara vill konvertera bilder på och efter en viss sida, använd alternativet "-f" med ett nummer för att ange den första sidan som ska konverteras, som visas i exempelkommandot nedan.
pdfimages -f 2 -j /home/lori/Documents/SampleWithImages.pdf / home / lori / Documents / ExtractedImages / image
OBS: Vi kombinerade alternativet "-j" med alternativet "-f" så att vi skulle få .jpg-bilder och gjorde detsamma med alternativet "-l" som nämns nedan.

För att konvertera alla bilder före och på en viss sida, använd "-l" en liten bokstav "L", inte siffran "1") med ett nummer som anger den sista sidan som ska konverteras, enligt nedan.
pdfimages -l 1 -j /home/lori/Documents/SampleWithImages.pdf / home / lori / Documents / ExtractedImages / image
OBS! Du kan använda alternativen "-f" och "-l" tillsammans för att konvertera bilder i ett visst sidintervall i mitten av ditt dokument.

Om det finns en ägarens lösenord på PDF-filen, oss e alternativet "-opw" och lösenordet i enkla citat, enligt nedan. Om lösenordet i PDF-filen är ett användarlösenord, använd alternativet "-upw" istället med lösenordet.
OBS! Se till att det finns enkla citat runt ditt lösenord i kommandot.
pdfimages -opw 'lösenord '-j /home/lori/Documents/SampleWithImages.pdf / home / lori / Documents / ExtractedImages / image

För mer information om användningen av pdfimages-kommandot, skriv "pdfimages" vid prompten i ett Terminal-fönster och tryck på "Enter ”. Kommandoförbrukningen visas med en lista över alternativ som är tillgängliga för kommandot.

Så här delar du din nästtermostat med andra användare
Om du har flera personer i ditt hus och vill att alla ska ha tillgång till nästtermostat från sina telefoner, så här delar du åtkomst till enheten med andra användare. Beviljas, kanske du inte vill att dina barn ska få tillgång till din Nest-termostat, men dela åtkomst med din signifikanta andra kan vara bekvämt om någon av dig vill ställa in termostaten från telefonen, sedan låta enheten vara låst så att barnen inte kan röra sig med det.

Kontrollera en webbplatss ålder
Så någon frågade mig förresten hur gammal en webbplats var som han hade sett den andra dagen och jag frågade omedelbart vad han menade med "ålder". Om du vill veta en webbplatss ålder kan du prata om hur länge domännamnet har funnits. Å andra sidan kan du ha en domän som har funnits i ett decennium, men har varit värd olika webbplatser ägda av olika personer genom åren.I den här art


