Så här fabriksåterställer du Eero Home Wi-Fi-systemet

Om du planerar att flytta till en ny plats, säljer ditt Eero-system eller bara har problem med det, så här fabriksåterställ det så att du kan börja fräscha från fyrkant 1.
Det finns några sätt att du kan fabriksåterställa ditt Eero-system: via Eero-appen på din telefon eller genom att använda återställningsknappen på baksidan av en av dina Eero
Så här återställer du från Eero-appen
Det här är kanske det snabbaste och enklaste sättet att återställa hela ditt Eero-system, och det torkar helt bort allt så att det börjar från början.
Börja öppna upp Eero-appen och tryck på menyknappen längst upp till vänster på skärmen.
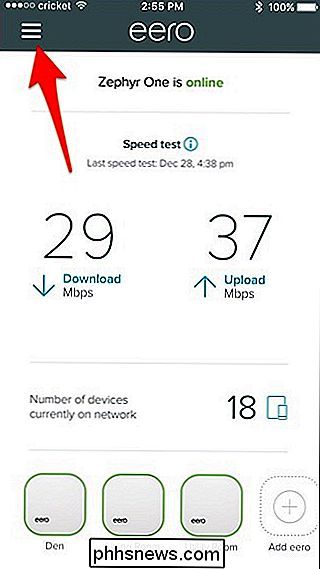
Välj "Nätverksinställningar" i listan.
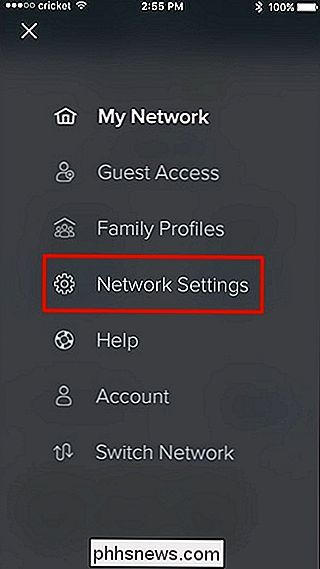
Tryck på "Avancerade inställningar" längst ner.
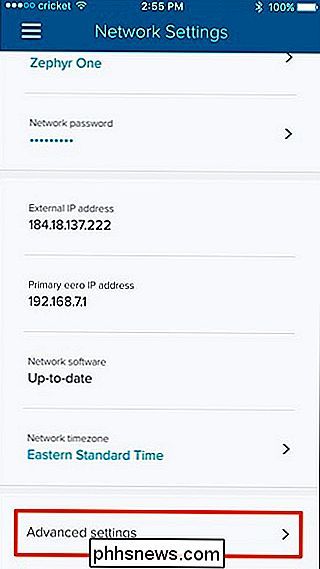
På Nästa skärm, välj "Ta bort ditt nätverk" längst ner.
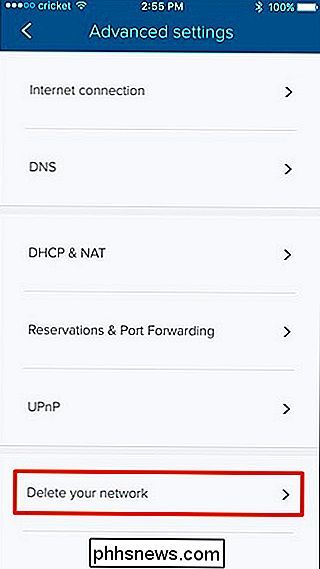
Var noga med att läsa varningarna och tryck sedan på "Radera nätverk" längst ner för att helt återställa allthin g.
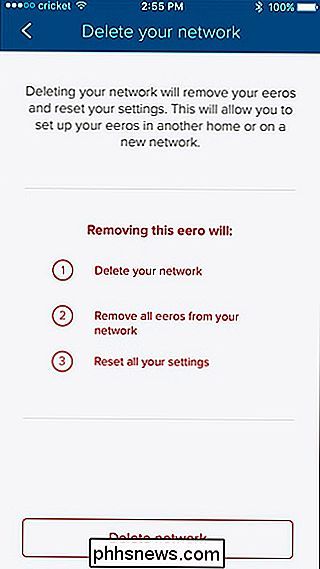
Tryck på "Ta bort nätverk" igen när popupen visas.
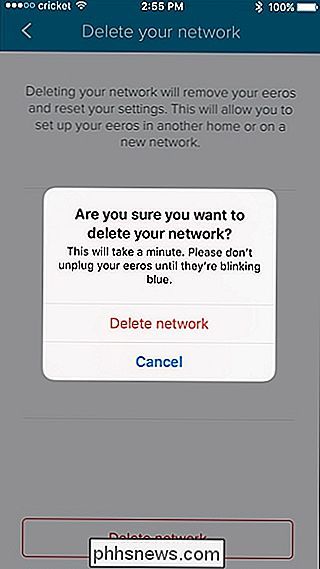
Därefter kommer du till installationsskärmen där du kan starta installationsprocessen igen. Eller helt enkelt stänga av det om du planerar att sälja dina Eero-enheter.
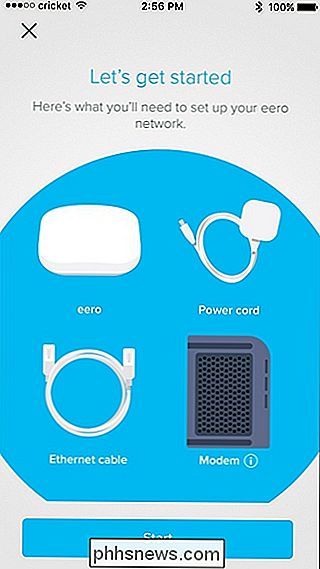
Så här återställer du med återställningsknappen
Med hjälp av återställningsknappen på baksidan av din Eero-enhet kan du välja mellan två olika typer av återställningar: en mjuk återställning och en hård återställning. En hård återställning gör detsamma som att återställa det via Eero-appen, men en mjuk återställning behåller fortfarande några av dina nätverksinställningar.

Eero säger mer specifikt att en mjuk återställning "kommer att rensa alla nätverkskonfigurationer från Eero, men behåll dess sessioner. "Detta kommer att hålla din Eero ansluten till ditt nätverk, och alla loggar och avancerade inställningar (som IP-reservationer och portöverföringskonfigurationer) sparas fortfarande.
För att göra en mjuk återställning, ta bara en utfälld papperslip , sätt in den i återställningsknapphålet och håll ned återställningsknappen tills LED-lampan på Eero-enheten blinkar gul, vilket kommer att vara cirka sju sekunder.
För att utföra en hård återställning, håll nollställningsknappen tills lampan blinkar röd, som kommer att vara cirka 15 sekunder.
Var noga med att hålla enheterna inkopplade tills Eero-systemet är helt återställt, då lysdioden på varje enhet börjar blinka blått när återställningen är klar.

Så här reparerar du korrupta Windows-systemfiler med SFC- och DISM-kommandon
Systemfilkontrollen som är inbyggd i Windows kan skanna dina Windows-systemfiler för korruption eller andra ändringar. Om en fil har ändrats kommer den automatiskt att ersätta den filen med rätt version. Så här använder du den. När du ska köra dessa kommandon Om Windows upplever blåskärm eller andra kraschar, misslyckas program, eller vissa Windows-funktioner fungerar inte korrekt, det finns två systemverktyg som kan vara till hjälp.

Hur man förhindrar Windows-användare från att ändra skrivbordsunderlaget
Om du vill förhindra användare av en dator från att ändra skrivbordsunderlägget, är det inte så svårt att göra. Så här gör du det. RELATED: Hur man förhindrar Windows-användare från att ändra skärmsläckaren Oavsett om du har datorer i ett hem eller småföretag, finns det tillfällen du kanske inte vill ha användare av PC för att ändra skrivbordsunderlaget.



