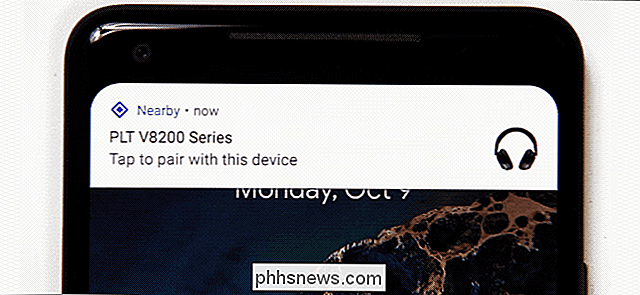Så här hittar du och tar bort Google Assistants lagrade röstdata

Varje gång du använder Google Assistant laddas en inspelning av kommandot till Google - så gör det vad det gör. En kopia av den här inspelningen lagras också på ditt Google-konto, såvida du inte manuellt går in och tar bort den.
RELATERAD: Det bästa som Google-assistenten kan göra på din Android-telefon
Så varför är dessa data lagrad? Tja, det kan vara användbart att ha. Om ditt Google-hem till exempel slutar svara på kommandon kan du faktiskt jaga dessa inspelningar och lyssna på dem, vilket kan hjälpa dig att hitta mikrofon / lyssningsfrågor. Det är ganska värdefullt. Om du föredrar att ta bort dem är det inte så svårt att göra.
Hitta dina assistentinspelningar
För att hitta egna inspelningar, börja med att gå över till Googles Min aktivitet sida. Du måste kanske logga in.
Standardvyn på den här sidan visar att alla relaterade aktivitetsdata här är uppdelade i tjugofem olika kategorier, allt från annonser hela vägen till YouTube. Du kan gräva genom hela listan, eller du kan begränsa det du letar efter genom att klicka på plustecknet till vänster om posten "Filtrera efter datum och produkt".
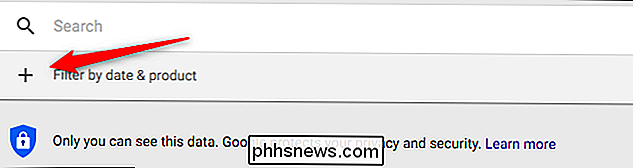
I rullgardinsmenyn väljer du "Assistent, " Hem "och" Röst & ljud "-val. Den senare är det riktiga köttet och potatisen av vad du efterbringar, men det gör inte ont för att inkludera all assistentaktivitet i dina resultat. Innehållet "Hem" innehåller inte mycket data i mina resultat, men dina kan variera.
När du har valt dessa alternativ, tryck på sökknappen för att bara visa de aktiviteterna.
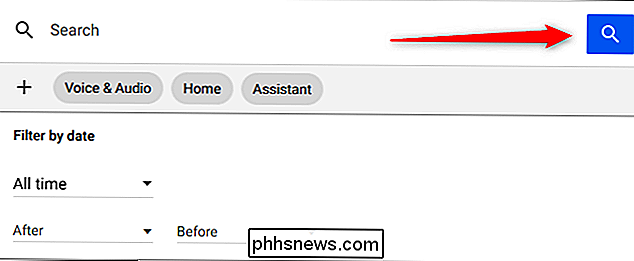
Därifrån kan du gräva genom alla resultat och lyssna på dina inspelningar när du klickar på "Spela" -knappen bredvid alla ljudfiler.
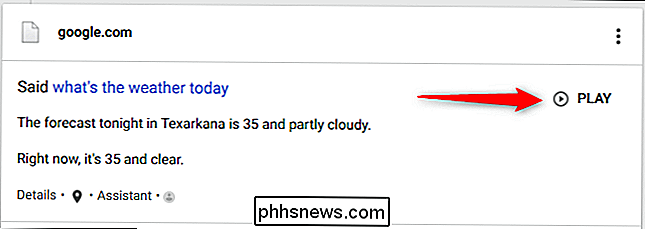
Radera dina assistentinspelningar
Medan du kan radera varje inspelning manuellt medan du bläddrar genom listan, det skulle ta åldrar om dina data är månader eller år djupa. Istället finns det ett sätt att ta bort dessa inspelningar i bulk.
Tillbaka på sidan Min aktivitet, klicka på länken "Radera aktivitet efter" i menyn till vänster. Om menyn inte är synlig klickar du på de tre raderna i övre vänstra hörnet för att öppna den.
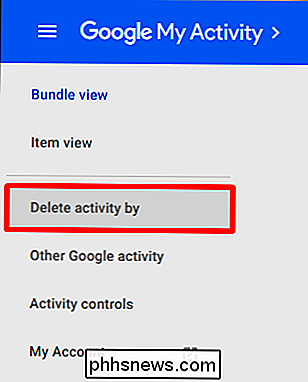
I det här fönstret väljer du ett datumintervall i rullgardinsmenyn eller väljer ett anpassat intervall med datumrutorna nedanför. På rullgardinsmenyn "Alla produkter" väljer du den kategori av objekt som du vill radera och klickar sedan på "Ta bort" -knappen. Följ samma steg för andra kategorier om du vill.
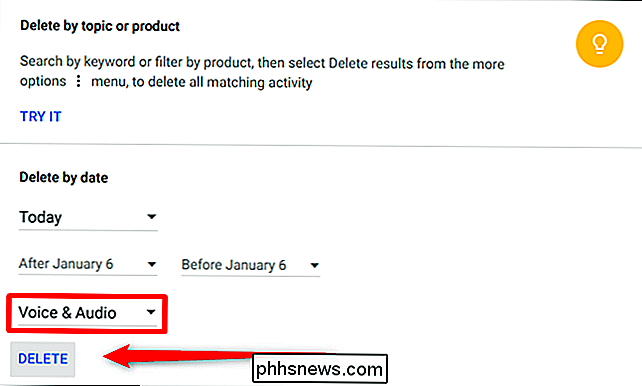
Där har du det - när du vet var du ska leta är det lätt att bläddra igenom dina inspelningsdata och radera vad du vill.

Så här installerar du program på en Mac: Allt du behöver veta
Om du växlar till macOS från Windows kan du vara förvirrad om du installerar programvara. Visst, det finns Mac App Store, men inte allt är där. Om du letar efter appar utanför butiken hittar du olika typer av installationsprogram: DMG-filer med appar i dem, PKG-installatörer och enkla applikationer inuti ZIP-arkiv.

Så här ser du Twitter-meddelanden för meningar, men inte gillar eller retweets
Om du någonsin har lagt upp en mycket favorit tweet eller varit en del av en populär tråd har du säkert känt mild irritation att få telefonen överflöd med dussintals meddelanden för retweets och favoriter. Om detta beteende påverkar din njutning av Twitter (du social media wizard, du) kommer du förmodligen att begränsa dessa meddelanden.