Så här fixar du en iPhone eller iPad som inte visas i iTunes

Du kopplar in din iPhone till din dator, redo att synkronisera och ... ingenting. Den lilla ikonen visas inte i iTunes-verktygsfältet, och du är flummoxad. Här är några möjliga lösningar.
RELATERAD: Använd aldrig iTunes med din iPhone, iPad eller iPod Touch
Du kan använda en iPhone eller iPad utan att någonsin röra iTunes, men det är inte alltid lätt. iTunes suger på Windows, men det är fortfarande användbart för tillfällig säkerhetskopiering eller mjukvaruuppdatering när IOS är frustrerande. Men det finns inget mer frustrerande än när iTunes inte upptäcker din iPhone eller iPad när du ansluter den.
Det finns en mängd saker som kan orsaka detta, men vi har sett detta problem mer än några gånger över år. Här är några av de mest pålitliga korrigeringar som vi har hittat. Börja med det uppenbara: Starta om, uppdatera och försök med en annan USB-port.
Innan du försöker något annat är det värt att gå igenom de vanliga felsökningstipsen:
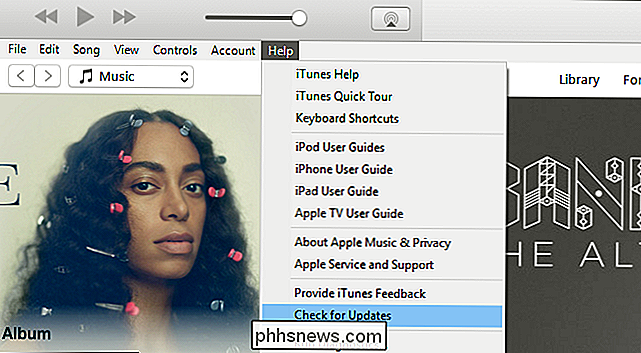
Starta om din iPhone genom att trycka på både Power och Home-knapparna och håll dem nere. (När det gäller iPhone 7, tryck och hål strömbrytaren och volymknappen.)
- Starta om datorn också.
- Se till att både Windows och iTunes är uppdaterade. Klicka på Start och skriv "Windows Update" för att söka efter Windows-uppdateringar och gå till Hjälp> Sök efter uppdateringar i iTunes för att uppdatera iTunes. (Du kan även försöka installera om iTunes om du känner dig noggrann.)
- Prova en annan USB-kabel eller en annan USB-port på din dator. Anslut den direkt till datorn istället för en USB-hubb. Du vet aldrig när du har bum-hårdvara, och ingen mängd felsökning av program kan fixa det problemet.
- Med någon tur kommer en av dessa enkla knep att lösa problemet. Men om inte, läs vidare.
Svara på "Lita på den här datorn" -prompten
När du ansluter en iPhone eller iPad till datorn för första gången kommer ett meddelande att dyka upp på enheten och fråga om det ska lita på datorn den har anslutits till. Om du inte är uppmärksam, är det lätt att missa - och utan att svara på den här prompten kommer din enhet inte att visas i iTunes.
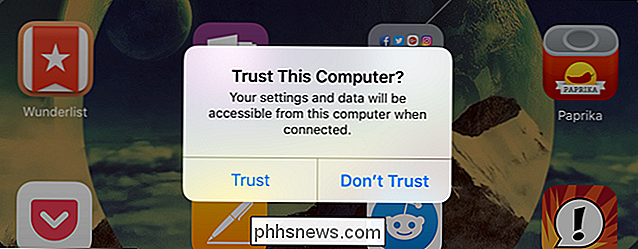
Även om det inte är första gången du pluggar enheten i vissa inställningar kan ha återställts, och du måste svara på prompten igen. Kontrollera så din enhet och se om meddelandet har dykt upp. Tryck på "Trust" för att fortsätta.
Återställ inställningarna för din plats och sekretess
Om du någonsin tryckt på "Lita inte på" av misstag kommer din enhet inte att dyka upp i iTunes ... och meddelandet kommer inte att dyka upp igen. Tacksamt finns det ett sätt att fixa detta.
Detta lagras i inställningarna "Plats och sekretess" i iOS. Du kan återställa dem genom att gå till Inställningar> Allmänt och knacka på "Återställ plats och sekretess".
Nästa gång du ansluter enheten ska "Trust This Computer" -prompten visas. (Observera att det här även kan radera några andra inställningar, som iOS-appar får tillåtelse att använda din plats, så du måste hantera de här frågorna igen.)
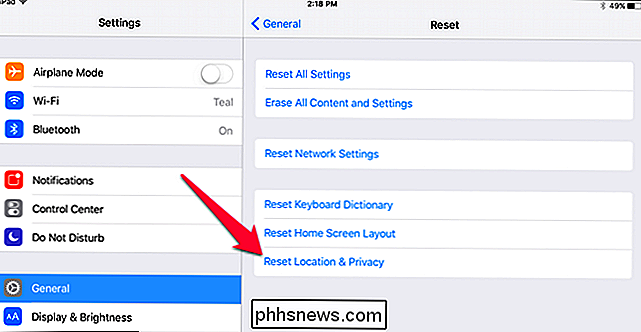
Installera om Apples Windows Drivers
Andra gånger, saker kan gå lite wonky med Apples drivrutiner, och din Windows-dator kommer inte igen att känna igen din iOS-enhet längre - även om du trycker på "Trust" flera gånger. I mitt senaste försök med detta problem var drivrutinerna skyldiga och behövde bara installeras om igen.
Stäng iTunes och anslut din iPhone eller iPad till din dator via USB. Klicka sedan på Start-menyn och sök efter "Enhetshanteraren". Välj alternativet Enhetshanterare som dyker upp.
Sök efter din iPhone eller iPad i Enhetshanteraren-du borde hitta den under "Bärbara enheter". Högerklicka på det och välj "Uppdatera drivrutinsprogramvara".
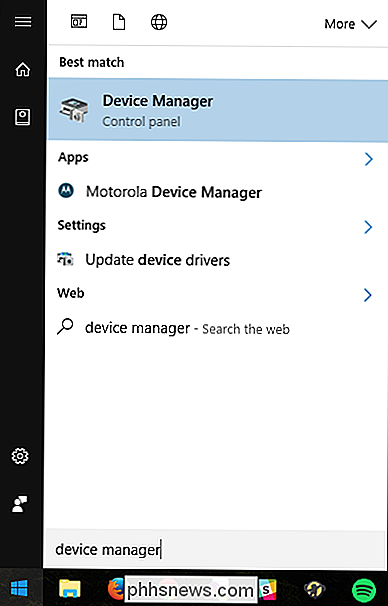
I nästa fönster väljer du "Bläddra i den här datorn för drivrutinsprogramvara".
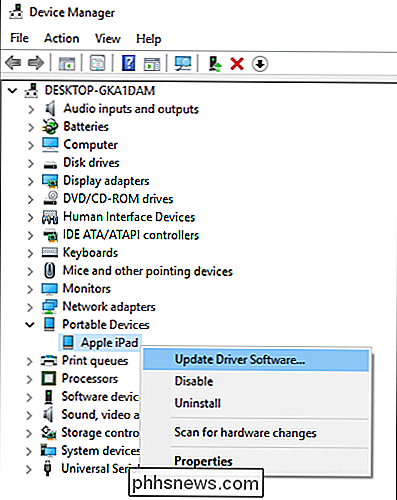
Klicka sedan på "Låt mig välja från en lista över enhetsdrivrutiner på min dator" .
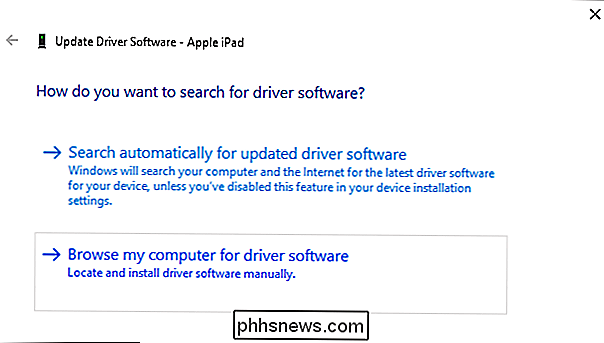
Klicka på knappen "Har disk" på nästa skärm.
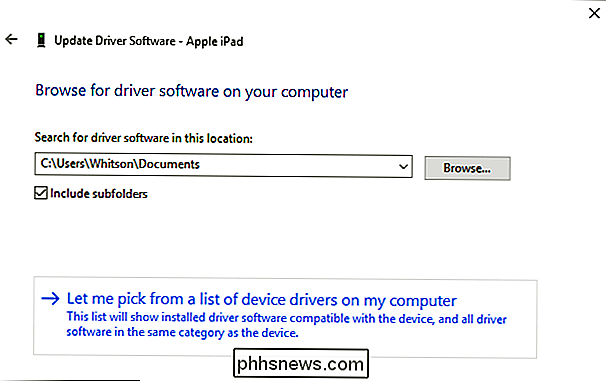
Klicka på knappen Bläddra i fönstret Installera från disk. Navigera till C: Program Common File Apple Mobile Device Support Drivers usbaapl64.inf. Dubbelklicka på filen usbaapl64.inf för att välja den och klicka sedan på OK i fönstret Installera från disk.
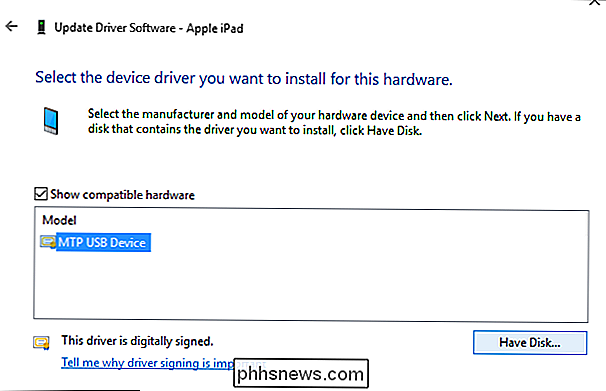
OBS! Om du befinner dig i en äldre 32-bitars dator kan drivrutinen vara i C: Program Files (x86) Vanliga filer Apple Mobile Device Support Drivrutiner istället.
Din dator ska installera om Apples mobildrivrutiner . Stäng Enhetshanteraren när du är klar och starta iTunes. Du bör upptäcka att enheten är korrekt känd.
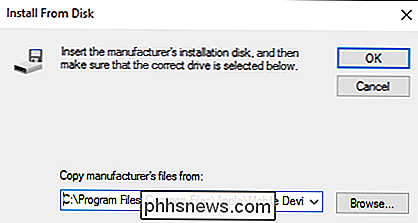

Använd inte antivirusens webbläsarutvidgningar: De kan faktiskt göra dig mindre säkra
De flesta antivirusprogram eller säkerhetssuper, som de kallar sig själva, vill att du installerar webbläsaren förlängningar. De lovar att dessa verktygsfält hjälper dig att hålla dig säker online, men de brukar bara finnas för att göra företaget lite pengar. Ännu värre är dessa tillägg ofta grymt sårbara för angrepp.

Så här lägger du till en kant i en hel sida i Word
Med Word kan du lägga en kant runt de flesta typer av objekt i ditt dokument, till exempel text, bilder och tabeller. Du kan också lägga till en gräns på antingen alla sidor i ditt dokument eller vissa sidor i ditt dokument med avsnittspauser. Lägg till en sidgräns genom att placera markören i början av ditt dokument eller i början av en befintlig sektion i ditt dokument.



