Hur man fixar meddelanden som inte kommer igenom på Android Wear

Android Wear är super praktisk för snabb information utan att dra ut din telefon. Meddelanden, samtal, möten och allt annat kommer att trycka direkt på din handled, vilket gör livet enklare. Men om dessa meddelanden slutar visas, kan det vara väldigt irriterande.
RELATED: Blockera meddelanden från specifika appar på Android Wear
Vad gör du om appmeddelanden inte synkroniseras
Om du har problem med att Wear inte tar emot meddelanden från appar, det finns en bra chans att inte någon anmälningsåtkomst har beviljats eller det på något sätt har blivit inaktiverad. Så det är den första inställningen jag skulle kolla.
Om du har ett problem med alla meddelanden
använder jag en Google Pixel här, så gränssnittet kan variera beroende på tillverkaren av din telefon. Dessa inställningar bör ligga på liknande platser.
För att komma igång, dra ner meddelandeskärmen och tryck på kugghjulsikonen. Därifrån, rulla ner till Apps.


På menyn Apps, tryck på kugghjulsikonen. På Samsung-enheter slår du menyknappen med tre punkter uppe till höger.
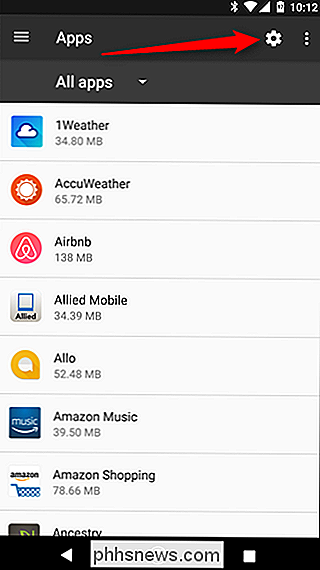

På lager Android, bläddra helt ner till botten och välj "Special Access." På Samsung-enheter väljer du bara "Special Access "Från menyn.


I menyn Special Access väljer du" Notification Access "och letar efter Android Wear. Se till att den är påslagen. Om inte, det är ditt problem. Om det är måste vi fortsätta titta.


Om endast specifika program inte fungerar
Om du får meddelanden från vissa appar men inte andra, blir det lite svårare eftersom det inte finns något " t en tydlig fix. Det första som jag skulle göra är att se till att alla tillgängliga appar synkroniseras till din klocka.
Öppna Wear-appen och tryck sedan på kugghjulsikonen längst upp till höger.

Knacka på din klocka under avsnittet Enhetsinställningar.

Tryck på "Resync Apps" längst ner i listan, vilket ska trycka på alla tillgängliga appar på klockan. Förhoppningsvis kommer det att åtgärda problemet.

Vad gör du om systemanmälan inte synkroniseras?
Under ett tag slutade min klocka att vibrera / ringa när jag ringde, vilket var väldigt irriterande. Alla andra meddelanden kom igenom helt bra, så jag var tvungen att göra lite grävning för att räkna ut den här.
Visas var problemet med Android Wear-appens privilegier. Om vissa meddelanden kommer igenom, men saker som kalender, telefonsamtal, sms-meddelanden och liknande inte kommer igenom, så här ska jag titta.
Först, dra ner meddelandeskärmen och tryck sedan på redskapet ikon. Därifrån, rulla ner till "Apps".
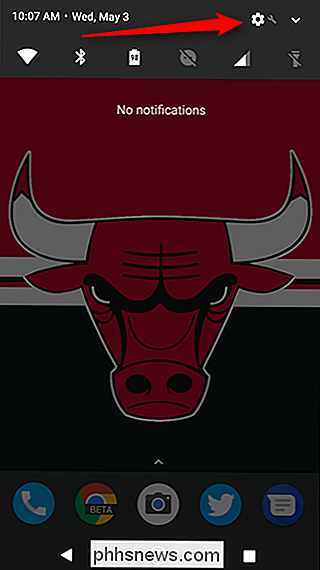
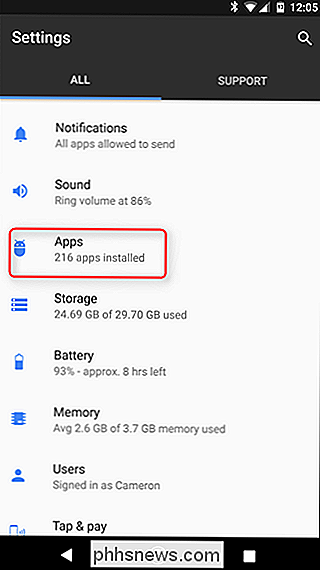
På Android-menyn hittar du Android Wear och knackar på den.

Tryck på "Tillstånd."

I den här menyn vill du se till att alla alternativ är aktiverad för att få de meddelanden som skickas till din klocka. I mitt scenario ovan hade telefonsamtycket blivit avmarkerat på något sätt (eller kanske jag inte godkände det när du bytte telefoner, kan jag inte vara säker), varför telefonsamtal inte kom igenom. Förnuft.

Så här får du ljudmeddelanden på din klocka
Slutligen, låt oss prata om ljudanmälningar. Det är värt att notera att endast vissa klockor har högtalare och stödjer den här funktionen, men om din gör så är det ganska snyggt att ha aktiverat.
Saken är, det hanteras på klockan, inte telefonen. Så fortsätt och hoppa in i din urs inställningsmeny genom att dra ner skuggan och svepa över tills du kommer till "Inställningar".

Tryck på den här menyn och rulla sedan ner till "Ljud".

Det finns en handfull Alternativ här, som Media Volume, Alarmvolym, Ringvolym och ringsignal.


Tweak och välj ditt hjärtas önskan.
Fixing Android Wear-meddelanden är egentligen inte så svårt att veta var man ska se är nyckeln här . Men nu när du vet, är du i princip en wear notification master. Använd den här nya kraften till en bra, ung gräshoppa.

RELATED: Så här sätter du in en ny Sonos-högtalare För att använda Spotify på din Sonos-högtalare behöver du: Ett Sonos högtalarset upp och ansluten till ditt Wi-Fi-nätverk. Ett Premium Spotify-konto och Spotify-appen installerad på din smartphone. Tyvärr stöder Spotify inte streaming från gratis konton på en Sonos.

Så här återställer du dina Chrome-flikar när det inte finns någon återkommande sista session
Chrome eller datorn kraschade. Alla dina flikar är borta, och vad som är värre, det finns ingen knapp som erbjuder "Återuppta senaste sessionen" när du laddar om Chrome. Kanske har du missat det? Eller kanske var det aldrig där. Hur som helst, du skulle verkligen vilja hitta dessa flikar tillbaka. Och du kan!



