Så här blinkar du TWRP-återställningsmiljöen till din Android-telefon

Om du vill rotera, bläddra en anpassad ROM eller annars gräva in i din Android-telefonens inbyggda del, en anpassad återställning som TWRP är ett bra sätt att göra det. Så här blinkar du på din telefon.
RELATED: Vad är en anpassad återställning på Android, och varför skulle jag vilja ha ett?
Telefonens återställningsmiljö är en mjukvara som du sällan ser . Det är vad din telefon använder för att installera Android-uppdateringar, återställa sig till fabriksinställningar och utföra andra uppgifter. Googles standardåterställningsläge är ganska grundläggande, men återhämtningar från tredje part, som Team Win Recovery Project (eller TWRP) -åter dig att göra säkerhetskopior, installera ROM-skivor, slå din telefon och göra en massa mycket mer. Så om du tittar på att starkt tweak din telefon, behöver du nog en. Du kan läsa mer om hur anpassade återhämtningar fungerar i vår artikel om ämnet. Idag kommer vi att visa dig hur du installerar en.
Först: Lås upp din enhet och se till att den är kompatibel
Den här processen fungerar bara om du har låst upp din booloader. Så om du inte har gjort det ännu, kolla in vår guide för att komma igång. Sedan, när du är klar, kom tillbaka hit till flash TWRP. (Om din telefonens startladdare inte är uppladdbar måste du flasha TWRP med någon annan metod.)
RELATERAD: Så här låser du upp din Android-telefonens Bootloader, det officiella sättet
Dessutom, se till att Det finns en version av TWRP tillgänglig för din telefon och gör lite forskning på TWRP-webbplatsen och XDA Developers för att se till att det inte finns några quirks. Till exempel: vissa nya telefoner som Nexus 5X kommer krypterade som standard, men när TWRP kom först för Nexus 5X stödde den inte krypterade telefoner. Så Nexus 5X-användare antingen torkade och dekrypterade sin telefon innan de installerade TWRP, eller vänta några månader för en uppdatering till TWRP som stödde krypterade enheter. Se till att du är medveten om några enhetsspecifika quirks så här innan du börjar processen.
Du behöver Android Debug Bridge (ADB) installerad på din dator för att utföra denna process, såväl som din telefons USB-drivrutiner . Om du låste upp din startladdare på det officiella sättet har du förmodligen dem redan, men om inte, kolla in den här guiden för instruktioner om hur du får dem.
Slutligen säkerhetskopiera allt på din telefon som du vill behålla. Denna process bör inte torka din telefon, men det är alltid en bra idé att kopiera dina foton och andra viktiga filer till datorn.
Steg ett: Aktivera USB-felsökning
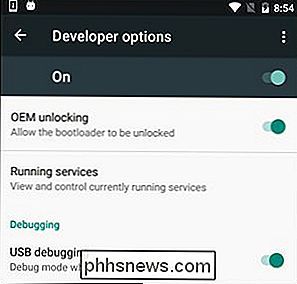
Nästa kommer du måste aktivera några alternativ på din telefon. Öppna telefonens applåda, tryck på ikonen Inställningar och välj "Om telefon". Bläddra hela vägen och tryck på "Byggnummer" -fältet sju gånger. Du borde få ett meddelande som säger att du är nu en utvecklare.
Gå tillbaka till huvudinställningar-sidan, och du bör se ett nytt alternativ nära botten som heter "Utvecklaralternativ". Öppna det och aktivera "USB-felsökning". Ange ditt lösenord eller PIN-kod när du blir ombedd, om tillämpligt.
När det är klart, anslut din telefon till din dator. Du bör se en popup med titeln "Tillåt USB-debugging?" På din telefon. Markera rutan Alltid tillåt från den här datorn och tryck på OK.
Steg två: Hämta TWRP för din telefon
Nästa, gå till TeamWins hemsida och gå till sidan Enheter. Sök efter din enhet och klicka på den för att se TWRP-hämtningarna tillgängliga för den.
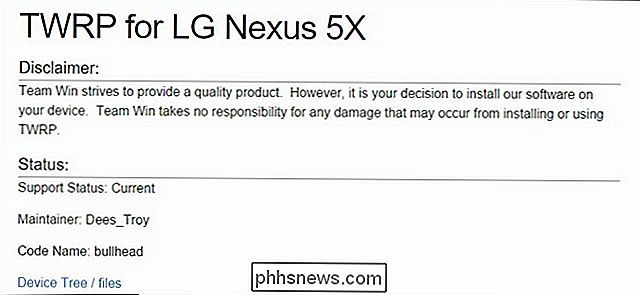
Den här sidan brukar berätta vilken enhetsspecifik information du behöver veta. Om du inte förstår vad något betyder kan du vanligtvis läsa mer genom att söka på XDA Developers-forumet.
Gå till avsnittet "Hämta länkar" på den sidan och ladda ner TWRP-bilden. Kopiera det till mappen där du har ADB installerat och byt namn på det tilltwrp.img. Detta gör installationskommandot lite enklare senare.
Steg tre: Starta om i din Bootloader
För att kunna flasha TWRP måste du starta upp i telefonens startladdare. Det här är lite annorlunda för varje telefon, så du måste kanske ha Google-instruktioner för din specifika enhet. Du kan göra det på många moderna enheter genom att stänga av telefonen och hålla ner knapparna "Power" och "Volume Down" i 10 sekunder innan de släpps.
Du vet att du befinner dig i din startladdare eftersom du får en skärm som liknar detta:
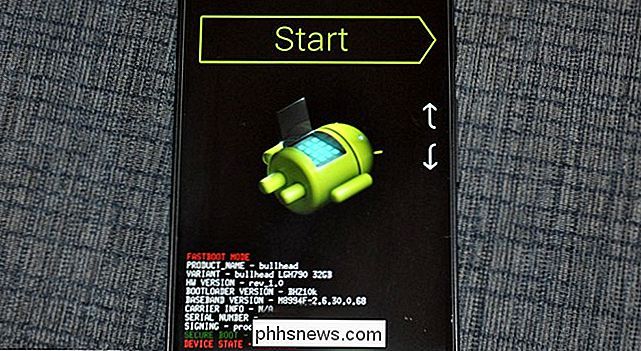
Telefonens startladdare kan se lite annorlunda ut (HTC har exempelvis en vit bakgrund), men det innehåller vanligen lite liknande text. Du kan hitta mer information om hur du ska nå din egen telefonstartsladdare med en snabb Google-sökning, så gärna göra det nu innan du fortsätter.
Steg fyra: Flash TWRP till din telefon
Anslut din ring till din dator med en USB-kabel. Din telefon ska ange att enheten är ansluten. På din dator öppnar du mappen där du har installerat ADB och Skift + Högerklicka på ett tomt område. Välj "Öppna ett kommandotolk här". Sedan kör följande kommando:
snabbboot-enheter
Kommandot bör returnera ett serienummer, vilket indikerar att det kan känna igen din telefon. Om det inte gör det, gå tillbaka och se till att du har gjort allt ordentligt fram till den här punkten.
Om enheten känns igen av snabbboot är det dags att blinka TWRP. Kör följande kommando:
snabbboot-flashåtervinning twrp.img
Om allt går bra borde du se ett framgångsbudskap i kommandotolken.
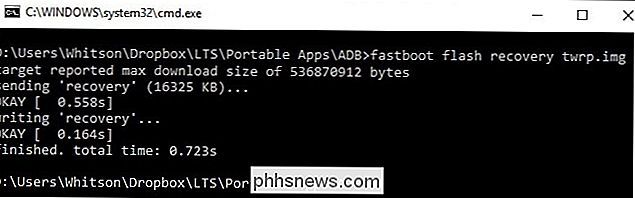
Steg fem: Starta till TWRP-återställning
Koppla ur telefonen och använd volym ned-tangenten för att bläddra till alternativet "Recovery" i din startladdare. Tryck på volymen uppåt eller strömbrytaren (beroende på din telefon) för att välja den. Din telefon ska starta om i TWRP.
Om TWRP frågar dig om ett lösenord anger du lösenordet eller PIN-koden du använder för att låsa upp telefonen. Det kommer att använda detta för att dekryptera din telefon så att den kan komma åt dess lagring.
TWRP kan också fråga om du vill använda TWRP i läsläge. Endast läsläge betyder att TWRP endast finns på din telefon tills du startar om det. Detta är mindre bekvämt, men det betyder också att TWRP inte permanent ändrar ditt system vilket är användbart för vissa människor. Om du inte är säker, tryck på "Håll bara skrivskyddad". Du kan alltid upprepa steg tre och fyra i den här guiden för att flasha TWRP senare när du vill använda den.
När du är klar ser du TWRP-huvudskärmen. Du kan använda detta för att skapa säkerhetskopieringar av Nandroid, återställa tidigare säkerhetskopior, flash ZIP-filer som SuperSU (som roterar din telefon) eller flasha anpassade ROM-skivor, bland många andra uppgifter.
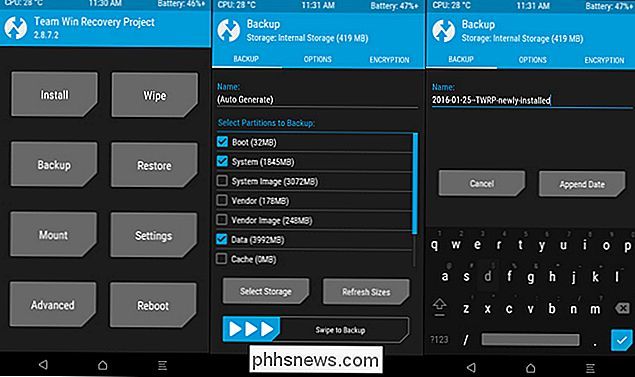
Just nu är det viktigaste du bör göra säkerhetskopiera din telefon innan du gör några andra ändringar.
Tryck på "Backup" -knappen på huvud TWRP-skärmen. Välj "Boot", "System" och "Data" och svep stapeln längst ner för att säkerhetskopiera dem. (Du kanske också vill knacka på alternativet "Namn" längst upp för att ge ditt backup ett mer identifierbart namn.)
Säkerhetskopieringen tar ett tag, så ge det tid. När det är klart, gå tillbaka till Backup-menyn. Avmarkera alla alternativ och bläddra till botten. Om du har en särskild partition som listas efter "Recovery", som WiMAX, PDS eller EFS, markera den och utföra ytterligare en säkerhetskopia. Denna partition innehåller vanligtvis din EFS- eller IMEI-information, vilket är avgörande. Om det någonsin blir skadat kommer du att förlora dataanslutning och kan återställa den här säkerhetskopian för att få telefonen att fungera igen.
Slutligen, om TWRP någonsin frågar om du vill rotera din telefon, välj "Installera inte". Det är bäst att blinka den senaste versionen av SuperSU själv istället för att ha TWRP göra det för dig.
När du har gjort dina första säkerhetskopieringar kan du utforska TWRP, rotera din telefon, bläddra en ny ROM eller starta tillbaka till Android. Kom bara ihåg: Gör en säkerhetskopia innan du gör någonting annat i TWRP, så att du inte förstör din telefon i processen!

Hur man anpassar titellinjen i Microsoft Office 2016
Bland de nya funktionerna i Microsoft Office 2016 finns några förbättringar av användargränssnittet. Till exempel lade de till en bakgrundsbild till titellinjen i varje Office-program och ett förbättrat mörkt tema. Anpassa bakgrunden och temat är enkelt, och vi visar dig hur du gör det. RELATERAT: Skärmdump Tour: Vad är nytt i Office 2016 Som standard är bakgrundsbilden moln, men det finns flera andra bakgrundsbilder som du kan välja från.

Hur du skapar dina egna tidsfördröjningsdrivrutiner
Har du någonsin velat skapa en tidsfördröjningsvideo av en enhet genom ett naturskönt område eller en jakten på en snabb motorväg på natten ? Det är faktiskt ganska enkelt. Med en smartphone och ungefär $ 25 kan du skapa dina egna videofilmer med klockslag. Det första du behöver behöver är en smartphone självklart.



