Hur man följer hyperlänkar i Word 2013 utan att hålla ner Ctrl-tangenten

Som standard öppnas direkta hyperlänkar i Word i standardbläddraren genom att trycka och hålla ner "Ctrl" -knappen och klicka på länk. Om du hellre vill bara klicka för att följa en hyperlänk, kan du enkelt inaktivera "Ctrl + Click" med en inställning.
För att komma åt den här inställningen klickar du på fliken "File". "Alternativ" i listan med artiklar till vänster.
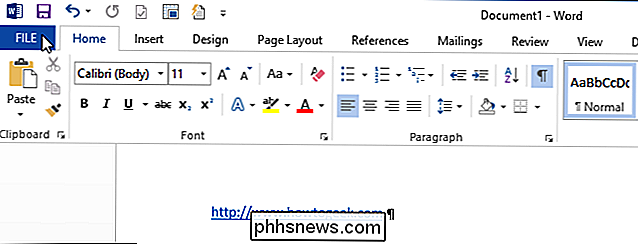
I dialogrutan "Word Options" klickar du på "Advanced" i listan över objekt till vänster.
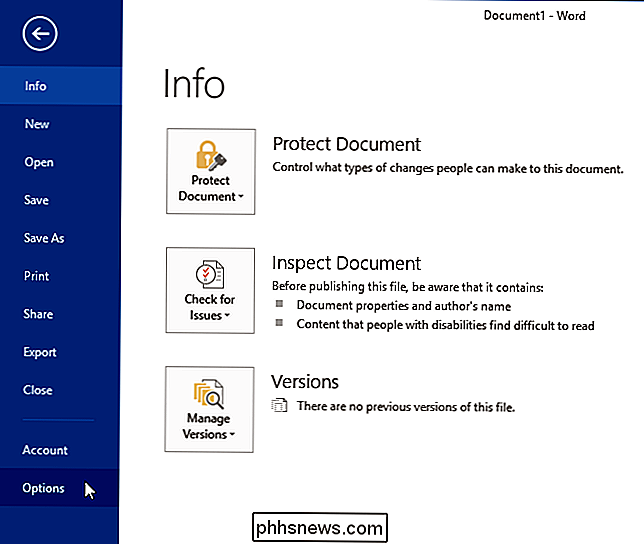
I avsnittet "Redigeringsalternativ" väljer du
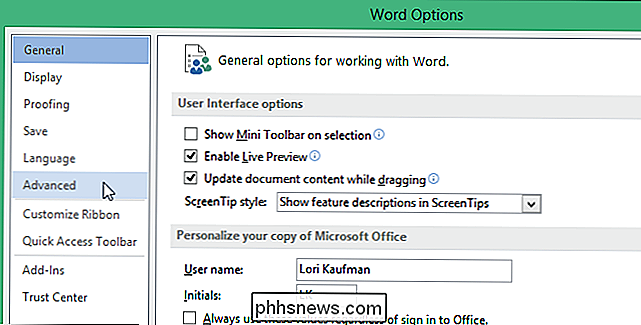
Klicka på "OK" för att acceptera ändringen och stäng dialogrutan "Word Options".
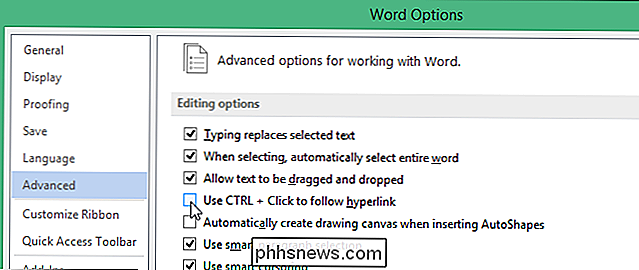
Nu när du flyttar musen över en hyperlänk, ändras markören omedelbart till en hand och du kan klicka en gång för att följa länken.
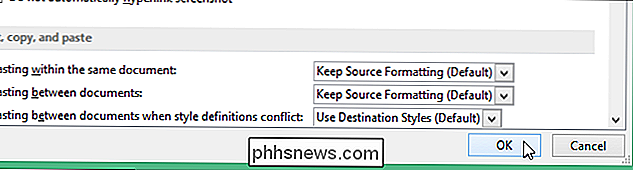
OBS! Om du stänger av det här alternativet hindrar du att enkelt klicka på hyperlänkteksten för att placera markören där, som Om du klickar öppnas länken i standardwebbläsaren. Du måste använda piltangenterna för att flytta markören till en hyperlänk.
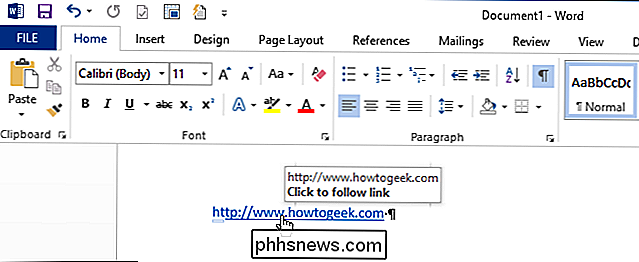
Om du har en webbadress med mellanslag i det är det enkelt att skapa Word automatiskt automatiskt när du skriver. Du kan också inaktivera möjligheten att skapa hyperlänkar automatiskt när du skriver dem, eller ta bort befintliga hyperlänkar från ditt dokument.

Så här lägger du till och övervakar ett barns konto i Windows 10
Barnen är de viktigaste människorna i världen för dig, och Internet är en läskig plats som kräver konstant vaksamhet. Lyckligtvis kan du skapa ett barns konto i Windows 10 för att göra ditt jobb som förälder som mycket lättare. Vi har tidigare pratat om barns konton i Windows. Microsoft introducerade konceptet i Windows 8, som tar ett vanligt användarkonto, skyddar det med Microsoft Family Safety och integrerar det i operativsystemet.

Hur man arbetar med externa enheter på en Chromebook
Chromebooks innehåller bara en liten mängd internminne. De stöder dock externa lagringsenheter som USB-minne, externa hårddiskar och microSD-kort. Använd en extern lagringsenhet för att expandera din Chromebooks lagring eller överföra filer mellan Chromebook och andra datorer, inklusive Windows-datorer och Mac-datorer.


