Google släppte en Android-version av Chrome under 2012, och har aldrig stört att ge det ett helskärmsläge. Om du är trött på att vänta på din favorit Android-app för att kunna erbjuda fullskärm, finns det ett sätt att göra det själv med Immersive Mode.

Vad du behöver
För att följa stegen i den här artikeln behöver du följande:
En Android-telefon eller surfplattform som kör version 4.4 (KitKat) eller senare
En dator som kör Windows , MacOS eller Linux
- En USB-kabel
- Steg 1: Aktivera USB-felsökning
- Innan du börjar måste du aktivera USB-baserad felsökning på telefonen om du inte redan har det. Öppna huvudmenyn Inställningar. Tryck på "Om telefon" och tryck sedan på "Byggnummer" -fältet sju gånger. Ja verkligen. På vissa telefoner kan "Om telefon" -inmatningen vara någon annanstans i menyn Inställningar, men om du pekar runt bör du kunna hitta den.
När du ser popup-meddelandet som säger "Du är nu en utvecklare" tryck på knappen Tillbaka och du får se ett nytt alternativ i huvudmenyn Inställningar: "Utvecklaralternativ".
Tryck på "Utvecklaralternativ" och inuti hittar du alternativet "USB-felsökning" under rubriken Debugging. Aktivera det och tryck sedan på "OK".
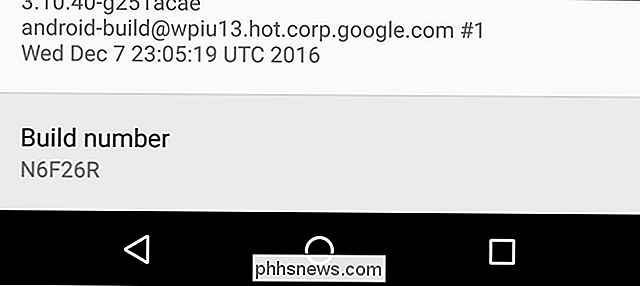
Steg två: Installera Android SDK och ADB
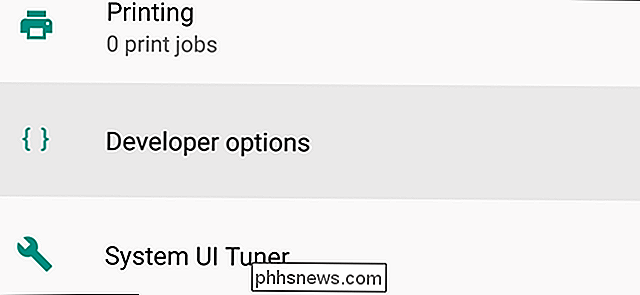
RELATED:
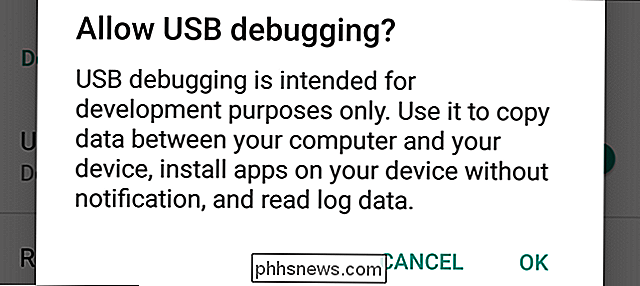
Så här installerar du och använder ADB, Android Debug Bridge Utility
Om du inte har messed runt med din telefon mycket, har du förmodligen inte Android Debug Bridge installerad på din dator än. Om inte, kan du följa den här praktiska guiden om hur du får det igång. Se till att du även har USB-drivrutinen för din telefon installerad. När du är klar med installationen, kom tillbaka hit och fortsätt till nästa steg.
Steg tre: Sök din Apps APK-namn
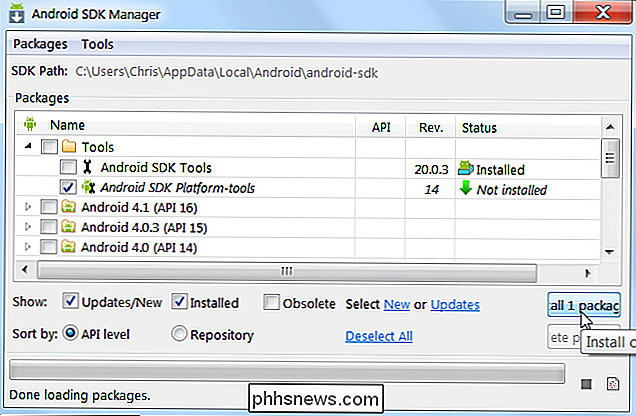
För att manuellt justera en apps inställningar i ADB måste du känna till dess exakta applikationsfilnamn eller APK-namn. Tyvärr gör Android det inte lätt att hitta det med standardverktyg. Men det finns ett enkelt sätt att få informationen på skrivbordet.
Öppna en webbläsare och gå till Google Play Butik på play.google.com. Klicka på "Apps" i den vänstra kolumnen och sedan på "Mina appar". Här får du en lista över alla Android-appar som du har installerat via Play Butik.
Klicka på den app du vill ha. Om du inte hittar det direkt kan du klicka på knappen "Alla appar" under sökfältet för att begränsa det till bara appar installerade på en enhet.
När du har nått den önskade appens Play Store-sida, ta en titt på webbadressen i webbläsarens webbfält. Efter identifieraren "id =" visas adressen APK-namnet på appen. I vårt exempel (Chrome för Android) är den fullständiga adressen:
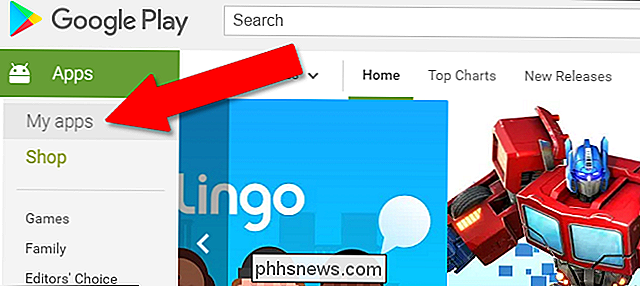
//play.google.com/store/apps/details?id=com.android.chrome
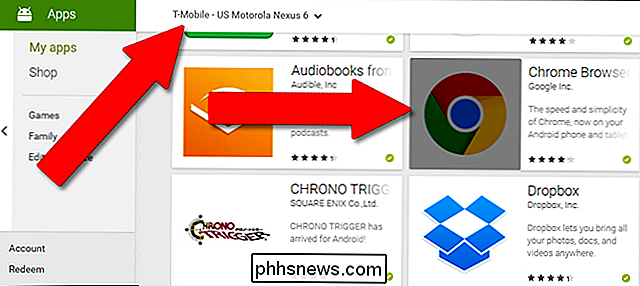
Och det APK-namn vi är leta efter är "com.android.chrome."
Notera appens APK-namn innan du fortsätter.
Steg fyra: Verifiera din enhetanslutning med ADB
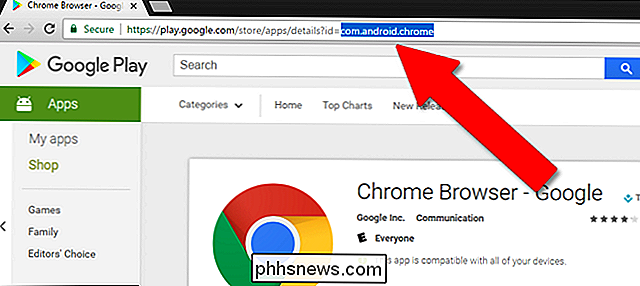
Nästa måste du öppna Kommandotolken (i Windows) eller Terminal (i MacOS) och navigera till en mapp med namnet "Platformverktyg" där din Android SDK är installerad.
I Windows hittar du den på följande plats:
/ Användare /
ditt användarnamn
/ AppData / Local / Android / sdk / plattformverktyg I macOS finns det: / Användare /
ditt användarnamn
/ Bibliotek / Android / SDK / plattformverktyg Anslut din telefon eller surfplatta till datorn med din USB-kabel. Beroende på din telefonmodell kan du behöva bekräfta ADB-anslutningen på telefonen själv med ett popup-meddelande. Skriv följande text och tryck på Enter
adb-enheter
Om du ser en enda enhetsrad enligt kommandot ADB-enhet, är du redo att gå. Om du inte ser några enheter listade, dubbelkontrollera att din telefon eller surfplatta är ansluten och att du har drivrutinerna installerade.
Fortsätt och lämna prompten öppen eftersom du måste skriva in ett annat kommando inom kort
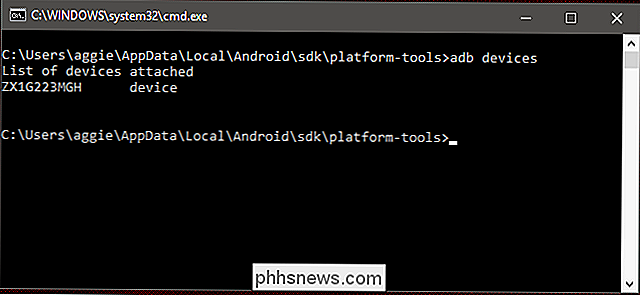
Steg 6: Välj ditt fördjupande läge.
Det finns tre olika typer av fullskärmslägen vi kan använda med fördjupande kommandot.
immersive.full
: gömmer statusfältet överst på skärmen och navigationsfältet längst ner, om telefonen använder virtuella navigeringsknappar. Det här är vad de flesta vill ha när de tänker på en fullscreen-app.
- immersive.status : döljer bara statusfältet ovanpå.
- immersive.navigation : döljer bara navigeringsfältet på botten .
- Immersive.full (left), immersive.status (center) och immersive.navigation (right) Välj vilket läge du vill använda innan du fortsätter. Oroa dig inte, du kan tillämpa kommandot under flera gånger om du ändrar dig.
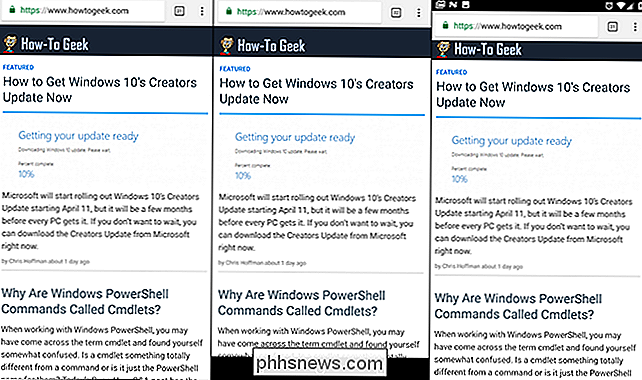
Steg Six: Använd kommandot
Nästa skriver du följande text vid prompten och ersätter det appnamn du hittade i steg tre efter signalen
=
. Jag har använt Chrome som mitt exempel här, men du kan byta ut APK-namnet med något annat.Inställningar för adb-shell sätta global policy_control immersive.full = com.android.chromeDetta specifika kommando möjliggör fullskärmsversion av Fördjupande läge för Chrome-appen. För att gömma bara statusfältet eller navigeringsfältet, använd respektive kommandona immersive.status eller immersive.nagivation.
Tryck på Enter för att utföra kommandot. Det är allt! Från och med nu kommer Chrome på din telefon (eller någon annan app du anger) att köras i helskärmsläge. Du kan koppla ur telefonen och prova nu: enkelt svep uppåt eller nedåt längst ner eller överst på skärmen (eller sidan i horisontellt läge) för att visa navigeringsknapparna eller statusfältet. Om du någonsin vill byta app tillbaka till sitt standardoperationsläge, upprepa bara dessa steg, men ersätt det här kommandot i Kommandotolken eller Terminal (igen med APK-namnet för din app):
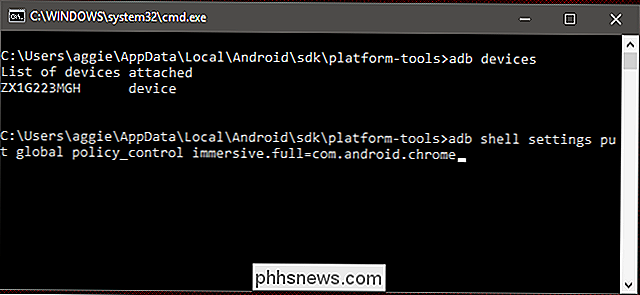
Inställningar för adb-shell sätter global policy_control immersive.off = com.android .chrome
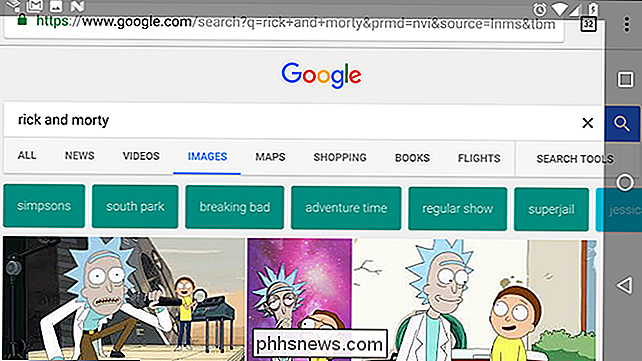
Den här metoden ska fungera med alla vanliga Android-enheter, men vissa tillverkare kan ha ändrat mobiloperativsystemet till den punkt där kommandon inte är giltiga. Om det inte fungerar omedelbart på din telefon eller surfplatta, försök koppla ur telefonen och koppla in den igen. ADB och drivrutinsanslutningen kan ibland vara finiga.

Vad startas och varför går det på min Mac?
Du bläddrar genom Activity Monitor när du märker en process som du inte känner till: starta. Skulle du vara orolig? Nej, det här är faktiskt en kärna del av MacOS. RELATED: Vad är den här processen och varför kör den på min Mac? Den här artikeln är en del av vår pågående serie som förklarar olika processer som finns i Activity Monitor , som kernel_task, hidd, mdsworker, installd, WindowServer, blued och många andra.

Hur man anpassar 3D-snabbkommandon på iPhone
3D Touch är en fantastisk innovation, vilket ger en ny nivå av funktionalitet till iPhone. Vanligtvis är 3D Touch-genvägarna bakade i appikoner bara bra, men det finns några saker du kan göra för att anpassa eller manipulera några av dessa genvägar. Anpassa favoritkontakter i Telefon och FaceTime RELATED: Vad är 3D Touch och varför det kommer att ändra hur du använder mobila enheter?



