Så här formaterar du USB-enheter större än 32 GB med FAT32 på Windows

Oavsett anledning kan alternativet att formatera USB-enheter som är större än 32 GB med FAT32-filsystemet inte förekomma i vanliga Windows format verktyg. Så här går du runt om det.
RELATED: Vilket filsystem ska jag använda för min USB-enhet?
FAT32 är ett solidt filsystem för externa enheter, så länge du inte planerar att använda filer över 4 GB i storlek. Om du behöver de större filstorlekarna måste du hålla fast vid något som NTFS eller exFAT. Fördelen att använda FAT32 är portabilitet. Varje större operativsystem och de flesta enheter stöder det, vilket gör det bra för enheter du behöver åtkomst från olika system. Specifikationer som tillverkas på filsystem som de avser att köra storlek skapade myten att FAT32 endast kan användas för att formatera enheter mellan 2 GB och 32 GB, och det är troligt varför inbyggda verktyg på Windows och andra system har den gränsen . Sanningen är att FAT32 har en teoretisk volymgräns på 16 TB, med en nuvarande praktisk gräns på cirka 8 TB-plenty för de flesta USB-enheter.
Vi visar dig två sätt att formatera större USB-enheter med FAT32 . En metod använder PowerShell (eller Command Prompt), det andra ett gratis, tredje partverktyg.
Formatera stora USB-enheter med FAT32 genom att använda FAT32-format
RELATED: Vad är en "bärbar" app,
Det enklaste sättet att formatera större USB-enheter med FAT32-om du är villig att ladda ner en gratis app från tredje part, är att använda GUI-versionen av FAT32 Format av Ridgecrop Consultants (klicka på skärmdumpet på den sidan för att ladda ner appen). Det är en bärbar app, så du behöver inte installera någonting. Kör bara den körbara filen.
I fönstret "FAT32 Format" väljer du den enhet som ska formateras och skriver en volymetikett om du vill. Välj alternativet "Snabbformat" och klicka sedan på "Start" -knappen.
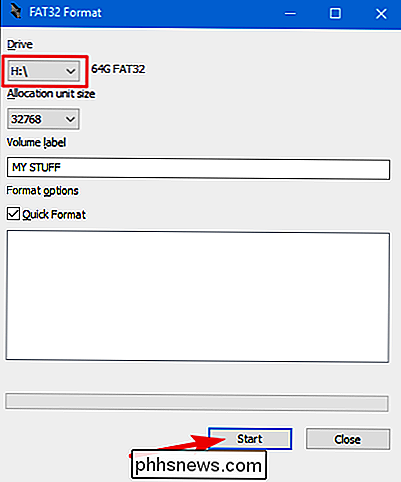
Ett fönster dyker upp för att varna dig om att alla data på enheten kommer att gå vilse. Klicka på "OK" för att formatera enheten.
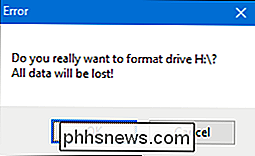
Formatering med det här verktyget är mycket snabbare än kommandoradsmetoden som beskrivs i nästa avsnitt. Det här verktyget tog några sekunder att formatera vår 64 GB USB-enhet som tog oss över en timme i PowerShell.
En sak att notera här: du måste stänga några öppna File Explorer-fönster innan du formaterar enheten. Om du inte gör det tolkar verktyget enheten som används av en annan app och formateringen misslyckas. Om detta händer med dig, stäng bara Windows Explorer och försök igen. Du behöver inte starta om verktyget eller något annat.
Formatera stora USB-enheter med FAT32 genom att använda PowerShell
Du kan formatera USB-enheter som är större än 32 GB med FAT32 genom att använda kommandotformati PowerShell eller Command Prompt -kommandot använder samma syntax i båda verktygen. Nackdelen med att göra detta är att det kan ta lång tid. Formatering av vår 64 GB USB-enhet tog nästan över en timme, och vi har hört några människor klagar på att det kan ta många timmar för större enheter. Bortsett från hur lång tid det är, vet du inte heller om formateringen misslyckats - osannolik men möjlig - tills processen är klar.
Om du inte vill-eller kan inte hämta en tredje part app, med kommandotformatär ganska enkelt. Öppna PowerShell med administrativa behörigheter genom att slå Windows + X på tangentbordet och välj sedan "PowerShell (Admin)" från menyn Power User.
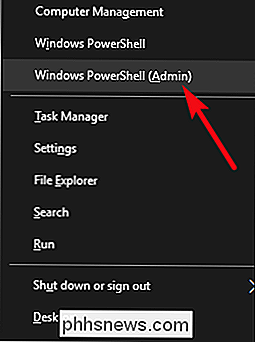
Skriv följande kommando i PowerShell-prompten (ersätterX:med vilket drivbrev du vill formatera) och tryck sedan på Enter:
format / FS: FAT32 X:
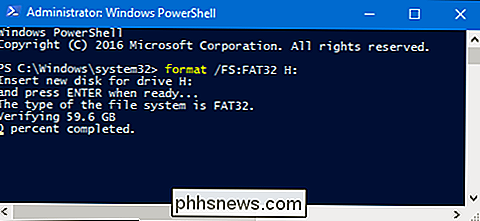
Som vi sa kan det ta lång tid att formatera en enhet på det här sättet, så om du kan använd den tredje parts nedladdning som vi beskrev i det sista avsnittet, du borde.

4 Sätt att köra Android på din dator och skapa ditt eget "Dual OS" -system
Microsoft och Google kan ha lagt kibosh på Intels planerade Dual OS-datorer med både Windows och Android på dem - men det betyder inte att du måste ge upp din dröm om Android och Windows på samma maskin. Du kan köra Android-appar och till och med Android-operativsystemet på din nuvarande dator. Det här låter dig använda Android: s ekosystem av pekbaserade appar på bärbara bärbara datorer och surfplattor, så det ger en viss mening.

Så här ändrar du standardapplikationerna på din Chromebook
Som standard är Chrome OS ganska bra när du väljer den bästa appen för ett visst ändamål, men ibland är det inte vad du vill göra . Medan du enkelt kan välja appar när du behöver dem, kan du också ändra standardalternativet ganska enkelt. Ställa in standardapps på Chrome OS RELATED: Så här ställer du in standardapps på Android Till skillnad från på Android, där du kan ställa in standardprogram på en central plats måste du öppna en fil för att ändra standard för den filtypen.



