Så här får du Android Apps för att se extern lagring på Chromebooks

Android-appar är ett utmärkt sätt att utöka Chromebooks ibland begränsade funktioner, men de kan vara ett problem om du lagrar de flesta av dina data på ett externt medium som ett SD-kort, till exempel.
RELATERADE: De bästa Android-apparaten du borde använda på din Chromebook
Lyckligtvis kan du med några kommandon faktiskt "tvinga" Android-appar för att inte bara se externt lagringsutrymme, men skriv till det också. Jag kommer att varna dig, men det kräver några skalkommandon, så om du inte är bekväm med det, gå försiktigt. Skrik ut till Nolirium för denna otroligt hjälpsamma bloggpost som det fick mig att rulla med det här. Tack vare den vägledning som finns där, kunde jag få det här att fungera utan problem.
Så, hur fungerar det?
Kort sagt använder vi bindningsfäste för att i princip "binda" en mapp på externt medium till ett som ingår i den interna filstrukturen. I grund och botten tillåter detta Android att se innehållet i den externa mappen eftersom den är länkad till en mapp på det interna minnet, vilket det kan se utan problem.
Det är värt att notera att bindande dessa mappar bara fungerar i Android-det vann " påverkar inte hur Chrome OS ser mapparna eller filerna inom. Vi kommer att skapa en mapp som heter "Bound" i roten av nedladdningsmappen i Chrome OS och binda en mapp på externt medium till den här mappen och medan Android kommer att se innehållet i den externa mappen i mappen Bundet, Chrome OS kommer inte att-Bundet direkt kommer att se helt tomt ut. Men eftersom Chrome OS kan interagera med externt lagringsutrymme, borde det inte vara ett problem.
Steg ett: Skapa dina mappar
Med det är vi redo att skapa de kataloger vi ska använda för detta. Som jag sa ovan kommer vi att skapa en mapp i katalogen Nedladdningar som heter "Bound." Så fortsätt och öppna Chrome OS Files-appen och navigera till katalogen Nedladdningar.
Därifrån högerklickar du och väljer "Ny mapp."
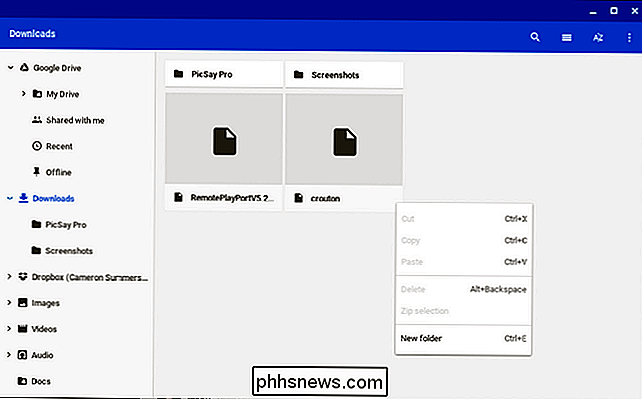
Namn på den här mappen "Bundet". Det är värt att notera att det kan namnges så mycket du vill, men i den här handledningen och kommandona som du använder nedan använder vi " Bundet. "
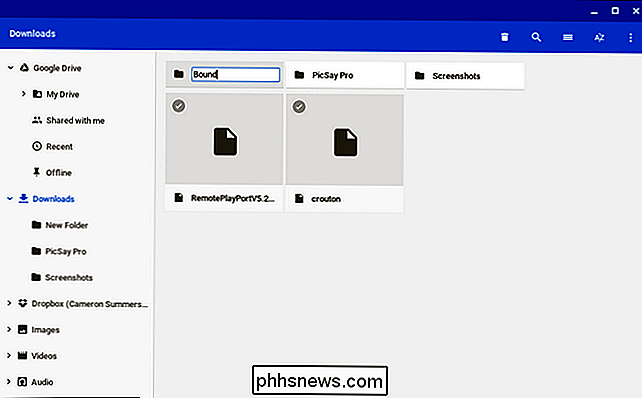
Om du har en specifik uppsättning filer som du vill att Android ska kunna se på din Chromebook, fortsätt och navigera till ditt externa medium och skapa en ny mapp här också. Namnge det - jag använder "Skärmdumpar" för det här exemplet, så gärna ändra det om det inte är meningsfullt för din ansökan. Kom ihåg att du måste byta del av kommandona nedan för att återspegla ditt mappnamn.
Steg två: Öppna ett rotskal och skapa binda
Först måste du öppna ett Crosh-fönster genom att trycka på Ctrl + Alt + T på tangentbordet. Ett nytt solid svart fönster öppnas i din webbläsare. Alternativt kan du installera Crosh Window-appen från Chrome App Store (som också kräver att Secure Shell-appen installeras), men det är inte nödvändigt om det är något du inte tror att du ofta använder.
I Crosh-fönstret skriver du följande:
skal
följt av:
sudo su
Det kommer att be om ditt lösenord - det ska vara detsamma du loggar in i din Chromebook med.
Vid detta peka, du är i ett rotskal, vilket är vad vi vill ha. Följande kommandon bör ge dig läs- / skrivåtkomst till den externa mappen direkt från Android-appar. I denna handledning kommer jag att bryta ner dem en i taget, men kom ihåg att du kan
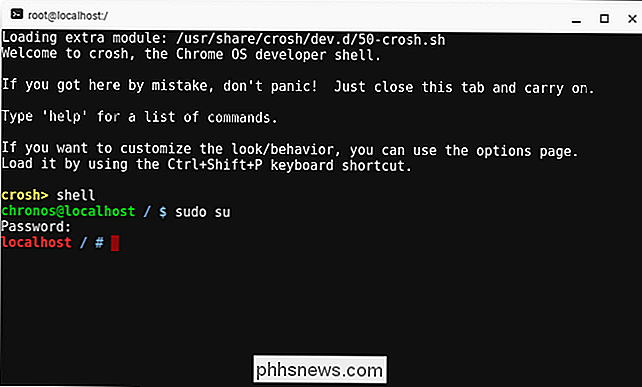
kan stränga dem om du vill - bara skilja varje kommando med &&symboler.Obs! Standardtiteln för en extern enhet i Chrome OS är "UNTITLED." Om din enhet har fått namnet något annat, använd det istället för "UNTITLED" i följande kommandon.
Med det ur vägen anger du följande i rotskalfönstret:
mount -bind / media / removable / UNTITLED / Skärmdumpar / kör / båg / sdcard / default / emulated / 0 / Download / Bound mount - -bind / media / flyttbar / UNTITLED / Skärmdumpar / kör / båg / sdcard / läs / emulerad / 0 / Download / Bound mount --bind / media / flyttbar / UNTITLED / Skärmdumpar / kör / båg / sdcard / write / emulated / 0 / Ladda ner / Bunden
Återigen, ändra namnet på den externa mappen till vad du än väljer om det är annorlunda än mitt.
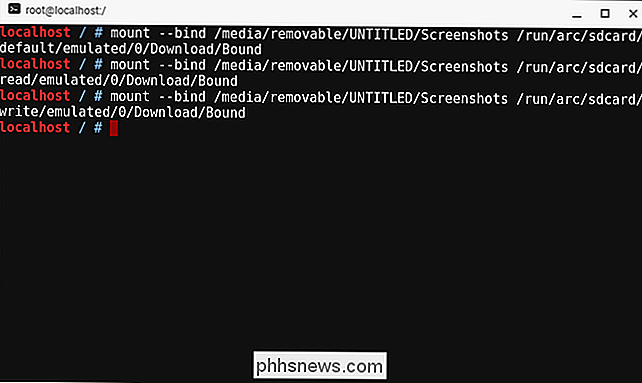
Steg tre: Resultat
Det är ganska mycket allt som finns till det. Som jag sa tidigare påverkar det inte hur Chrome OS ser dina mappar, bara Android.
Det är förstås inte ett perfekt system. Vissa Android-appar kan kanske
se innehållet i den bundna mappen, men inte interagera med dem. Till exempel använder jag Skitch för att annotera skärmdumpar, och medan det kan se allt i den bundna mappen, kan den inte öppna någon av filerna. Det här är förmodligen en stor del att göra med att Skitch inte längre är aktivt, så det är ganska gammalt, men det är fortfarande ett bra exempel på hur ofullständigt det här systemet kan vara. Även denna bindning kommer inte att överleva en omstart . Så varje gång du startar om datorn måste du skriva in ovanstående kommandon. Jag har också sett där några användare har tappat åtkomst till den bundna mappen efter att systemet går i viloläge, men jag har inte personligen haft det här problemet. Som med de flesta lösningar som den här kan din körsträcka variera.
PicSayPro visar innehållet i mappen Bound.
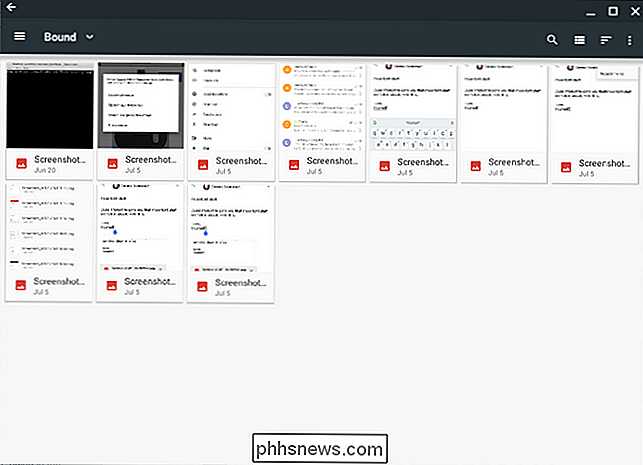
Google arbetar självklart aktivt med att möjliggöra innehållet i SD-kort i Android-appar, så så småningom vi
ska få korrekt stöd. Men tills dess är detta nästa bästa sak.

Amazon Echo Plus är en hemsk Smarthome Hub
Amazons nya Echo ($ 100) är mindre, innehåller ny mikrofonteknik och har bättre ljud. Den gamla Echo formfaktorn har återgjorts i Echo Plus ($ 150), som levereras med ett inbyggt smarthome-nav. Det är inte så bra. Det är en smart idé att kombinera två smarthome-enheter i en enhet, speciellt om din smarthome hämtar sig som det är.

Hur man sparar bilder från iPhone Notes-appen till ditt fotobibliotek
Om du är en stor användare av Apples Notes-app på din iPhone har du antagligen märkt ett lite konstigt beteende: Till skillnad från nästan alla andra appar, om du tar ett foto i Notes, sparas det inte i appen Foton. Jag skulle gissa att det här är så bilder på saker som shoppinglistor, täpp inte upp kamerans roll, men Om du använder Notes som mer av en journal än en att-göra-lista kanske du vill ha några foton du tar när du skriver en anteckning för att bli sparad.



