Så här får du ut mesta möjliga av din Chromebook

Chromebooks är fantastiska små enheter, de är enkla nog att nästan alla ska använda och kommer ofta till priser en bråkdel av Windows-bärbara datorer eller MacBook. Oavsett om du är en Chromebook veteran eller en första köpare, här är några tips och tricks som hjälper dig att få ut mesta möjliga av din maskin.
Först: Välj rätt Chromebook
RELATED: The Best Chromebooks du kan köpa, utgåva 2017
Om du bara lurar på med tanken på att komma in i Chromebook-scenen är du förmodligen nyfiken på vilken du ska köpa. De kan komma in till priser så låga som $ 99 eller gå uppåt på $ 1600 beroende på vad du vill, så det finns ingen brist på val.
Innan du hoppar upp och köper den första du tittar på, finns det dock några saker du behöver fråga dig själv, som om du kan leva med bara en Chromebook. För de flesta är svaret "ja", men om det finns specifika behov är svaret inte alltid så klart.
När du har gjort undersökningen om huruvida en Chromebook är rätt för dig och du tror du kan vara redo att köpa en, du vill få det bästa dina budgeterbjudanden. Den goda nyheten är att vi har en sammanfattning av de bästa Chromebooks som du kan köpa just nu för nästan alla budgetar. Ta en titt på det.
Ändra kanaler för tidig tillgång till nya funktioner
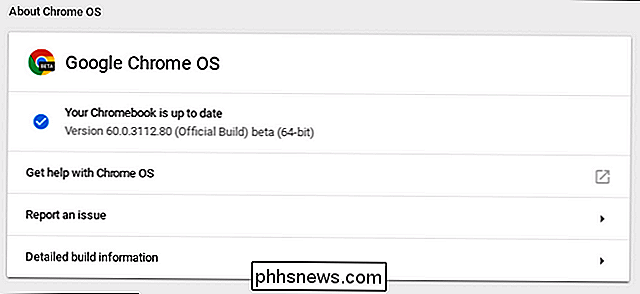
RELATERAD: Hur för att få tillgång till experimentella funktioner i Chrome (och på Chromebooks)
Om du gillar att leva på grund av stabilitet och nya funktioner, hoppar du från Chrome OS Stabil kanal till Beta eller Developer-kanalerna är ett utmärkt sätt att se vad Google har i arbetena för kommande versioner.
Och om du är riktigt modig kan du även byta till Kanarieöarna, som uppdateras varje kväll med de senaste kodändringarna. Det gör det väldigt instabilt och inte så bra för daglig användning, men du får definitivt ögon på de senaste funktionerna så snart de är tillgängliga.
Personligen bor jag på Betakanalen, som jag tycker att den erbjuder bästa stabilitetsbalans och lite tidig tillgång till nya funktioner - men du gör det.
Tweak Chrome-flaggor för att testa experimentella funktioner
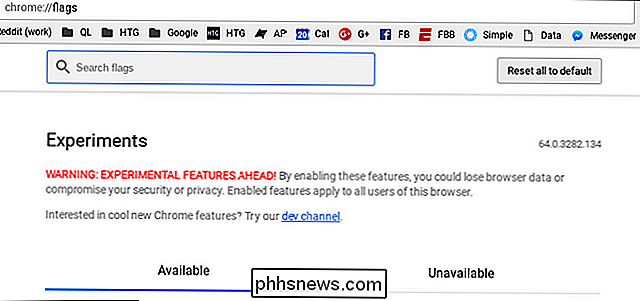
RELATERAD: Så här får du tillgång till experimentella funktioner i Chrome (och på Chromebook)
Även om du bestämmer dig för att inte byta kanaler, kan du ofta testa funktioner som inte är helt redo för prime time genom att aktivera dolda "flaggor" i Chrome-menyn. Dessa är vanligtvis funktioner som är nästan redo att integreras i systemet men kanske inte är helt testade ännu och kan vara lite buggy. Den snygga saken här är att om du aktiverade något som orsakar problem kan du bara inaktivera det för att åtgärda problemet.
Det är också värt att notera att Beta, Developer och Canary builds alltid har de senaste flaggorna (respektive) så att du inte bara får tidig tillgång till kommande plattformsfunktioner utan även nya flaggor.
För att hitta dessa flaggor, öppna en ny flik i Chrome och skriv in det här:
krom: // flaggor
Boom där du gå. För att få veta mer om vad du kan göra med flaggor, gå här.
Förbättra din produktivitet med rätt verktyg och appar

RELATERADE: De bästa verktygen och verktygen för Chromebooks
Det här är den här konstiga old school mentalitet som Chrome OS är "bara en webbläsare", som jag mycket starkt instämmer med. Även om du använder Windows, är det en bra chans att du gör det mesta av ditt arbete i Chrome. Jag har använt en Chromebook som min huvudsakliga bärbara dator i över två år nu och har inte missat något när det gäller att få saker gjorda. Inte övertygad? Här är en lista över alla appar och verktyg du kan använda på din Chromebook (inklusive spel!). Om du vill ha mer gjort med din Chromebook, borde det hjälpa.
Använd Android Apps-även de som inte finns i Play Store
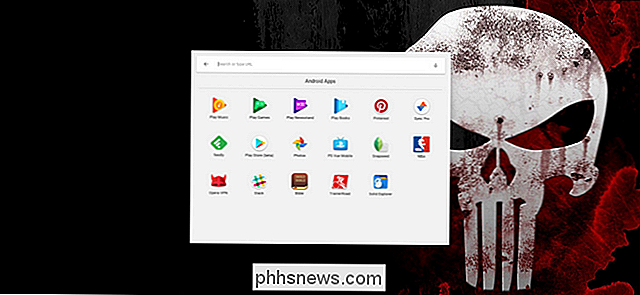
Android-appar arbetar nu på många Chromebook-enheter, och det är ett totalt spel växlaren. Där det fanns tomrum i vissa typer av appar, som fotoredigerare och spel, kan Android-appar nu fylla i dessa luckor. Många av dem översätter även mycket bra till en tangentbord och musinstallation, så det är en win-win.
Om du letar efter några bra Android-appar för att komma igång med, har vi täckt dig.
Om en Android-app du vill ha inte är tillgänglig i Play Butik kan du "sidlastla" den precis som du kan på en Android-telefon. Saken är att sidlösa Android-appar inte stöds som standard, så du måste sätta din enhet i utvecklarläge innan du kan göra det. Det kan så småningom förändras, men för tillfället är det hur det är.
Kör Windows-programvara tillsammans med dina Chrome-apparater
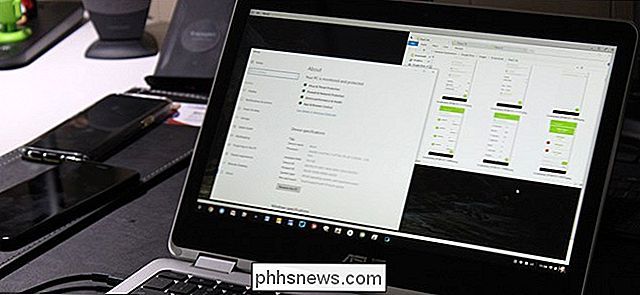
RELATERAD: Så här kör du Windows-programvara på en Chromebook
När du har sammanställt din perfekt lista över Chrome och Android-appar till Chrome OS, kan det hända att du saknar ett nyckelverktyg som endast är tillgängligt på Windows. Inga bekymmer, eftersom det faktiskt finns några sätt att köra Windows-appar på Chrome OS.
Jag kommer inte att lova att de är alla felfria, men de kan vara svaret du letar efter - åtminstone, Det är värt att experimentera med.
Installera Linux utöver Chrome OS med Crouton

Slutligen, om du vill eke bara lite mer mångsidighet ut ur din Chromebook, är en Crouton-installation vägen att göra. Det här låter dig köra Linux tillsammans med Chrome OS för de tillfällen då du bara behöverför att göra något som Chrome OS inte kan hantera på egen hand. Det fungerar överraskande bra och är en väldigt flexibel inställning. Du kan exempelvis köra din Crouton-installation i en webbläsarflik för snabb växling mellan de två operativsystemen, eller ens springa Linux-program direkt i Chrome OS för en mer inbyggd känsla. Det är coolt.
... och mycket mer
Det här är några av de största sakerna du kan göra för att få mer från din Chromebook, men det är anklagligt att de bästa tweakserna ofta är de minsta. Jag skulle vara remiss för att inte tala om massor av små saker du kan göra för att din Chromebook ska fungera bättre för dig, så här är en kort lista med andra saker för att kolla om du vill optimera den erfarenheten bara lite mer:
- Anslut till en VPN för en säkrare webbupplevelse
- Skriv ut från din Chromebook
- Övervaka Chromebooks systemresurser
- Hämta ditt spel med Android-appar och en kontroller
- Ange dina standardprogram
- Kontrollera din Chromebooks batterihälsa
- Förstå hur det bakgrundsbelysta tangentbordet fungerar på Chromebooks
- Lås upp din Chromebook med en PIN-kod istället för lösenord
- Tweak-textstorlek för enklare läsning
- Hitta, använd och tweak tangentbordsgenvägar
Det borde hålla dig upptagen ett tag, och förhoppningsvis gör din Chrome OS-upplevelse en mer angenäm (och användbar!) En. Njut.

Så här återställer du MacBooks pekskärm när den sitter fast
Det är sällsynt, men varje gång kan MacBooks pekskärm sitta fast och bara visa en uppsättning knappar och inte svara att röra. För mig visade meddelandet "Unlock With TouchID" långt efter att jag loggat in, men det är hypotetiskt möjligt att det här händer när du kör någon applikation. Den snabba lösningen är att tvinga sluta programmet som är fast på Touch Bar, men om det inte gör tricket kan du tvinga pekskärmen till att "starta om".

Så här skapar du delade och samarbetande fotoalbum på din iPhone
Oavsett om du vill dela foton med en kompis eller dussintals vänner, skapa ett samarbetsalbum där alla kan dumpa semesterfoton eller Dela även ditt album med hela världen, iCloud Photo Sharing gör det enkelt att dela dina foton direkt från din iPhone eller iPad. Slå på iCloud Photo Sharing RELATERAD: Banish iCloud Storage Nagging med Google Foton Först och främst måste du aktivera iCloud Photo Sharing.



