Så här får du varningar för bara de e-postmeddelanden du bryr dig om i Gmail

Email är ett kraftfullt verktyg som vi alla använder, men det kan också vara mycket irriterande att få meddelanden för varje enskilt meddelande som träffar din inkorg Med Gmail finns det dock olika sätt att hålla tyst men ändå veta om meddelanden som är viktiga för dig.
De två huvudtyperna av Gmail-inkorgar du kan använda
RELATERADE: Så här använder du Gmails avancerade sökfunktioner och skapar filter
Innan vi kommer in i kött och potatis här behöver vi först tala om olika typer av Gmail-inkorgar. För det första finns det "Standard" inkorg, det här använder Gmail-flikgränssnittet, vilket automatiskt sorterar genom meddelanden och sätter dem i rätt kategori: Primär, Social, Kampanjer, Uppdateringar och Forum. Det här är hur Gmail konfigureras ur rutan (även om alternativet "Forums" är avstängt som standard), och användarna kan anpassa etiketterna, växla dem individuellt, spara till den primära rutan.
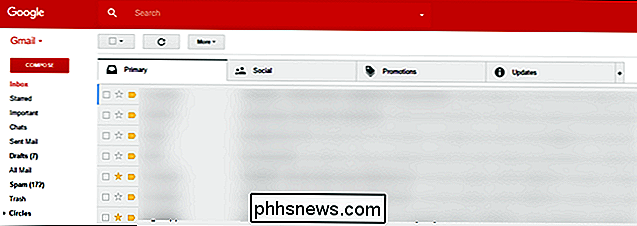
Alternativt kan du konfigurera Gmail till använd "Prioriterad" inkorg. Det här liknar Gmail mer gammalt, traditionellt gränssnitt. Det finns inga flikar längst upp, även om dina meddelanden sorteras i några kategorier från topp till botten. Prioriterad inkorg sätter meddelanden som den anser vara viktigare uppe (baserat på vem som skickade e-postmeddelandet), så att du alltid ser dem först. Det lär sig över tiden (och med din hjälp) vilka e-postmeddelanden som är viktiga och vilka inte är. Därifrån kan användarna ytterligare anpassa hur inkorgen ser ut, med vad som är viktigt för dem i följande avsnitt. Många användare väljer att använda standardinmatningen för sin personliga e-post, där Prioritet ger större mening för sin arbetsinkorg.
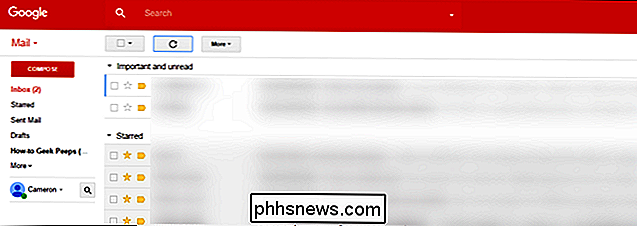
Slutligen finns det en handfull andra alternativ: Viktigt först, oläst först och förstjärnigt först. Dessa är alla ganska självförklarande, och i den här handledningen fungerar du precis som Prioriterad inkorg.
Sättet att konfigurera meddelanden varierar beroende på vilken inkorg du använder. Så bestämmer du vilket som är bäst för dig (du kan använda olika för varje konto), och låt oss komma igång.
Det enkla sättet: Ange meddelanden för standardinmatningen
Om du använder Gmail-fliken Standardinställningar, ställer du in meddelanden för de meddelanden du vill läsa är ganska enkla men det ger dig också den minsta kontrollen. Om du finjusterar dina meddelanden är det du söker efter, gå vidare till nästa avsnitt. Dessa metoder tar lite större ansträngningar att konfigurera, men ger dig mer kontroll.
Steg 1: Slå på standardinmatningen
Om du aldrig har ändrat din inkorgsinställning finns det en bra chans att du redan är Standardinmatning. Om du inte är säker, gör det aldrig ont att kontrollera, så låt oss ta en titt på var du hittar den här inställningen (och tweak den om du vill). Obs! Den här inställningen finns inte på iOS, men om du ändrar den på webben synkroniseras den med Gmail-appen på iOS. Det kommer inte att synkroniseras med Android, så Andorid-användare måste byta det på webben och på mobilappen.
- På webben: Klicka först på kuggikonen längst upp till höger och välj sedan "Inställningar . "På nästa sida klickar du på fliken" Inkorg ". Det bästa alternativet visar vilken typ av inkorg du använder för närvarande - för att ändra den, klicka bara på rullgardinsmenyn och välj den du vill använda.
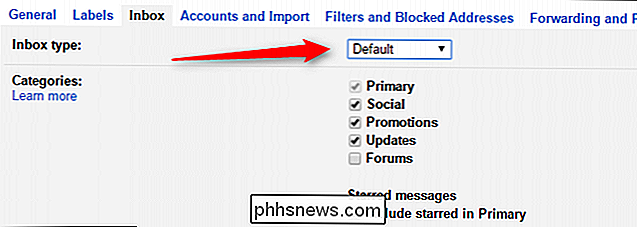
- I Android: Skjut upp vänster meny, rulla sedan ner till "Inställningar." Därifrån, välj din e-postadress och tryck sedan på "Inkorgstyp". Om det inte redan är valt väljer du "Standard". Utfört.
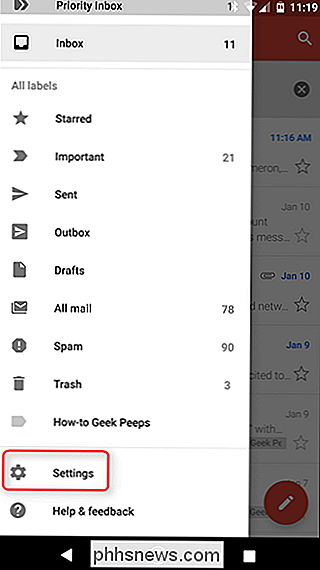
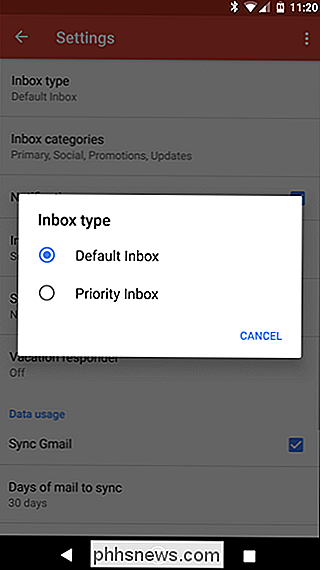
Enkelt, eller hur? Nu är det dags att anpassa meddelanden.
Steg två: Slå på meddelanden för den primära fliken
Nu när du använder standardinmatningen kan du välja vilka flikar som orsakar meddelanden. Eftersom standardinmatningen är mycket bra att sortera genom fluffen och sätta saker där de hör hemma (enligt varje flik), kommer vi bara att aktivera meddelanden för "Primär" rutan. Det består i grunden av allt som inte är någon form av nyhetsbrev, social anmälan eller kupong / promo-i princip är det vanliga e-postmeddelanden från riktiga människor. (Om du vill ha meddelanden från andra lådor, till exempel Uppdateringar eller Kampanjer, kan du anpassa dessa instruktioner för att passa dina behov.)
- I Chrome: Om du vill få meddelanden på datorn öppnar du Gmail och klickar på länken "Säker" i Chrome-omniboxen. Bläddra ner till "Meddelanden" och välj "Alltid tillåt på den här webbplatsen."
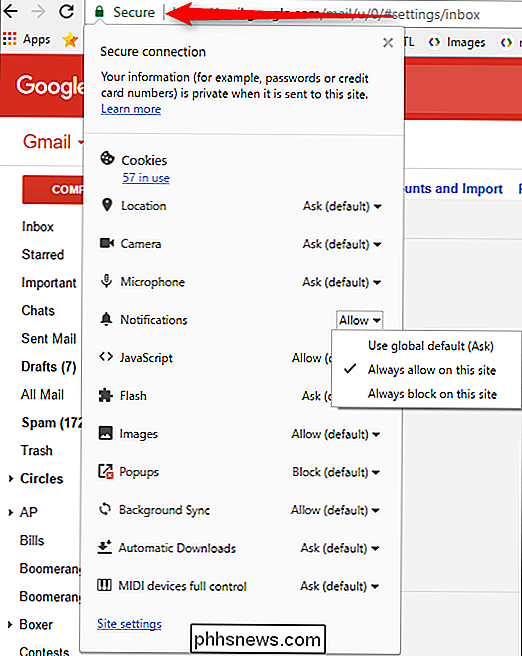
- I Android: Öppna gömmenyn i Gmail och gå till "Inställningar." Välj din e-postadress, tryck på "Hantera etiketter" sedan "Primär" (vilket ska vara det bästa alternativet). Det finns en bra chans att meddelanden för den här rutan aktiveras som standard, men om du vill få en hörbar anmälan för varje e-post, kryssar du rutan "Meddela för varje meddelande".
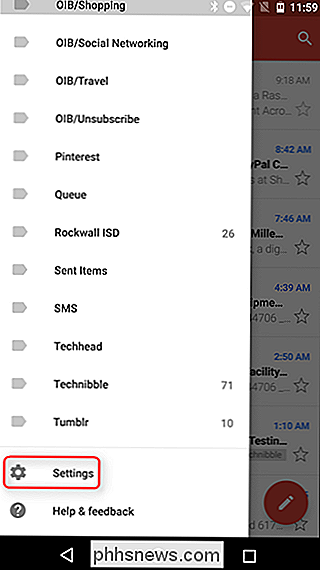
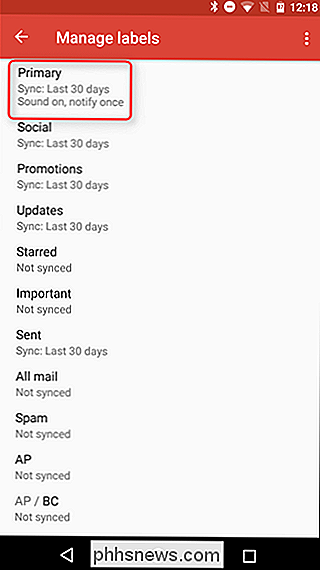
- IOS: I Gmail-appen, öppna den vänstra menyn och rulla sedan ner till "Inställningar." Peka på din e-postadress och markera alternativet "Primärt primär" under avsnittet Meddelanden. Det kan inte vara lättare.
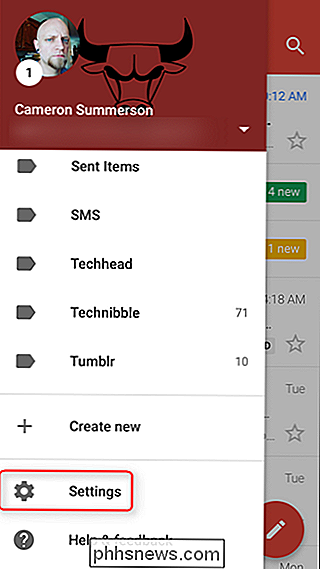
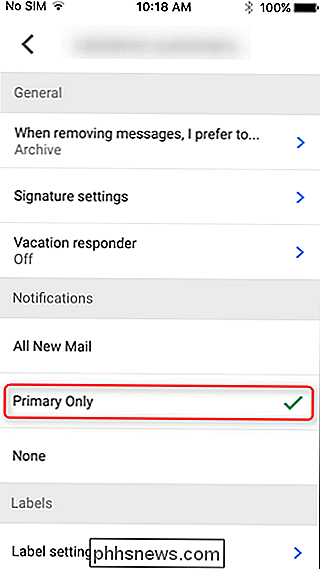
Från och med nu bör du bara få meddelanden för meddelanden i din primära inkorg. Trevligt!
Steg tre: Trä din standardinbox
Du är inte helt klar. Gmail är inte perfekt, vilket innebär att vissa saker ibland kan sorteras i fel rutan - och inte skicka en anmälan när de borde. Så långsiktigt vill du titta på dina andra lådor. Om det finns något som visas på fliken "Uppdateringar" som du föredrar att få meddelanden för, måste du låta Gmail veta att du skickar liknande meddelanden till Primär.
- På webben: I webbläsaren , dra och släpp bara e-postmeddelandet till lämplig flik. Gmail kommer komma ihåg det för nästa gång.

- På Android och iOS: Tryck först på meddelandets ikon (till vänster om meddelandet själv) eller tryck på meddelandet länge tills det blir grå. Klicka sedan på menyn med tre knappar i övre högra hörnet och välj "Flytta till". Välj "Primär". Från den tiden kommer e-post från den avsändaren alltid att gå till din primära lådan.
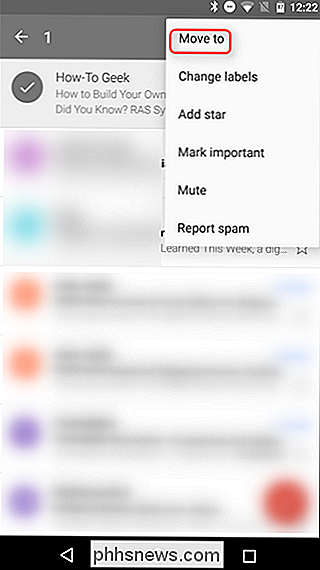
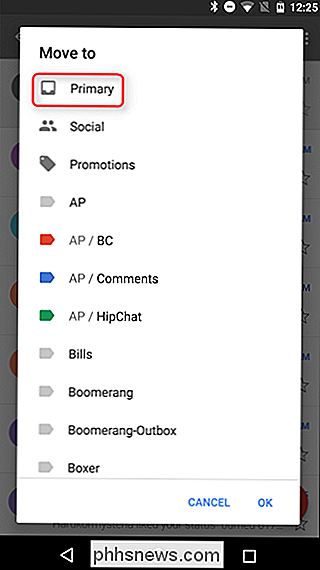
På grund av naturen i Standard Inboxs flikgränssnitt, det kan ta ett tag att få den inställd precis som du vill - eftersom du måste titta på alla dina meddelanden är det enkelt att sakna en här och där. Men ju mer du använder det (och flyttar e-postmeddelanden till rätt flik), desto smartare blir det.
Något anpassningsbart sätt: Skapa meddelanden för prioriterad inkorg
Om du är en Prioriterad Inbox-användare (eller planera på gör omkopplaren), det finns goda nyheter: Det är ganska enkelt att konfigurera meddelanden för din inkorg, men det kan behöva lite mer träning än standardinmatningen.
Steg 1: Slå på Prioriterad inkorg
Första saker först: låt oss få den nya inkorgen inställd. Om du använder Prioriterad inkorg går du vidare till steg två. Om du inte är säker, följ bara anvisningarna för att ta reda på vilken inkorg du använder för närvarande. Obs! Den här inställningen finns inte på iOS, men om du ändrar den på webben synkroniseras den med Gmail-appen på iOS. Det kommer inte att synkroniseras med Android, så Andorid-användare måste byta det på webben och på mobilappen.
- På webben: Hoppa in i Gmail på skrivbordet, klicka på kuggen i det högra hörnet och sedan välj "Inställningar". Därifrån klickar du på fliken "Inkorgen" och markerar inkorgen. Det kommer att visa vilken box du använder för närvarande, om det inte är Prioritet, och du vill göra omkopplaren, välj bara den i rullgardinsmenyn.
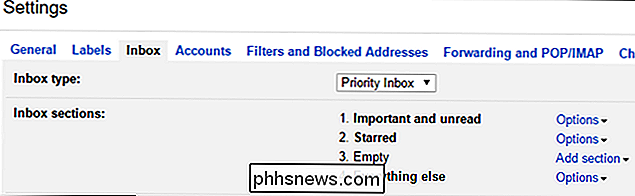
- I Android: Öppna vänstermenyn välj sedan din e-postadress och tryck sedan på "Inkorgstyp". Om det inte redan är valt väljer du "Prioriterad inkorg".
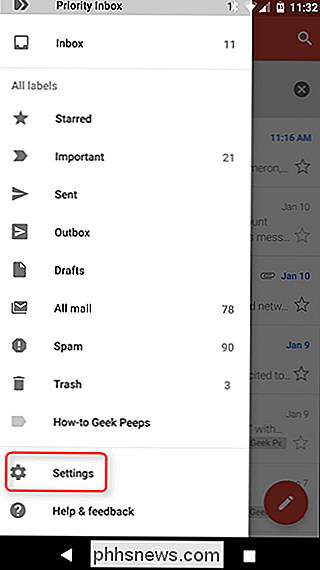
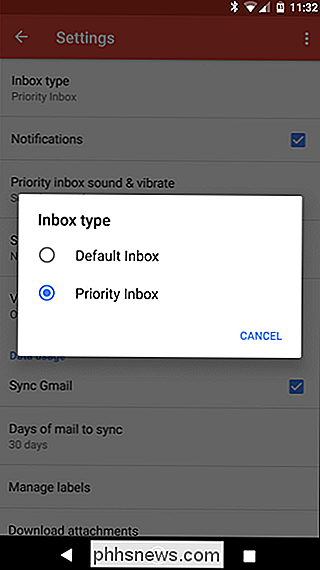
Nu när du använder Prioriterad inkorg på alla dina Det är dags att konfigurera meddelanden.
Steg två: Slå på meddelanden för viktiga meddelanden
Prioriterad inkorg och standardinmatning fungerar ungefär på samma sätt som varandra: Gmail väljer ut de viktigaste sakerna och sorterar sedan genom resten. Det gör det med kategorier och flikar i standardinmatningen, men prioritet är lite enklare. Viktiga saker går överst och allt annat nedanför. Detta ger dig lite mer anpassning och ett enklare gränssnitt. Så här aktiverar du anmälningar:
- På webben: Om du vill aktivera webbanmälningar öppnar du Gmail, klickar på länken Säkert i Chrome-omniboxen, rullar ner till Meddelanden och väljer "Alltid tillåta den här webbplatsen".
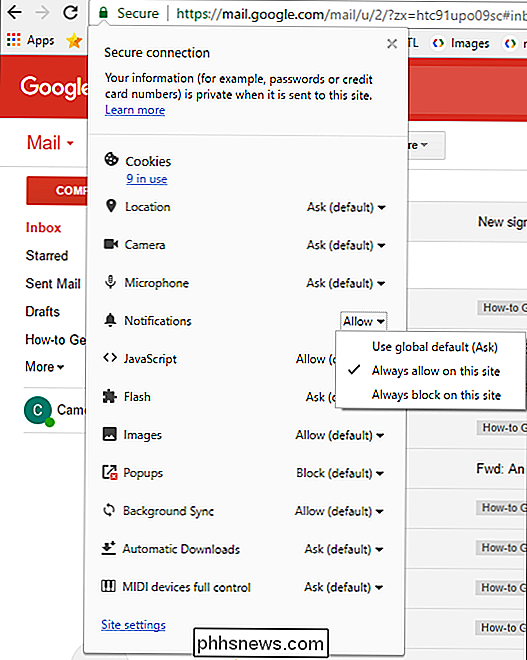
- På Android: I Gmail-appen, skjut in från vänster sida för att öppna menyn, bläddra ner till "Inställningar", välj din e-postadress och se till att "Meddelanden" är aktiverade i kryssrutan. Om du vill ha meddelanden för alla viktiga meddelanden trycker du på "Prioriterad inkorgsljud och vibrerar" och markerar sedan rutan "Meddela för varje meddelande".
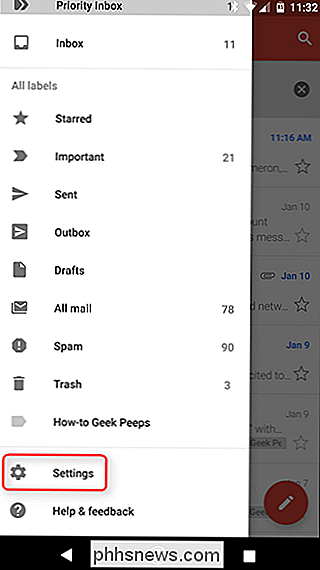
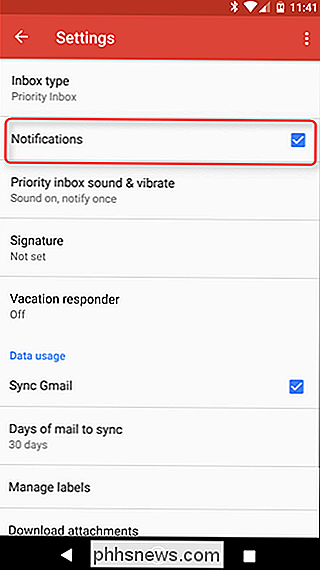
- På iOS: Öppna Gmail-appen, dra åt vänster -hand-menyn, välj sedan "Inställningar". Välj din e-postadress och kontrollera att "Viktigt bara" är markerat under avsnittet Meddelanden.
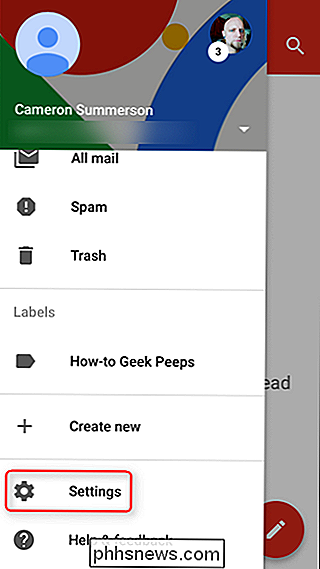
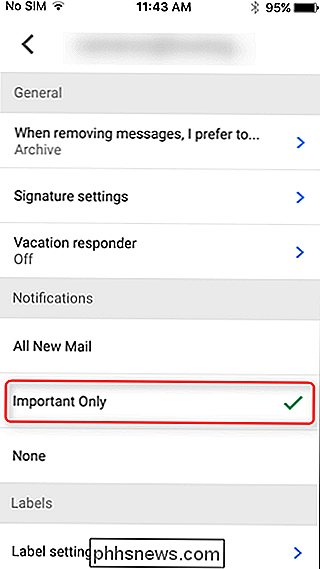
Steg tre: Träna din prioriterade inkorg
Prioriterad inkorg gör det genom att titta på vad du gör i din e-post: Meddelanden från avsändare som du läser ofta kommer att markeras som Viktiga, för de är förmodligen viktiga för dig. Men det är inte som smart på egen hand - ibland störs det och antingen markerar ett oväsentligt budskap som viktigt eller vice versa. Du kan göra det mycket smartare om du korrigerar det när det blir något fel. Om några dagar eller veckor senare kommer det vara ganska bra att få allt rätt.
- På webben: För att beteckna ett meddelande som viktigt (eller oavsiktligt), klicka bara på den lilla pilknappen till vänster av meddelandets avsändare. Gul betyder att meddelandet är viktigt, omärkt betyder att meddelandet är oväsentligt. För att ta reda på varför var ett meddelande markerat viktigt, sväng över pilen i några sekunder.
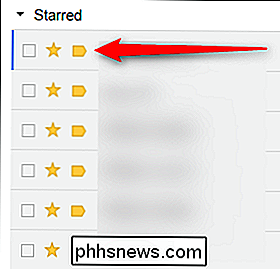
- På Android och iOS: Först trycker du antingen på avsändarens ikon (till vänster om meddelande) eller helt enkelt tryck på meddelandet. Tryck sedan på menyn med tre knappar överst till höger och välj "Markera viktigt" (eller "Markera inte viktigt" om det är vad du försöker göra).
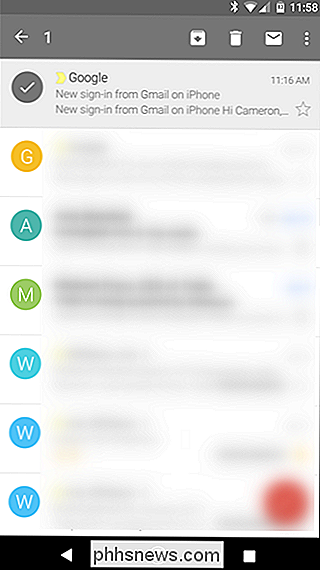
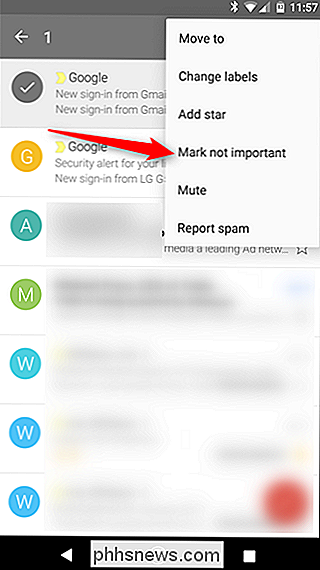
Som standardinmatningen kan det ta lite av tid för att få Prioriterad inkorg för att fungera exakt som du vill. Den goda nyheten är att ju mer du använder det desto bättre blir det. Så fortsätt om ditt företag, låt Gmail veta vilka meddelanden som är viktiga för dig, och du kommer inte att få meddelanden för meddelanden som du faktiskt vill veta om.
Granular Way: Anpassa Dina meddelanden med filter och etiketter
Om allt inte räcker har du ytterligare ett alternativ: Du kan skapa egna anpassade filter som bara meddelar dig e-postmeddelanden med vissa egenskaper. För att komma igång måste du faktiskt först upp Gmail på din dator. Filtrering är inte möjligen i mobil Gmail-appen (inte det du verkligen vill att den ska vara).
Steg 1: Konfigurera Anpassade filter
Första saker först: klicka på kuggikonen med rullgardinsmenyn i övre högra hörnet och klicka sedan på "Inställningar."
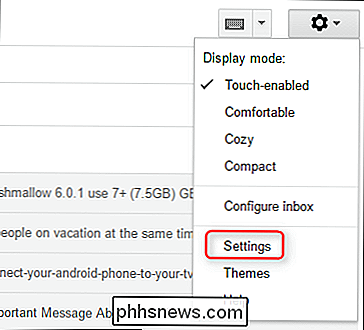
Härifrån navigerar du till fliken "Filter och blockerade adresser".
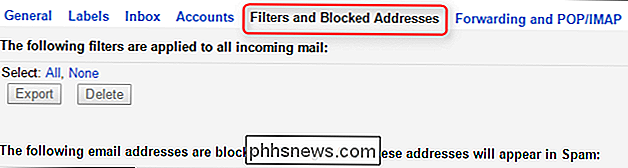
I mitten av det här avsnittet finns ett alternativ som läser "Skapa ett nytt filter." Klicka på det.

En ny ruta visas med flera alternativ. Beroende på vad du försöker göra fyller du i lämplig information här, till exempel om du vill få meddelanden från en viss avsändare, lägger du till din e-postadress i "Till" -posten. Eller om du vill bli informerad om specifika sökord, använd alternativet "Ämne" eller "Har orden". Detta kommer att vara specifikt för din meddelandeinställningar, så jag kan inte berätta exakt vad du ska ange här, men kolla in vår guide för Gmail-filter för tips om alla användbara saker du kan göra här.
När du har allt fyllt ut för ditt filter klickar du på länken "Skapa filter med den här sökningen" längst ned till höger.
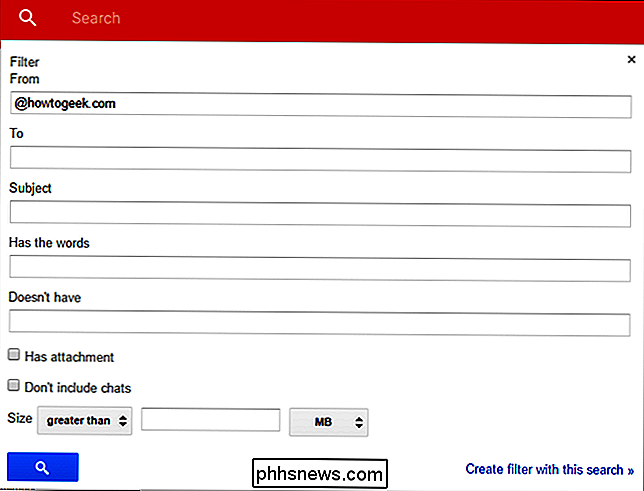
I nästa fönster får du ange några mer specifika alternativ, till exempel möjligheten att automatiskt tillämpa en etiketten till meddelandet. Fortsätt och kryssa i rutan "Använd etiketten" och klicka sedan på "Välj etikett". Du kommer att skapa en ny etikett här, så välj "Ny etikett."
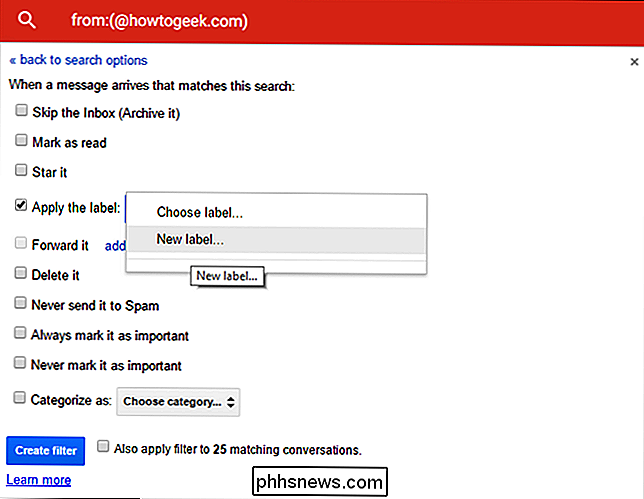
Ge din nya etikett ett namn - något som gäller vad det gör mest meningsfullt, men du kan göra vad du vill ha här. Kom bara ihåg det för senare. Klicka på "Skapa" -knappen när du är klar.
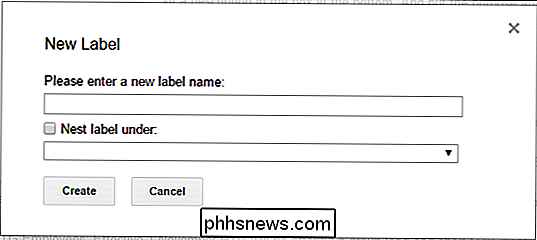
Slutligen kan du retroaktivt tillämpa det här filtret på alla befintliga konversationer om du vill. Bara kryssa rutan "Applicera också filter i XX-matchande konversationer". Det gör det lättare att se allt för det nya filtret på ett ställe: under den nya etiketten du skapade. När du har allt som ställs in, klicka bara på "Skapa filter" alternativet.
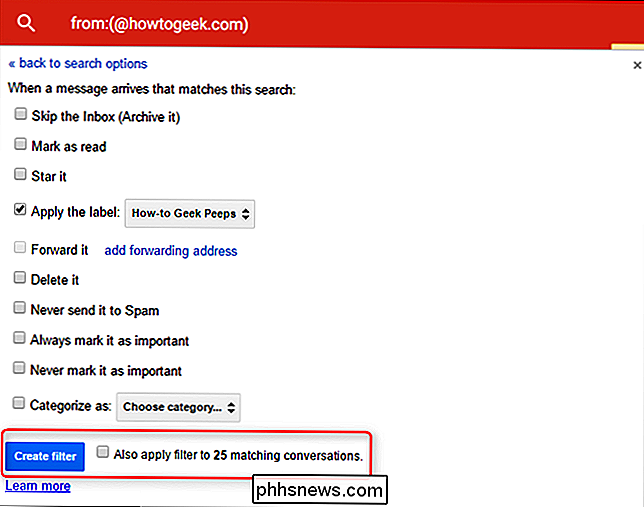
Boom, filter gjort.
Steg två: Konfigurera meddelanden för ditt filter
Tyvärr finns det ingen möjlighet att granulärt kontrollera meddelanden på webben eller iOS, så det här avsnittet är endast för Android-användare. Tyvärr, alla andra.
Öppna först Gmail-appen, skjut sedan menyn öppen från vänster sida, bläddra hela vägen och välj "Inställningar."
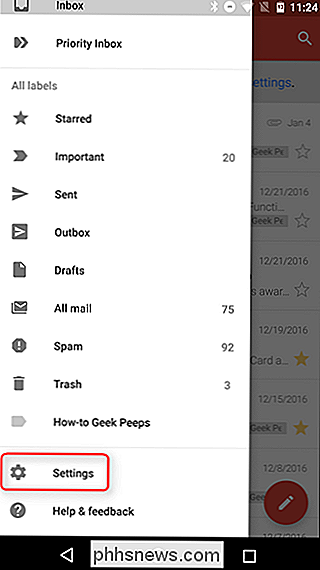
Om du har flera e-postadresser inloggade på din telefon, välj den där du just skapade det nya filtret och etiketten.
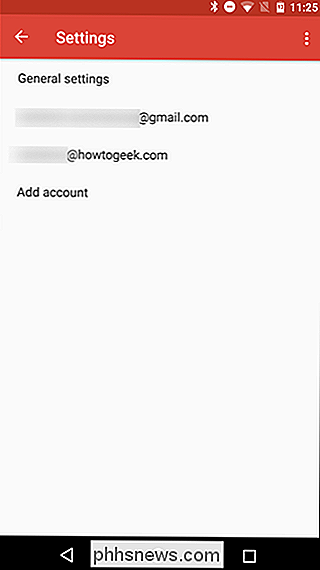
Bläddra ner till "Hantera etiketter" och välj sedan den. På nästa skärm trycker du på de första alternativen (som vanligtvis kallas efter den typ av inkorg du använder).
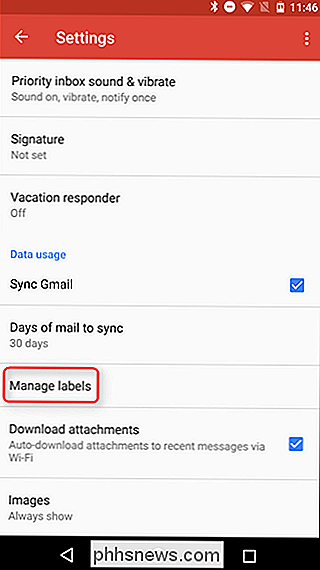
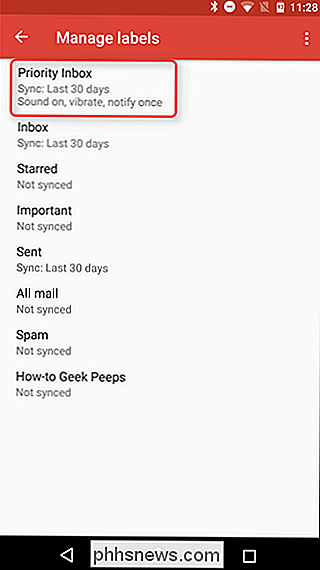
Om du bara villvill ha meddelanden för specifika e-postmeddelanden, vill du inaktivera meddelanden för allt annat. Avmarkera alternativet "Label notifications" här. Se till att du lämnar alternativen "Synkronisering" ensam här.
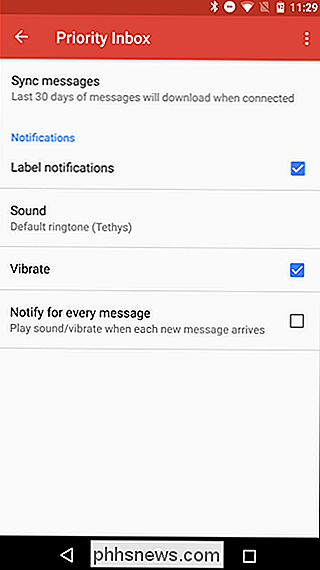
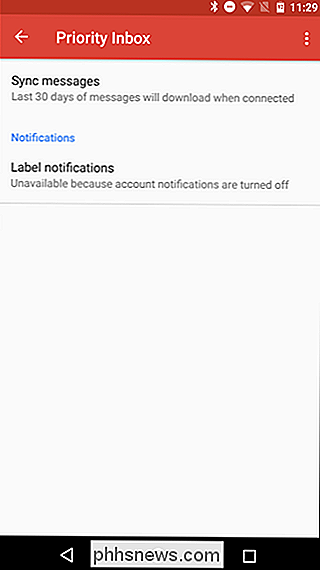
Gå tillbaka till skärmen "Hantera etiketter" och hitta sedan etiketten du skapade på datorn i ovanstående steg. Det är förmodligen det sista alternativet.
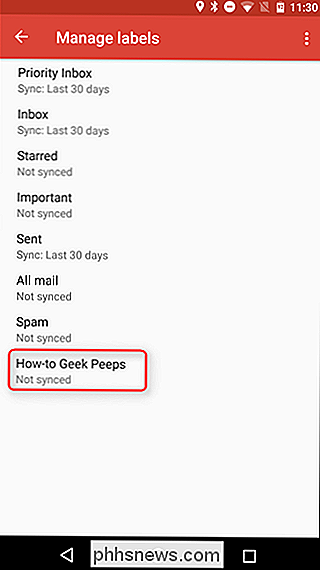
På den här sidan klickar du på alternativet "Synkronisera meddelanden" - du måste ju skicka meddelandena till din telefon innan den kan meddela dig om dem, eller hur? Välj "Synkronisera: senaste 30 dagarna" för att börja synkronisera den här etiketten med din telefon.
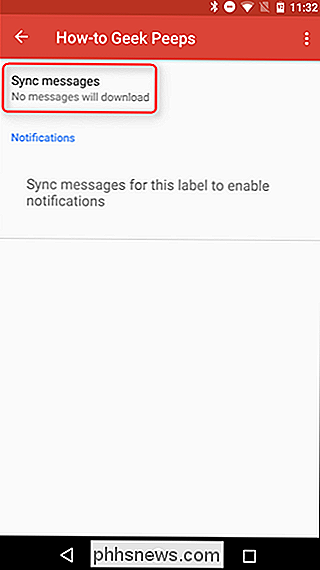
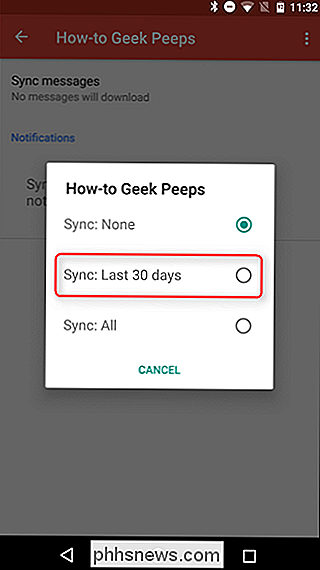
Tillbaka på etikettskärmen (som kommer att dyka upp omedelbart efter att du har valt synkroniseringsinställningen i ovanstående steg), tryck på alternativet "Label notifications" . Det kommer att varna dig om att meddelandet är avstått och fråga om du vill slå på dem. Tryck på "OK".
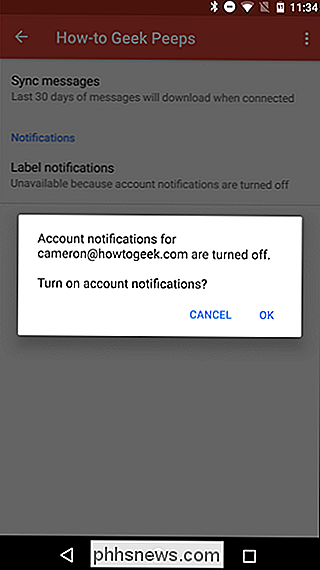
Detta aktiverar meddelanden, men eftersom du vill ha meddelanden för varje meddelande här, markerar du också rutan "Meddela för varje meddelande". Annars kommer den att meddela dig för det första meddelandet, men visa bara tysta meddelanden för alla följande meddelanden.
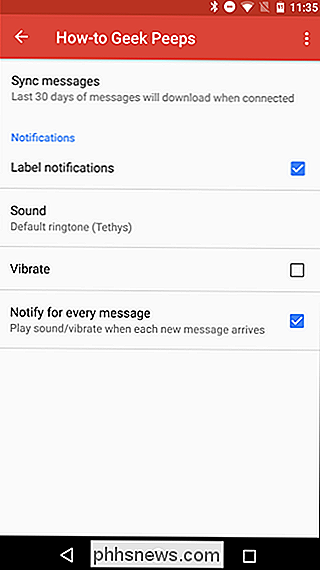
Och det är det! Du är klar.
Om du gillar inboxmeddelanden för alla nya e-postmeddelanden men inte vill ta emot meddelanden för vissa obetydliga e-postmeddelanden, kan du också skapa ett filter som säger att dessa e-postmeddelanden ska "Hoppa över inkorgen" när de anländer. Om du också kategoriserar dem under en etikett kan du granska dem vid en senare tidpunkt genom att välja den etiketten. De kommer att märkas olästa, men du kommer inte att få standardanmälan när de anländer eftersom de inte kommer att visas i din inkorg.

Vad gör du om Google Daydream Controller håller fast medan du uppdaterar
Om du har en kompatibel telefon är Googles Daydream utan tvekan det billigaste sättet att komma åt VR. Det är också den mest intuitiva lösningen som inte kräver shelling ut hundratals dollar tack vare bekvämligheten med en kompatibel kontroller. RELATERAD: Så här ställer du in och använder Google Daydream View med din Android-telefon Tyvärr kan problem alltid uppstå, och det finns en ganska vanlig med Daydream View: regulatorn uppdateras inte korrekt.

Så här hittar du en lista över alla appar som du har installerat från Google Play
Om du har haft en smartphone under en rimlig tid har du antagligen installerat och avinstallerat fler appar än du bryr dig att komma ihåg. Så här får du tillgång till en lista över alla appar som du har installerat på din Android-telefon (er) med tiden. Den här funktionen är inbyggd i Google Play Butik, så du kan faktiskt titta på hela listan från alla enhet inloggad på ditt Google-konto.



