Hur man blir av med Bloatware på din Android-telefon

Tillverkare och operatörer laddar ofta Android-telefoner med sina egna appar. Om du inte använder dem, stör de bara ditt system, eller - ännu värre - dränera batteriet i bakgrunden. Ta kontroll över din enhet och stoppa bloatware.
Avinstallera vs Inaktivera Bloatware
Du har några val när det gäller att ta bort bloatware från ditt system.
Avinstallera en app är exakt vad det låter som: Appen är helt borttagen från din enhet. Detta har dock vissa nackdelar. Om du avinstallerar några förinstallerade appar kan det leda till problem eller instabilitet, och i vissa fall kan det hindra din telefon från att få uppdateringar. Dessutom, när dessa appar är borta kanske du inte kan få dem tillbaka. Du kanske inte tror att du vill ha dem tillbaka nu, men du kanske i framtiden-vem vet?
Vissa tillverkare har faktiskt börjat lägga sina appar i Google Play-Samsung har varit bra om det här, så om du tar bort något som S Hälsa och bara behöver tillbaka, du kan hämta det från Play Store. Men andra är inte.
Slutligen måste avinstallationsprogram vanligtvis kräva att du roterar din telefon. Det här är inte en process som de flesta användare har gått igenom (eller vill).
Därför rekommenderar vi att du avaktiverar dessa appar istället för att avinstallera bloatware. Android har ett inbyggt sätt att göra detta, och det borde fungera för de flesta appar.
Om du snubblar på en app som vägrar att vara inaktiverad - vilket är sällsynt idag kan du "frysa" det med en tredje- party app, som i huvudsak är samma sak-men än en gång, det kräver en rotad telefon. Så det är en sista utväg.
Har du det? Bra. Låt oss prata om hur man faktiskt gör det här.
Så här inaktiverar du Bloatware Med Android Inbyggd inställning
Det är enkelt att inaktivera bloatware på nyare telefoner, och det borde inte kräva root-åtkomst. Jag använder en oavbruten Samsung Galaxy S7 Edge för denna handledning, men processen kommer att vara exakt densamma oavsett vilken telefon du har - gränssnittet kan bara se lite annorlunda ut.
Öppna först Inställningsmenyn. Du kan göra detta genom att dra ner anmälningsskärmen och knacka på den lilla kugghjulsikonen. Obs! På vissa telefoner kan du behöva dra ner skuggan två gånger innan växeln visas.
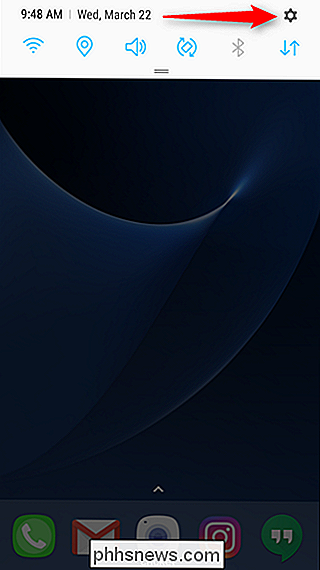
Nästa, bläddra ner till Apps (eller "Program" på vissa telefoner). Tryck på det.
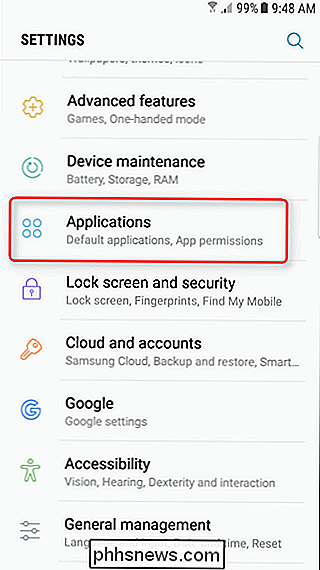
Hitta appen som orsakar mycket smärta och tryck på den. Jag ska bara använda "Dictionary" -appen här, för ... varför är det här även här först?
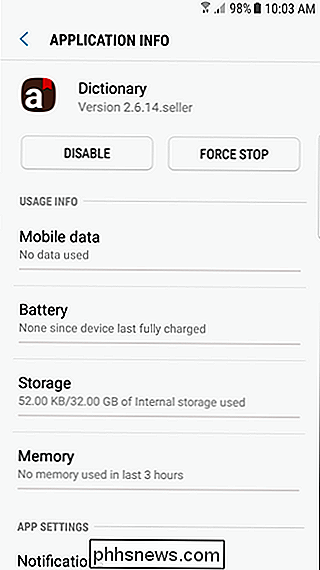
På appens informationssida finns det två knappar på toppen (igen, förutsatt att detta är en förinstallerad applikation): Inaktivera och tvinga stopp. Jag ger dig två gissningar som vi ska använda här.
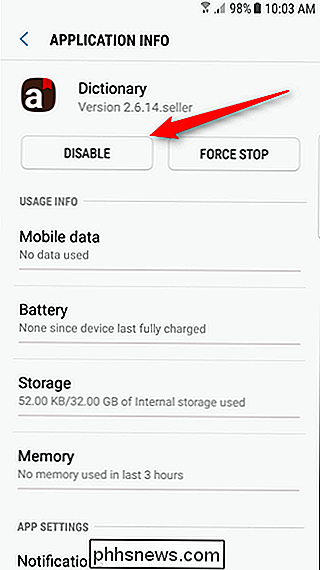
När du väl har tryckt på knappen Avaktivera får du en skrämmande liten popup som berättar att det kan orsaka fel i andra appar. Gå framåt, modig soldat. Tryck på "Inaktivera. "
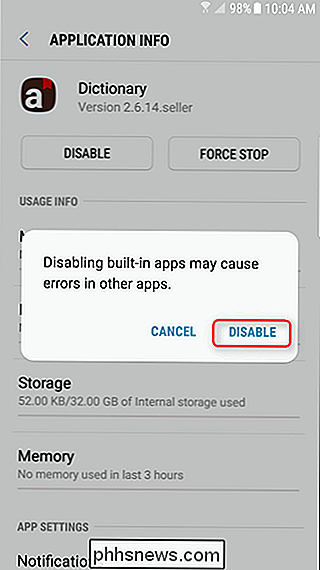
Bam, det är det. När du har inaktiverat det kanske du också vill knacka på "Force Stop" och "Clear Data" -knapparna.
Om du någonsin behöver aktivera appen, hoppa bara tillbaka till den App Info-sidan och trycka på "Enable . "Det är så enkelt.
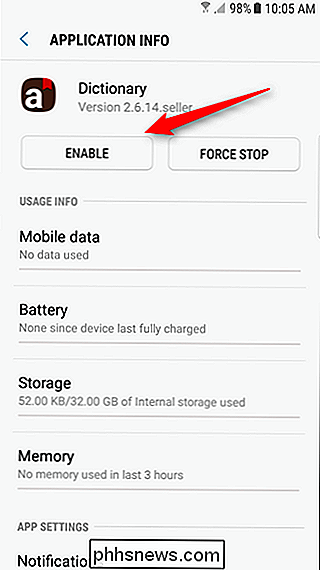
Observera att inte alla appar kommer att ha det här inaktivera alternativet, men i de flesta fall borde de. Om de inte gör det måste du använda den roterade metoden nedan för att inaktivera dem.
Så här inaktiverar och avinstallerar du Bloatware på en ruttad telefon
Om den aktuella appen inte har ett inaktiverat alternativ, eller Om du använder en äldre version av Android som inte har den här funktionen blir det lite mer komplicerat. För att starta måste du rota din telefon, så om du inte har gjort det, gör det först. Du måste också aktivera USB-felsökning i Inställningar> Program> Utvecklingsalternativ . Och som alltid rekommenderar vi att du gör en fullständig nandroid-säkerhetskopiering innan du fortsätter om något går fel.
Det finns många appar som hävdar att frysa bloatware, men i slutet av dagen är Titanium Backup fortfarande det bästa på blocket. Vi har redan täckt med Titanium Backup för att säkerhetskopiera och återställa din Android Phone, men den har också ett antal andra funktioner, inklusive frysning och avinstallation av bloatware. Den enda fångsten: du måste betala $ 6 för pro versionen.
Om du är död mot att betala $ 6 för Titanium Backup kan du prova gratis NoBloat eller App Quarantine, men recensioner är mycket mer blandade. Vi har testat dem och de fungerade bra för oss, men din körsträcka kan variera. Vår tidigare rekommendation, Gemini, låter inte längre frysa i den fria versionen. Vi har stor erfarenhet av Titanium Backup, och vi vet att det fungerar bra på en rad olika enheter. Dessutom är det en av de mest användbara programmen du kan få på en rotad telefon. Så vi ska använda den för vår handledning.
För att frysa en app med Titanium Backup, installera Titanium Backup och Pro-knappen från Google Play. Starta appen och ge det superuserbehörigheter när du blir ombedd.
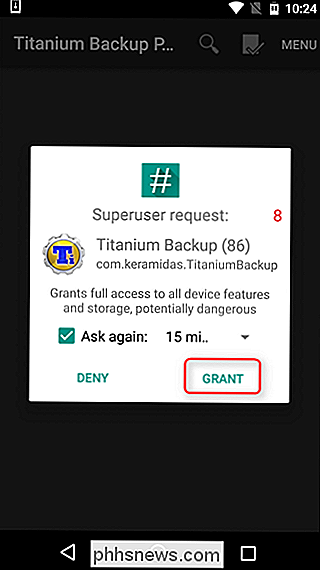
Gå till fliken "Backup / Restore" för att se en lista med appar på ditt system. Du får se båda programmen du har installerat och normalt dolda systemapps. Om du avaktiverar viktiga systemprogram kan det orsaka problem, till exempel om du fryser paketinstallationsprogrammet här, skulle du inte kunna installera paket. Var försiktig med vad du fryser. Du kan alltid frigöra appar senare, men bara om systemet är tillräckligt stabilt för att göra det.
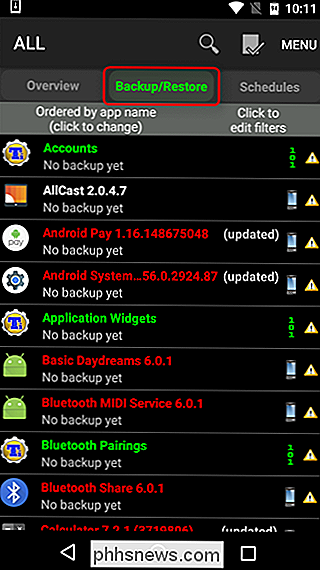
Hitta appen du vill frysa och tryck på den. Jag använder Android Pay här, för det mesta eftersom det var högst upp på listan. Tryck på knappen "Frysta!" Högst upp.
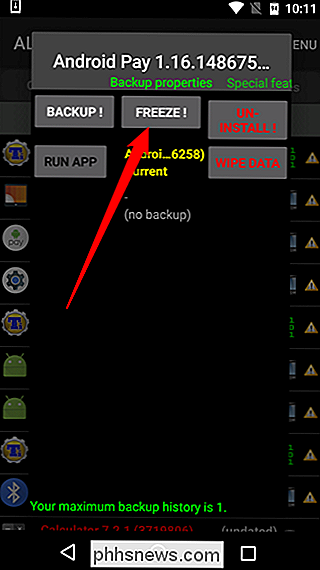
Det ska ta några sekunder och du får se en skålmeddelande om att appen är frusen. Du är ganska mycket klar just nu.
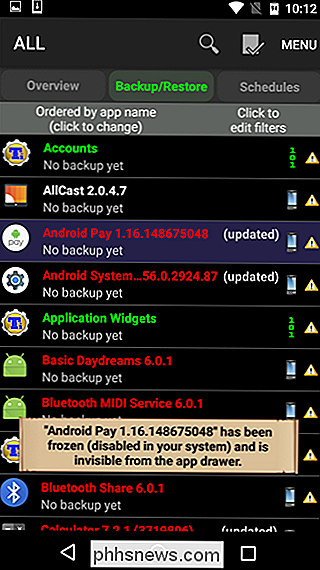
Det är värt att notera att den frusna appen fortfarande visas i Inställningar> Appar som "inaktiverad". För appar som kan inaktiveras som standard, klickar du bara på "Aktivera" -knappen väsentligen frysa appen, vilket är trevligt. För appar som inte kan inaktiveras måste du dock frigöra dem genom Titanium Backup.
För att göra det, hoppa bara tillbaka till Titanium Backup, leta reda på appen i listan Backup / Restore och tryck på "Defrost " på toppen. Ingenting åt det.
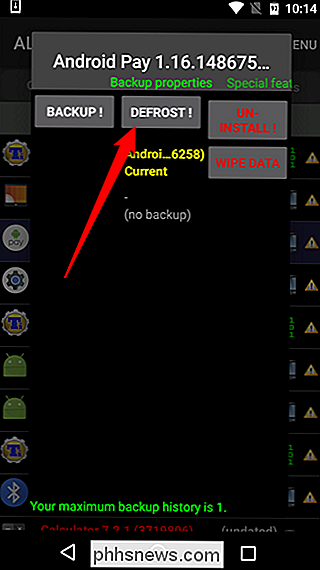
När du har kört igenom någon av dessa processer bör de här programmen vara inaktiverade helt, förutom att du tar upp lite utrymme på ditt system. Du kommer inte se dem i menyerna och de kommer inte att springa i bakgrunden. Det kan hända att du måste starta om enheten eller startprogrammet innan appikonen försvinner från menyerna, men för alla ändamål är de bra för ditt eget hår.
Bildkredit: Mark Gulm

De bästa filhanterarna för Android
Medan många användare kan leva hela sin smartphone bor utan att behöva röra sina telefonsystem, finns det tillfällen när mer avancerade åtgärder behövs. När du behöver sidlösa en app eller flytta en nedladdad fil, till exempel, behöver du en filhanterare. Här är våra val för det bästa som Android har att erbjuda.

Så här kalibrerar du Joy-Con Controllers på din Nintendo Switch
För ett så litet paket, packar Nintendo Switch Joys Con Controllers säkert massor av komplexa sensorer och inmatningsmekanismer. Det finns en accelorometer, gyroskop, infraröd kamera, 20 + knappar och två kontrollpinnar, för att inte tala om pekskärmen på själva Switchen. Så småningom kanske du måste se till att alla inmatningar fungerar korrekt.



