Hur man blir av med den blåa Squiggly-understruken i Word 2013

Word tycker om att använda snygga understrukningar för att ange att något inte är rätt i våra dokument. De vanligaste är röda (ett potentiellt stavfel) och grönt (ett potentiellt grammatikfel). Du kan dock ha sett blåa squiggly-linjer i hela ditt dokument.
RELATERAD: Gränssnittet, teckensnitt och mallar
Blåa skrynkliga understreck i Word indikerar att du formaterar inkonsekvenser. Exempelvis kan en del text i en stycke formateras i en annan teckenstorlek än resten av stycket (som visas i bilden ovan). När du högerklickar på text som är markerad med en blå squiggly-understrykning visas tre alternativ högst upp på popup-menyn: "Byt direktformatering med stil Normal," "Ignorera en gång" och "Ignorera regel". Det första alternativet kommer att ändras beroende på typen av formateringsintelligens. I det här exemplet ändras teckensnittstorleken för den understrukna texten för att matcha resten av texten i stycket om du väljer det första alternativet. Genom att välja "Ignorera en gång" avlägsnas den blå squiggly-linjen vid den ena förekomsten men fixar inte det specifika formateringsproblemet för det förekomsten. Alternativet "Ignorera regel" hoppa över alla händelser av det specifika formateringsproblemet i hela dokumentet.
Den här funktionen kan vara användbar ibland. Men om du har ett dokument där du avsiktligt använder annan formatering i samma stycke eller andra ovanliga formateringspraxis, kanske du inte vill se blue squiggly understruken i ditt dokument. Den här funktionen kan enkelt avaktiveras. För att göra detta klickar du på fliken "File".
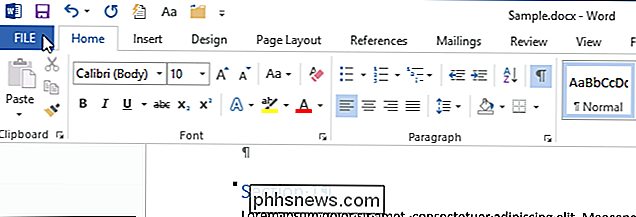
På skärmen bakomliggande steg klickar du på "Alternativ" i listan över objekt till vänster.
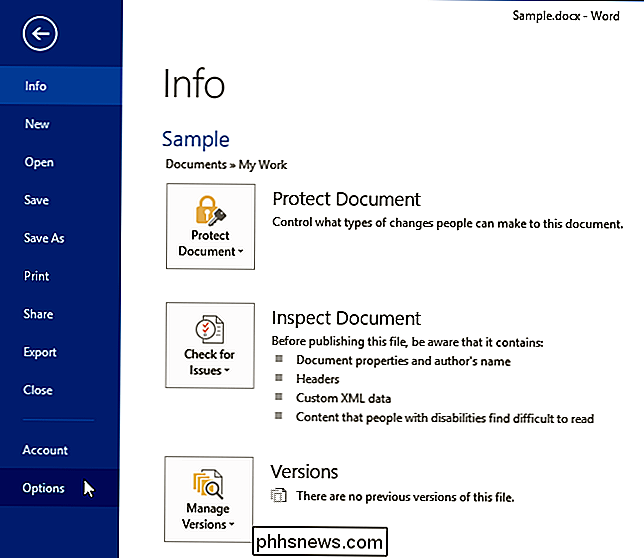
I dialogrutan "Word Options" klickar du på "Advanced" i lista över artiklar till vänster.
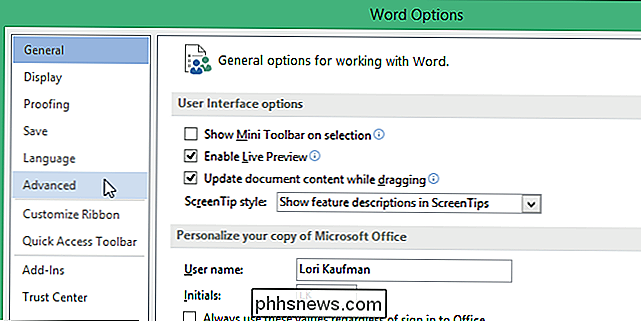
Markera kryssrutan "Markeringsformat inkonsekvenser" i avsnittet "Redigeringsalternativ" till höger, så det finns ingen markering i rutan.
OBS! Om "Markformatering kryssrutan är gråtonad, markera kryssrutan "Håll reda på formatering" så det finns en kryssmarkering i den rutan. Nu kan du avmarkera kryssrutan Markeringsformateringsöverensstämmelse.
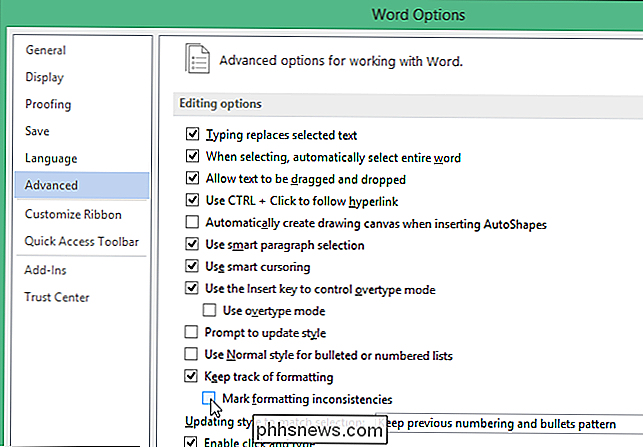
Klicka på "OK" för att acceptera ändringen och stäng dialogrutan "Word Options".
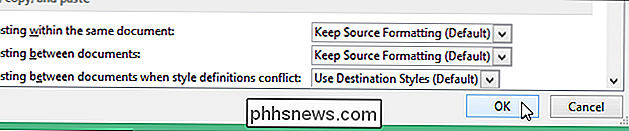
Nu kan du lämna den annorlunda formaterade texten som den är utan se den irriterande blåen skrynkligt understreger.
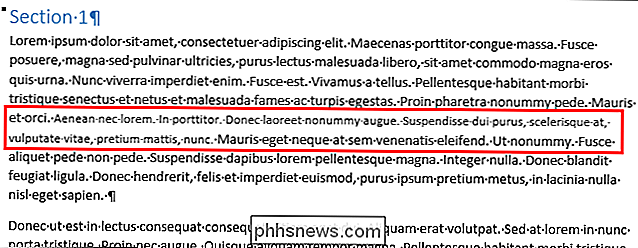
Så användbart som den här funktionen försöker vara, kan de blåa skrynkliga understrukningarna vara distraherande, speciellt om du har mycket otillräckliga formateringsformat i ditt dokument. Men den här funktionen kan hjälpa dig att formatera dina dokument konsekvent, om du kan komma över alla snabba understreck.

Så här torkar du (säker bort) dina enheter innan du säljer eller säljer dem
Var noga med att torka dina enheter, enheter och allt som eventuellt innehåller känsliga filer innan du blir av med den. Oavsett om du slänger bort det, säljer det eller ger bort det - först raderar du data först. Detta är nödvändigt eftersom det är möjligt att återställa raderade filer från många typer av enheter.

Så här öppnar du terminalen till ett specifikt katalog i Linux
Som standard öppnas nya Terminal-fönster i din hemkatalog. Om det finns en annan katalog, använder du ofta det du vill ha direkt tillgång till när du öppnar terminalen. Det finns ett enkelt sätt att ställa in. RELATERAD: Nybörjargeek: Så här börjar du med Linux-terminalen Filen .bashrc i din hemkatalog innehåller kommandon som körs när du öppnar ett terminalfönster.



