Så här får du en aktivitetsfält när Caps Lock eller Num Lock är aktiverat

Vi har vid ett tillfälle oavsiktligt tryckt på Caps Lock-tangenten eller Num Lock-tangenten. Då skriver du ett lösenord och undrar varför det inte fungerar. Skulle det inte vara trevligt att i korthet visa status för dina Caps Lock och Num Lock-tangenter?
RELATERAD: Hur man gör Windows Spela upp ett ljud när du trycker på Caps Lock, Num Lock eller Scroll Lock
Du kan få Windows att spela ett ljud när du trycker på Caps Lock-tangenten eller Num Lock-tangenten. Men om det börjar köra dig, kan du installera ett mycket litet freewareprogram, kallat TrayStatus, som meddelar dig visuellt om statusen för dina Caps Lock och Num Lock-tangenter, samt andra nycklar och till och med hårddiskaktivitet i verkliga tid.
Hämta TrayStatus, dubbelklicka på .exe-filen och följ instruktionerna på skärmen för att installera programmet. Du blir ombedd under installationen om du vill starta TrayStatus vid start av Windows. Om du vill ha TrayStatus automatiskt när Windows startar markerar du den här rutan och klickar på "Nästa".
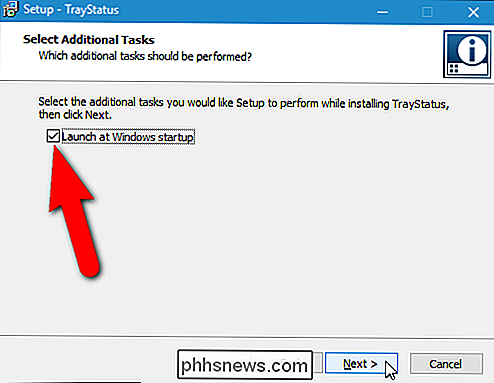
På den slutliga installationsskärmen väljer du knappen "Start nu" för att starta TrayStatus automatiskt när du stänger installationsguiden. Klicka på "Slutför".
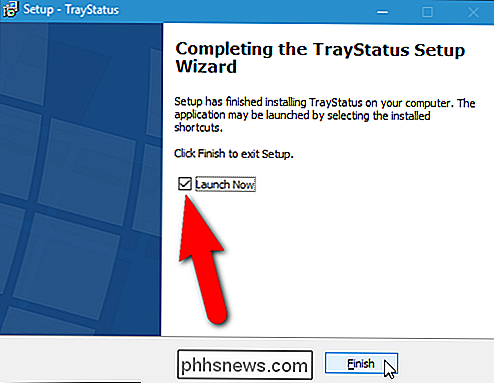
TrayStatus visar en separat ikon för varje nyckel för vilken du kan visa statusen. Som standard visas ikonen Caps Lock och Num Lock i systemfältet, men du kan aktivera fler statusikoner genom att högerklicka på ikonen Caps Lock eller Num Lock-ikonen i systemfältet och välja "TrayStatus Settings" från popup-menyn.
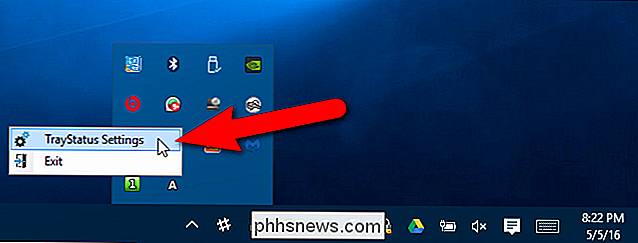
Kontrollera att fliken Alternativ är aktiv i dialogrutan Inställningar. I alternativet till höger kan du välja om TrayStatus börjar med Windows.
Om du vill lägga till fler statusikoner i systemfältet markerar du kryssrutorna för ikonerna som du vill se i avsnittet Standardikoner. Alla ikoner med en kryssmarkering i kryssrutan visas i systemfältet och visar statusen för det objektet i realtid.
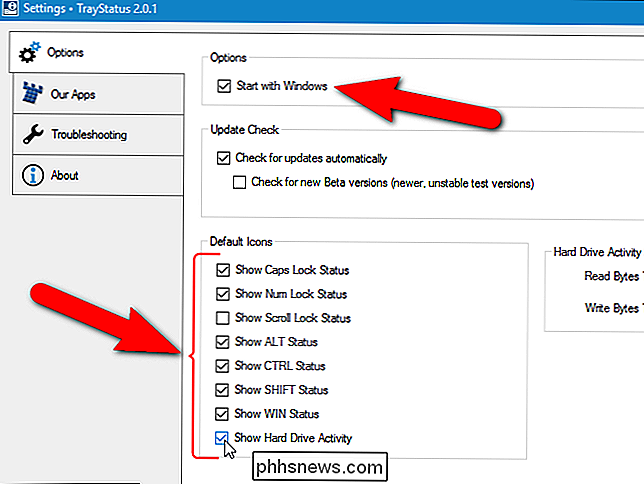
Klicka på "OK" för att acceptera dina ändringar och stäng dialogrutan Inställningar.
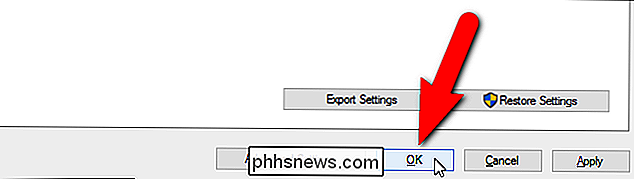
Den standardikoner du valde i dialogrutan Inställningar visas alla i systemfältet enligt nedan.
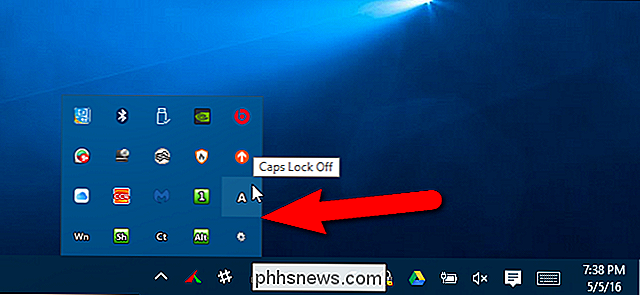
Det finns bara ett problem: Som standard visas de flesta ikonerna i din popup-systemfack, inte på aktivitetsfältet. Om du vill få dem synliga hela tiden, klicka bara på dem och dra dem på aktivitetsfältet. (Observera att det finns en separat ikon för varje objekt som du checkar in i TrayStatus inställningar.)
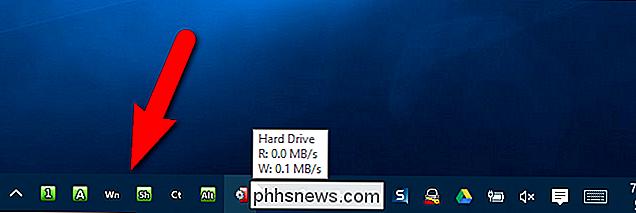
Nu ser vi alla ikoner på Aktivitetsfältet och kan övervaka statusen för varje nyckel och hårddiskaktiviteten. På hårddisken visas läsaktivitet i grönt på vänster sida av ikonen och skrivaktiviteten visas i rött till höger. När du flyttar musen över ikonen för hårddiskaktivitet visas nuvarande hastighet för läs- och skrivaktiviteten i ett verktygstips.
RELATERAD: Hur gör du Shift, Ctrl och Alt Keys Växla som Caps Lock ?
Nu när du kan övervaka statusen för Shift-, Ctrl- och Alt-tangenterna, samt Caps Lock och Num Lock, kanske du vill att Shift, Ctrl och Alt-tangenterna växlar som Caps Lock och Num Lock-tangenter. Detta kan vara användbart om du ofta väljer många filer eller gör andra uppgifter som innebär att du använder dessa nycklar. Du kan växla på tangenterna med en enda knapp och behöver inte hålla ned knapparna medan du trycker på andra knappar.

Så här fixar du hoppa och lagring i VLC spelar högupplösta videofiler
VLC är kungen av alla medier ... det spelar nästan vad som helst på vilken plattform som helst, vilken plats som helst. Det är toppen. Senast har jag dock haft problem med VLC-hoppning när jag spelar high-media-streaming via ett nätverk. Ändra hur mycket VLC cachar videon Först öppna VLCs inställningar genom att gå till Verktyg> Inställningar.

Varför förbättrar fotopapiret utskriftskvaliteten?
Så du har utkalkat pengarna för en snygg bläckstråleskrivare, du är inte imponerad av bilderna du kommer ut av ditt vanliga kontorspapper. Har du någonsin undrat varför det här fotopapiret fungerar så mycket bättre? Säkerligen är papper papper, eller hur? Vad kan vara så speciellt med det? I den här artikeln undersöker vi skillnaderna mellan vanligt skrivpapper, varför dessa skillnader är bra för utskrift och hur man utnyttjar dem för överlägsen fotografisk utskrift.



