Så här får du din Android-enhet att visas i File Explorer (om det inte är)

Du kan använda din Android-telefon för att lyssna på låtar, titta på videoklipp och ta foton, men För att kunna få dessa filer på eller av-din enhet, ibland måste du ansluta den till din stationära dator. När sakerna fungerar rätt är det bra, men det kan vara frustrerande om din enhet inte detekteras.
Normalt när du ansluter din Android-enhet kommer Windows att känna igen den som en MTP-enhet (Media Transfer Protocol) och tyst montera det.
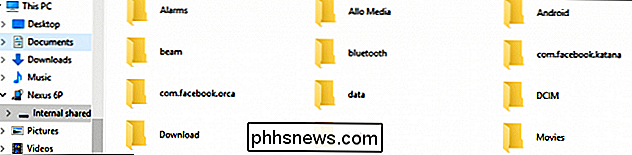
RELATED: Hantera filer och använd filsystemet på Android
Därifrån kan du bläddra i enhetens lagring och enkelt lägga till eller ta bort filer. Naturligtvis kan du göra det från din telefon eller surfplatta, men med en traditionell stationär dator kan du göra en potentiellt lång, tråkig operation till en kort, lycksalig. Dessutom måste du kunna kopiera filer över, vilket innebär att din dator måste se och behandla enheten som traditionell ansluten lagring.
Om du någonsin har försökt låsa upp enheten, t.ex. att installera en ny ROM eller rot den, så kan du ha installerat en Android Debug Bridge (ADB) -drivrutin på din dator på en eller annan gång. Den här drivrutinen fungerar bra för att kunna använda datorn för att skicka kommandon till din enhet, men det kan förstöra din lättmaskiga filmanipulation.
Börja med det uppenbara: Starta om och försök med en annan USB-port
Innan du försöker något annat, det är värt att gå igenom de vanliga felsökningstipsen. Starta om din Android-telefon och ge den ett annat besök. Försök också en annan USB-kabel, eller en annan USB-port på din dator. Anslut den direkt till datorn istället för en USB-hubb. Du vet aldrig när du har bum-hårdvara, och ingen mängd programfelsökning kan lösa det problemet. Så försök med de uppenbara sakerna först.
Är din telefon ansluten som lagring?
Om din Android-enhet inte visas i File Explorer som den borde det kan vara ett resultat av hur din telefon Ansluter till datorn. Telefonen kan bara anslutas i laddningsläge som standard när du vill att den ska anslutas som en lagringsenhet.
Anslut enheten till datorn, dra ner meddelandeskärmen och välj alternativet "USB". Det kan säga något som "USB-laddning av den här enheten" eller "USB för filöverföring." Ordalaget kan variera något beroende på enhetens Android-byggare och tillverkare, men oavsett om den har något om USB.
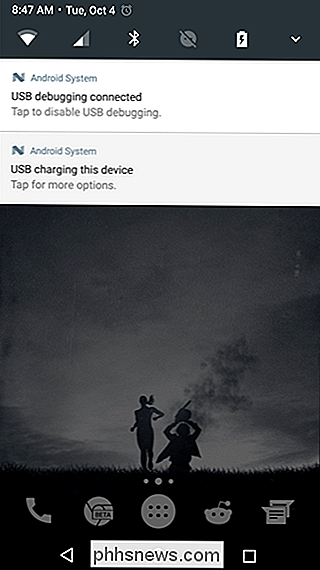
När du trycker på det här alternativet visas en ny meny med en handfull alternativ. Generellt kommer det att ha alternativ som "Ladda upp denna enhet", "Överför bilder" och "Överför filer". Igen kan formuleringen variera något, men det alternativ du vill ha är "Överför filer".
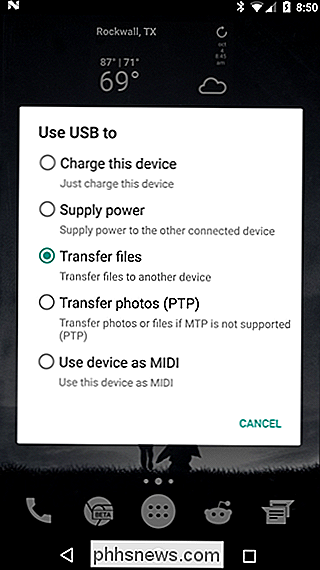
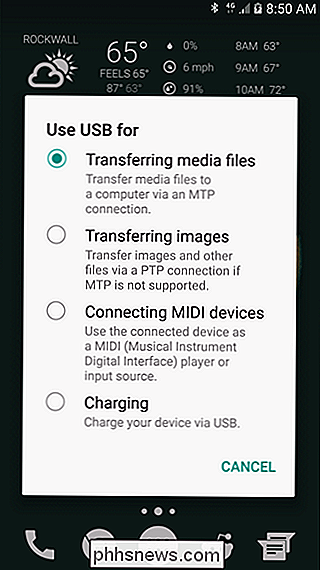
Ofta väljer du helt enkelt
Uppdatera din MTP-drivrutin
Om ovanstående tips inte hjälper, har du troligen ett drivrutinsproblem.
Du kan bekräfta att din dator verkligen ser "en MTP-enhet men" inte erkänna det genom att öppna kontrollpanelen "Skrivare och enheter". Om du ser din enhet under "Ospecificerad" behöver din dator användarintervention. Det kan också dyka upp under ett generiskt namn. I vårt testfall visas det som en ospecificerad MTP-enhet, men det är verkligen en Nexus 6P.
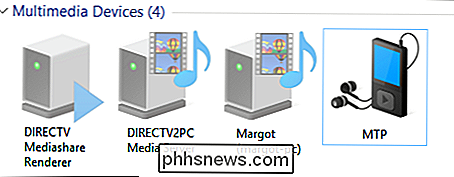
Lyckligtvis, om du är en långtidig Windows-användare, måste problemet vara en enkel resa till Enhetshanteraren.
Vad vi behöver göra är att ändra eller uppdatera drivrutinen som Windows använder för tillfället när du kopplar din Android-enhet till datorn via USB. För att göra detta, öppna Enhetshanteraren genom att klicka på Start-menyn och söka efter "Enhetshanteraren".
Leta efter en enhet med beteckningen "ADB". I följande skärmdump ser vi att det är under "ACER-enhet". Expandera gruppen genom att klicka på den lilla pilen till vänster, högerklicka på enheten och välj "Uppdatera drivrutinsprogramvara" från snabbmenyn.
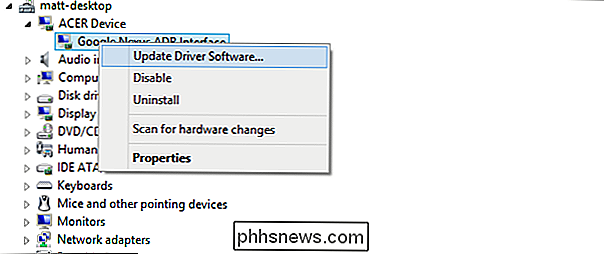
Om du ser inte någonting med "ADB" i namnet, du kan behöva leta någon annanstans. Jag hittade Nexus 6P under "Portable Devices," och den hade det gula utropstecken som noterar att det finns ett drivrutinsproblem. Oavsett var du hittar enheten ska de nödvändiga åtgärderna vara ungefär lika.
Fönstret "Update Driver Software" frågar dig om du söker eller bläddrar efter drivrutinsprogram.
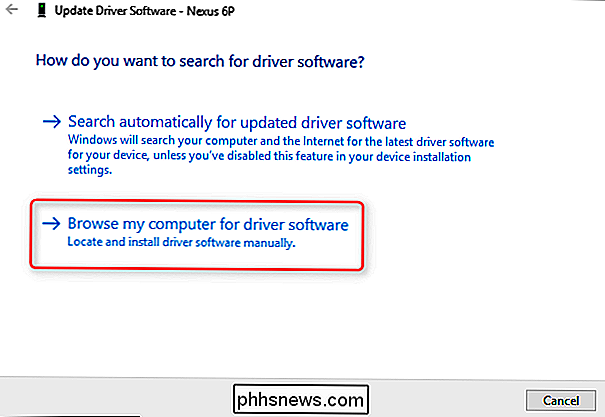
På nästa skärm väljer du "Låt mig välja från en lista över drivrutiner på min dator" för att gå vidare till nästa steg.
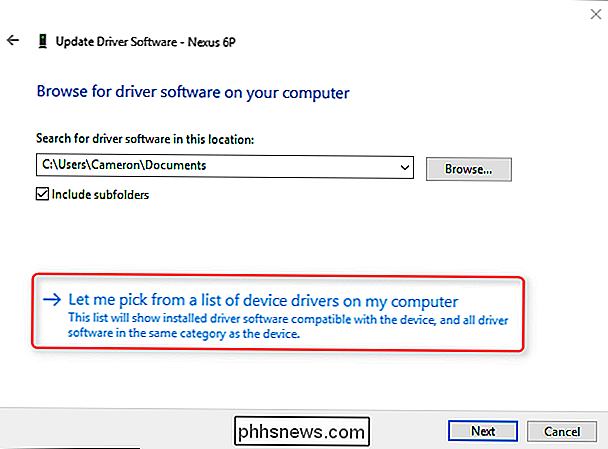
Detta kommer att presentera en lång lista över potentiella maskinvarustyper - välj "Android Device" eller "Android Phone".
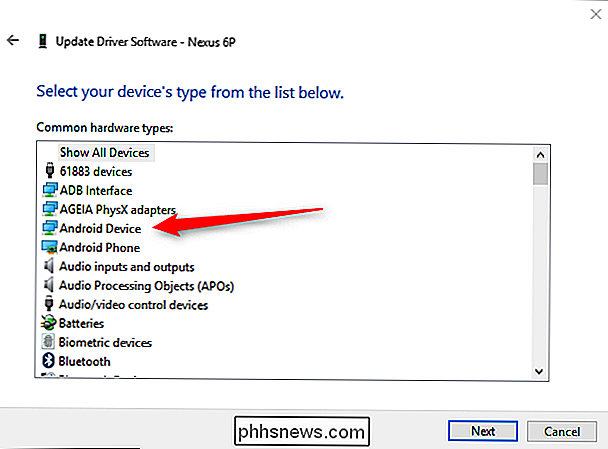
Slutligen, på den sista skärmen väljer du "MTP USB Device" och sedan "Next."
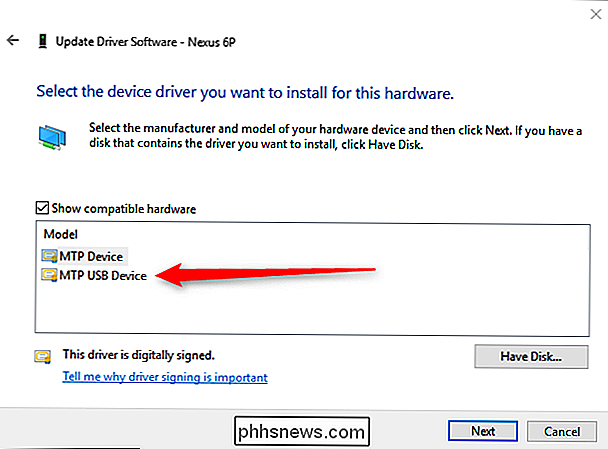
Enhetsdrivrutinen installeras sedan över den gamla, och din Android-enhet kommer att bli igenkänd som en multimedieenhet som visas nu i Filhanteraren.

Nu när du öppnar File Explorer bör du se din Android-enhet och kunna öppna det, bläddra i filsystemet och lägga till eller ta bort innehåll som du vill.

Hur man lägger till automatlampor i dina klädskåp
Ljusswitcharna är bra, men för något som en garderob eller skafferi, är det verkligen bekvämt att tända lamporna automatiskt. Här är flera sätt att du kan lägga till automatiska lampor till dina garderober, byxor och andra områden där du bara behöver lite litet temporärt ljus. Om det finns ett ljusuttag i din skåpet Om din garderob har redan ett ljus socket installerad, då är dina möjligheter mycket rikligare och det blir mycket lättare att lägga till automatiska lampor.

Så här döljer du en enhet i Utforskaren
Du har antagligen läst en massa inlägg om hur man skapar dolda mappar, säkra mappar, låsta mappar, etc, i Windows vid många tillfällen! Heck, en av de mest populära artiklarna på den här bloggen brukade vara på hur man skapar en säker och låst mapp i Windows XP. Att dölja en mapp är dock ett knepigt förslag och brukar inte fungera bra om du inte använder något som Bitlocker eller FileVault.Så här är ett an



