Hur man döljer sökrutan för Cortana i Windows 10 Aktivitetsfältet

En av de mest omtalade funktionerna i den senaste versionen av Windows 10 var den personliga assistenten Cortana som är integrerad direkt i aktivitetsfältet . Men vad händer om du inte vill slösa bort alla aktivitetsfält?
Lyckligtvis ger de inte bara ett sätt att ta bort sökrutan från aktivitetsfältet, men du kan ändra den till en ikon, eller du kan ta bort den helt och hållet då visas det bara på aktivitetsfältet när du öppnar startmenyn (så att du fortfarande kan söka efter dina appar).
Vi är inte helt säkra på om vi gillar idén om en digital assistent som en del av Windows, men om du använder förhandsvisningen rekommenderar vi att du testa det åtminstone för att ge det en chans. Om du inte gillar det kan du avaktivera det och göra sökrutan återgå till Windows 8.x-beteendet där det söker dina appar och webben.
Ta bort sökrutan i Cortana från Aktivitetsfältet
Observera att att gömma sökrutan inte avaktiverar Cortana - fortsätt läsa nedan för instruktioner om hur du gör det. Helt enkelt döljer du rutan från Aktivitetsfältet.
Högerklicka bara på ett tomt utrymme på aktivitetsfältet, gå till Sök och ändra sedan "Visa sökrutan" till antingen "Visa Cortana-ikonen" eller "Dold".
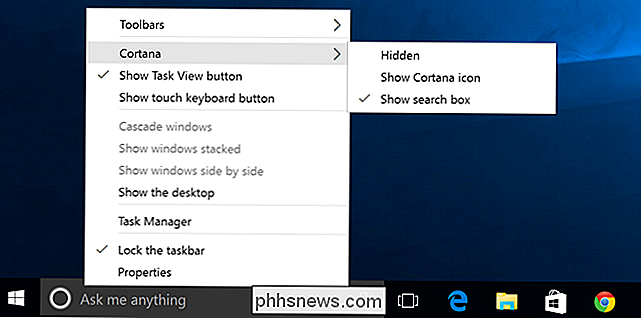
Om du ändrar den till en ikon kommer den att visa en cirkel som du kan se nedan.
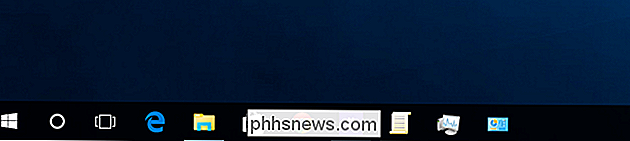
Och om du inaktiverar den helt kommer den att tas bort från aktivitetsfältet. Du kan också dölja den Aktivitetsvyn-knappen medan du är på den genom att bara högerklicka och avmarkera rutan - även om vi säger att den nya uppgiftsomkopplaren är ganska fin.
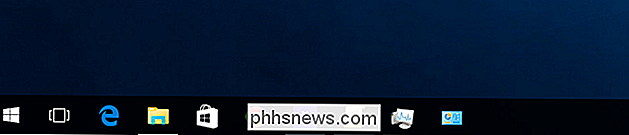
Inaktivera Cortana
Om du inte har aktiverade Cortana ser du toppen av rutan som ser ut så här när du klickar på sökrutan och klickar sedan på ikonen Inställningar. Observera att Cortana är Av. Du kan även stänga av online-sökning och inklusive Bing-resultat när du söker på Start-menyn genom att också släppa av den här avstängningen.
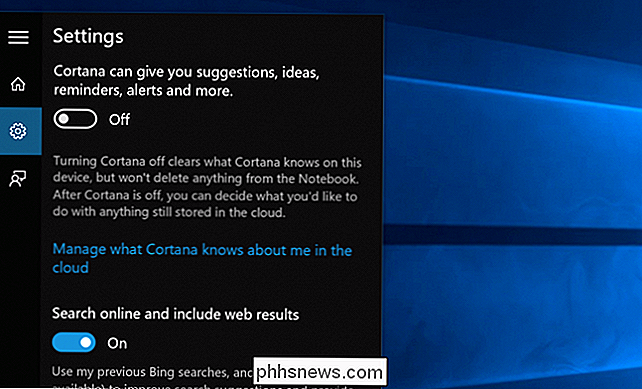
Om du redan har aktiverat Cortana ändras inställningsdialogrutan helt och döljs under Notebook-ikonen - från här kan du klicka på Inställningar och komma till skärmen ovan.
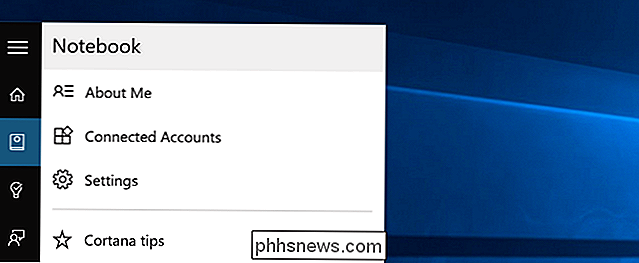
När du har avaktiverat Cortana och Bing kan du dölja ikonen.
Det är väldigt trevligt att du kan stänga av det - vi skulle nog ha föredragit att Bing stannade i början av menyn, men

Så här fixar du en IP-adresskonflikt
Har du någonsin fått ett IP-adressfelmeddelande när du slår på datorn eller tar den ur viloläge? Detta inträffar när två datorer i samma LAN-nätverk slutar med samma IP-adress. När detta inträffar slutar båda datorerna inte kunna ansluta till nätverksresurser eller utföra andra nätverksoperationer.Här är det vanl

Så här lägger du till enheter från tredje part till SmartThings
Medan SmartThings har sin egen serie av sensorer och enheter kan du ansluta dem med alla typer av tredje parts enheter, vilket ger dig enhetlig kontroll från en enda app. RELATED: Så här ställer du in SmartThings Home Monitoring Kit Det finns en liten handfull SmartThings-märkta sensorer och enheter som är tillgängliga för att ansluta till SmartThings hub, som rörelsesensorer, vattenläckage sensorer, öppna / stänga sensorer och till och med en streaming-kamera, men SmartThings är inte begränsad till bara de enheterna.



