Hur man döljer, återställer och permanent tar bort objekt i Apple Photos

Bilder är Apples sätt att låta användare konsolidera sina foton och videoklipp i i stort sett samma app på OS X och iOS, vilket synkroniseras sedan över dina enheter via iCloud. Om du någonsin raderar ett foto i Foton kan du fortfarande få tillbaka det.
Vi har tagit upp bilder sedan det släpptes eftersom det är ett bra standardverktyg för bildhantering på IOS och OS X. För de flesta användare (inte Photoshop-användare ), det handlar bara om allt de behöver det att göra. Du kan redigera foton direkt i programmet och snabbt skapa enkla projekt som böcker, kort och bildspel.
Om du tar bort en bild i Foton tas den inte bort direkt. I stället förvaras det i trettio dagar före permanent borttagning. Innan trettio dagar försvinner kan du dock återställa det eller du kan snabba framåt mot dess avlivning.
Du har också möjlighet att dölja bilder, som vi också kommer att beröra kort.
Bilder för iOS
Om du använder appen Foton på iOS, vill du trycka på "Album" -knappen längst ned i raden och sedan trycka på "Nyligen borttagna" albumet.
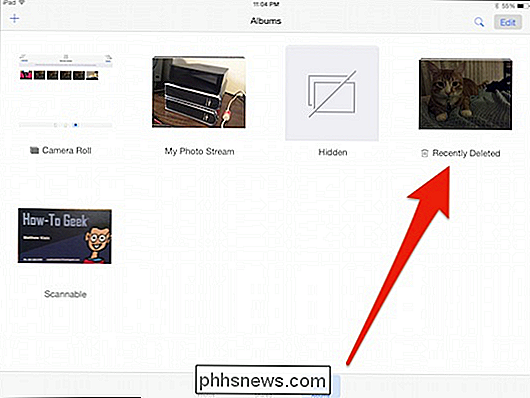
Du kan trycka på knappen "Välj" höger hörn och välj sedan flera foton.
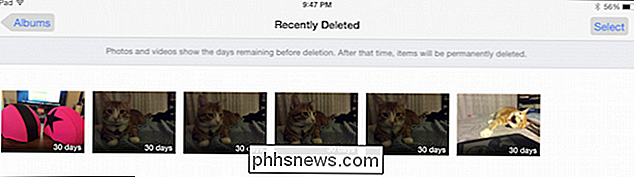
Varje foto kommer att ha antalet dagar kvar innan det automatiskt raderas permanent.
Om du väljer att göra flera bilder visas två nya alternativ i övre vänstra hörnet. Du kan "Ta bort alla" eller "Återställ alla".

Om du väljer ett foto finns det en "Radera" -knapp i det nedre vänstra hörnet, som är permanent. Ännu viktigare är att "Recover" -knappen ligger i det nedre högra hörnet.

Om du navigerar tillbaka till kamerans rulle eller album, när du trycker länge på ett foto ser du alternativet "Kopiera" eller "Dölj" det här fotot.
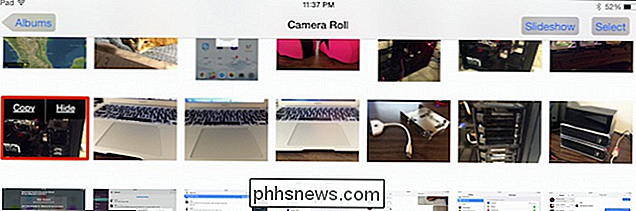
Dolda bilder kan senare nås från "Album" och genom att trycka på "Dolda".
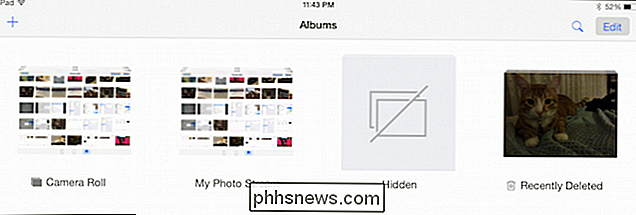
Öppna det dolda albumet och tryck länge på ett foto för att förklara det.
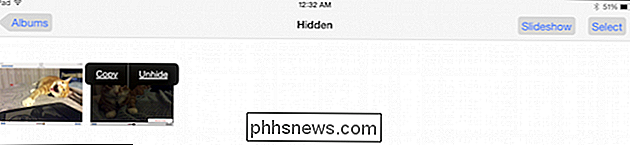
Om du väljer "Välj" foton i det Dolda albumet kan du lägga till dem i ett nytt album, men du måste ta bort dem för att återställa dem till sina tidigare platser.
Låt oss nu gå till Photos-appen för OS X.
Foton för OS X
I Photos-appen på OS X visas inte albumet nyligen borttagna objekt, så du måste först visa det innan du kan komma åt det.
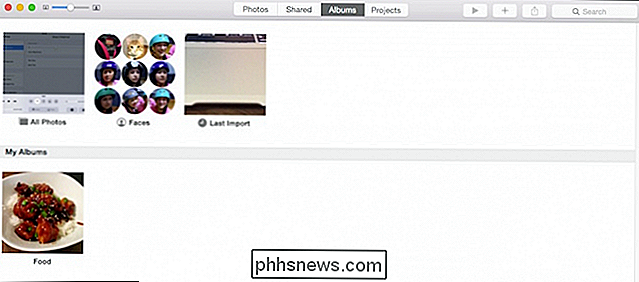
Öppna menyn "Arkiv" och välj " Visa nyligen borttagna ".
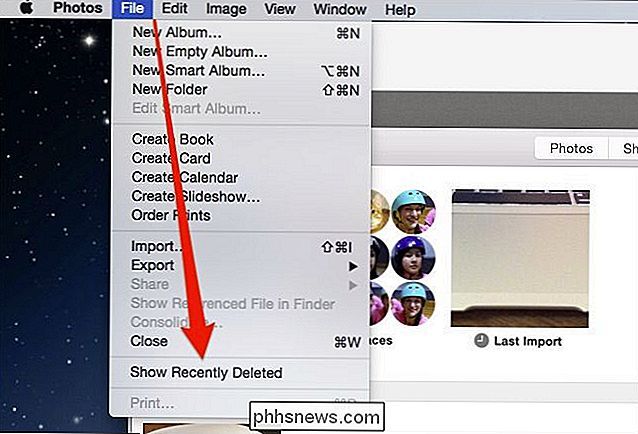
Att välja saker är enklare i OS X eftersom du bara kan använda musen för att klicka och välja, eller lasso en grupp, eller använd" Kommando "för att välja enskilda foton. Du kommer att märka två knappar i det övre högra hörnet som låter dig "Recover" och "Delete # Items".
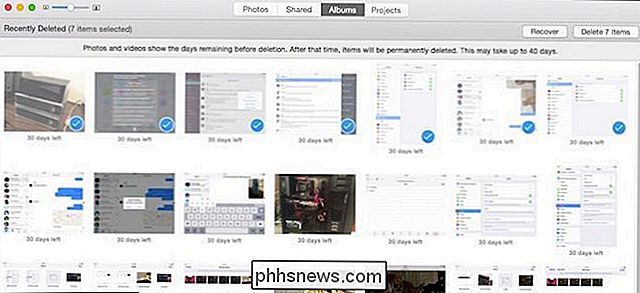
Observera igen, de återstående dagarna före slutlig radering visas under varje raderat foto.
Om du vill För att dölja objekt måste du först välja dem och högerklicka för att gömma alternativet på snabbmenyn.
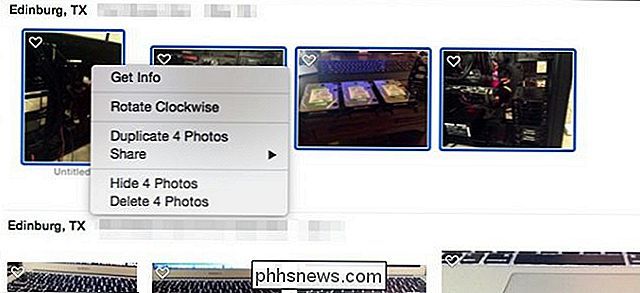
En varningsdialog informerar dig om att du måste aktivera det dolda albumet innan du kan se dina dolda bilder igen
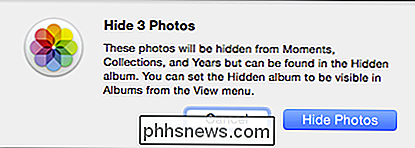
För att visa det dolda albumet, öppna menyn "Visa" och klicka på "Visa dolda fotoalbum".
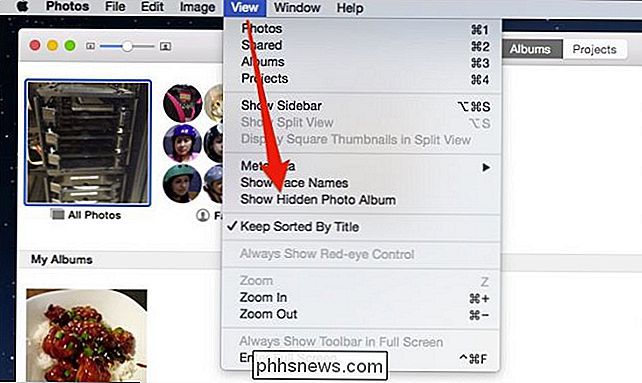
Nu kommer det att visas från fotoens "Album" -vy.
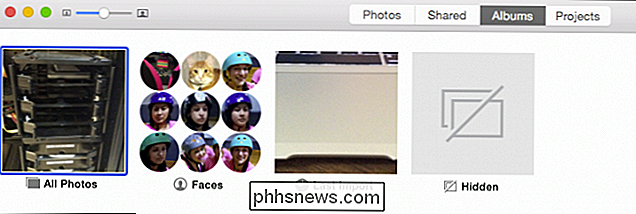
Öppna det dolda albumet, välj ditt objekt, högerklicka och du kan förklara dem om du vill.
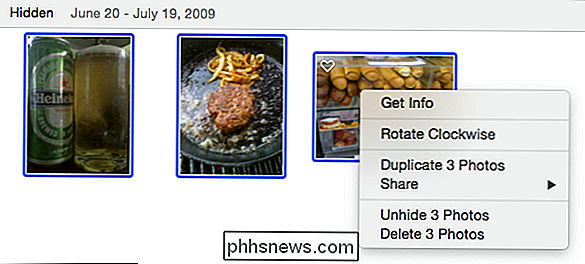
Det är bra att veta att om du av misstag tar bort något så kan du snabbt återställa det. Omvänt, om du tar ett pinsamt foto eller två och du vill se till att de är borta för alltid, har du också det alternativet.
Dölja objekt å andra sidan låter dig fortfarande behålla dem, men stash dem ut syn, så om du har några bilder som du inte längre vill ha i din bildflöde, men ändå vill behålla dem, är det ett utmärkt alternativ att gömma dem.
Om du har några frågor eller kommentarer du vill lägga till, vänligen lämna Din feedback i vårt diskussionsforum.

Så här installerar du och använder Apple iCloud på Windows-datorer
Om du har en iPhone men använder en Windows-dator, får du mycket mer kompatibilitet om du använder iCloud. Lyckligtvis finns det en iCloud-klient för Windows, så du kan synkronisera dina foton och hantera din iCloud-lagring från datorn. Du kan använda iCloud for Windows-klienten så att du får alla dina foton, mail, filer och annan information tillgänglig inte bara på din iPhone utan även din Windows-dator.

Så här startar du snabbt en bashylsa från Windows 10: s File Explorer
Starta Bash på Windows 10 och det öppnas automatiskt för ditt UNIX-kontoens hemmapp. I stället för att använda cd-kommandot för att byta till en annan mapp kan du starta Bash direkt från en mapp i Filutforskare. Du kan göra det utan några registerhack eller ändringar. Det är bara dolt. Men om du är villig att dyka in i registret kan du göra det lite bekvämare.



