Hur man döljer (eller redigerar) dina Android-enheter i Google Play: s installationslista

Google Play webbgränssnitt är ett riktigt bekvämt sätt att installera appar på din Android-telefon. Tyvärr håller det sig på alla av dina Android-enheter, även de som du inte längre har. Så här döljer du dem från den här installationsmenyn.
I princip ingår varje ny Android-enhet som du lägger till i ditt Google-konto i Play-installationsmenyn på webben. Nu kommer de flesta inte att lägga till nya enheter varje vecka, men användare som gillar att blinka anpassade ROM-skivor kommer ofta att se några konstiga effekter: ROM-skivan gör att enheten registreras som en ny enhet på kontot. Med andra ord, om du har en Nexus 6 som har blinkat 12-15 gånger, finns det en stor chans att du får se den enheten som anges på ditt konto 12-15 gånger. Det blir lite löjligt.
Men även den där sidan behöver ingen se sina gamla telefoner listade i installationsmenyn, för odds är att du inte kommer att installera någonting på en gammal telefon.
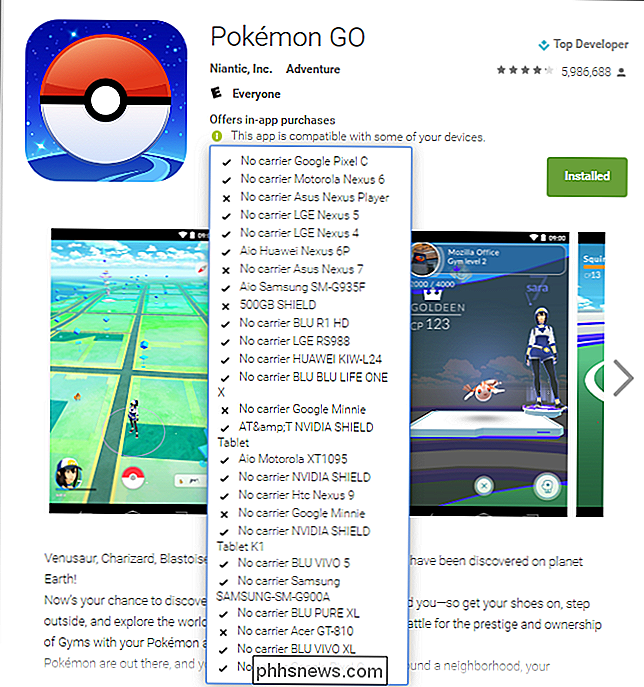
Den goda nyheten är att du enkelt kan styra vilka enheter som visas i Play-installationsmenyn.
För att komma igång måste du gå till Google Play-webbplatsen från din webbläsare. Det är värt att nämna att medan du kan göra det här på din mobila enhet, är det mycket lättare från en dator.
I det övre högra hörnet av Play-webbgränssnittet ser du en handfull alternativ: Google Appar, meddelanden, konto, hjälp och inställningar. Den sista som betecknas med kuggikonen är vad du vill ha. Ge det ett klick.
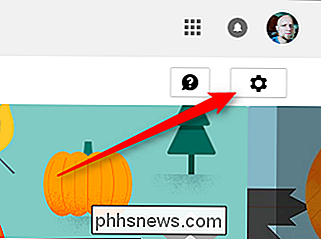
När du väl har klickat öppnas en meny med två alternativ: Inställningar och Android Enhetshanteraren. Medan den senare verkar som det logiska alternativet, så är det inte vad vi letar efter här. Android Enhetshanteraren är Googles enhetslokaliserare och har inget att göra med inställningen du är ute efter. Istället klickar du på "Inställningar."
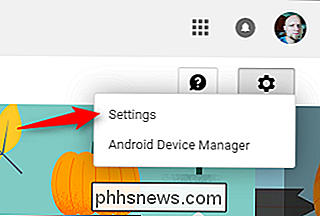
Detta öppnar menyn "Mina enheter", vilket är exakt vad du vill ha. Den här menyn ska visa alla dina enheter, gamla och nya, med flera alternativ för varje. Det är uppdelad i kategorier för att lättare hjälpa dig att ta reda på vad som är.
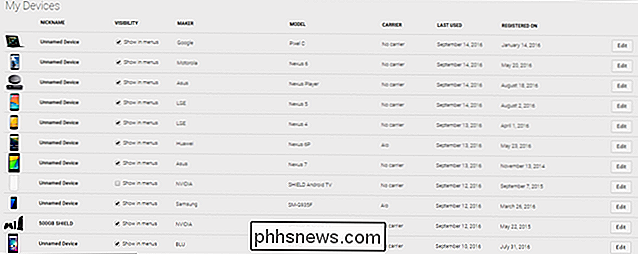
Om du vill byta namn på någon av dina enheter till något specifikt istället för det generiska formatet Make-Model-Carrier kan göra det genom att klicka på "Redigera" -knappen på höger sida och ge det ett nytt namn till vänster.
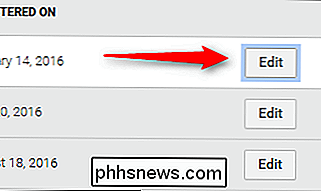
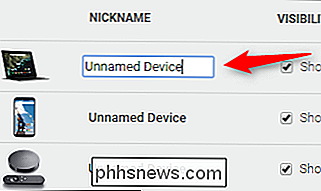
Om du vill dölja enheten ska du dock helt enkelt avmarkera alternativet "Visa i menyer". Det är ganska mycket det.

Ändringarna tar några minuter att visas i Play-installationsmenyn, men när de gör det är du klar. Grattis.
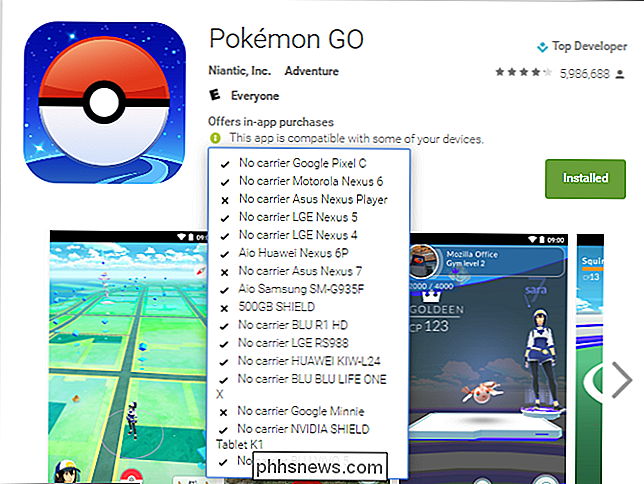

Windows 10: s "Extrafunktioner" Gör och sätt på dem
Windows 10 levereras med ett antal "valfria" funktioner som du kan slå på eller av via Windows Funktionsdialogrutan. Många av dessa funktioner är avsedda för företagsnätverk och servrar, medan vissa är användbara för alla. Här är en förklaring av vad varje funktion är för och hur du sätter på eller av dem.

Hämta aldrig ett drivrutinsuppdateringsverktyg; De är värre än oanvändbara
Hämta aldrig ett drivrutinsuppdateringsverktyg. Liksom PC-rengöringsprogram försöker de ta ut pengar för en tjänst som du inte behöver. De gör det genom att skrämma dig med hot om blåskärmar och systemproblem. Även om ett drivrutinsuppdateringsverktyg fungerade perfekt och företaget bakom det inte verkade otroligt snyggt, skulle de inte vara värda din tid - mycket mindre dina pengar.



