Intels integrerade grafik har förbättrats med språng under de senaste åren, men de är fortfarande inte lika snabba som dedikerade NVIDIA eller AMD grafikhårdvara. Så här klämmer du på lite mer spelprestanda utifrån din Intel HD Graphics.

Uppdatera dina Intel Graphics Drivers
RELATERADE:
Så här uppdaterar du grafikkrivrutinerna för maximalt Gaming Performance
Liksom NVIDIA och AMD, släpper Intel ut regelbundna uppdateringar av grafikdrivrutiner. Grafiska drivrutinsuppdateringar är avgörande för spel. De innehåller ofta viktiga optimeringar som dramatiskt förbättrar prestanda i nyskapade spel. För att du ska få den bästa spelprestandan bör du använda de senaste grafikdrivrutinerna. Windows 10 ska automatiskt uppdatera drivrutinerna, men det kanske inte uppdateras dina Intel-grafikkdrivrutiner tillräckligt ofta. Windows är konservativ när det gäller att uppdatera grafikkdrivrutiner, eftersom endast PC-spelare verkligen behöver de senaste grafikkdrivrutinerna när de släpps.
Hämta Intels drivrutinsuppdateringsverktyg och kör det för att hitta om det finns några nya grafikkdrivrutiner tillgängliga direkt från Intel. Installera någon uppdatering av grafikdrivrutinen.
Om din dator använder grafikdrivrutiner som är anpassade av tillverkaren (t.ex. Dell eller HP), uppdaterar inte Intels verktyg automatiskt och informerar dig om detta. Du behöver istället få de senaste grafikdrivrutinsuppdateringarna direkt från din tillverkares webbplats. Sök efter nedladdningssidan som erbjuder drivrutiner för din specifika dator.
Tweak Performance Settings i Intels HD Graphics Control Panel
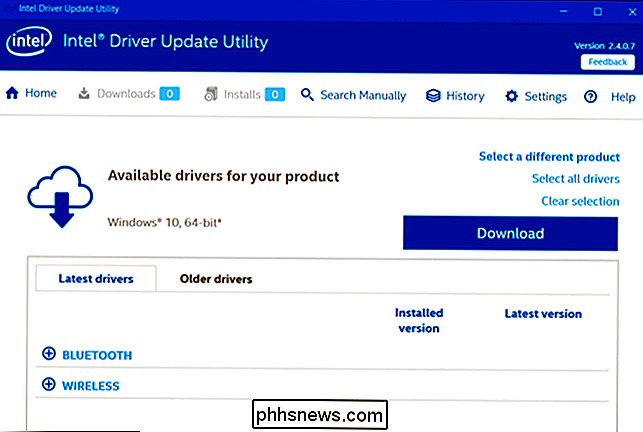
Du kan använda Intels grafikkontrollpanel för att optimera grafikinställningarna för prestanda istället för bildkvalitet och batteritid. För att starta det, högerklicka på skrivbordet i Windows och välj "Egenskaper för grafik". Du kan också starta verktyget "Intel HD Graphics Control Panel" från din Start-meny.
Klicka på ikonen "3D" när kontrollpanelens fönster visas för att få tillgång till 3D-grafikinställningar.
För att klämma ut den mest möjliga prestandan från din hårdvara, här är alternativen för bästa prestanda:
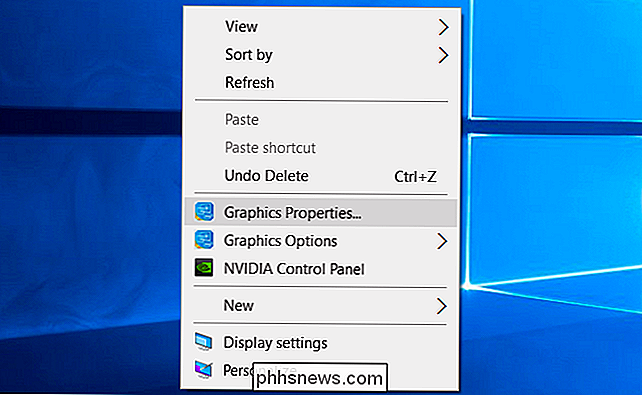
Ställ applikationsoptimalt läge på "Aktivera".
Med det här alternativet kan du optimera prestanda i en mängd olika spel.
- Ställ in Multi-sample Anti-Aliasing till "Slå av". Även om applikationer begär flerprövning av anti-aliasing för att minska skurna kanter, gör det här alternativet att Intel-grafikkdrivrutinen ignorerar den begäran . Detta ökar din prestanda på bekostnad av några skarpa kanter.
- Ställ in konservativ morfologisk anti-aliasing för att "Åsidosätta programinställningar." Detta är ett alternativ till ovanstående inställning. Om du väljer "Använd programinställningar" för Set Multi-Sample Anti-Aliasing, trots vår rekommendation, ställer du in konservativ morfologisk anti-aliasing för att åsidosätta. På så sätt, om ett spel begär MSAA-anti-aliasing, använder Intel-grafikkdrivrutinen istället ett bättre resultat. Detta speciella alternativ är en bra halvvägs mellan inaktiverande anti-aliasing helt och med långsammare MSAA-tillvägagångssätt.
- Ställ in Allmänna inställningar på "Prestanda". Här väljer du de mest effektiva inställningarna för anisotrop filtrering och vertikal synkronisering. Du kan välja "Anpassade inställningar" om du hellre vill tweak dessa inställningar.
- Det kan hända att vissa grafikhårdvaror kan ha olika alternativ här, eller att framtida drivrutiner kan ändra alternativen. Klicka bara på frågeteckenikonen till höger om en inställning för att se en beskrivning av vad en inställning gör om du behöver mer information. Du bör också klicka på "Power" -ikonen på huvudskärmen för Intel HD Graphics Control Panel. Det här låter dig hantera energisparlägen. Som standard konfigurerar Intel maskinvaran för att spara lite ström, och du kan klämma lite mer prestanda ut genom att använda högsta prestandainställningar.
Det finns separata inställningar för pluggad in och på batteri, så att du kan spara ström när du kopplar ur kontakten och använder högre prestanda när du är ansluten till ett uttag.
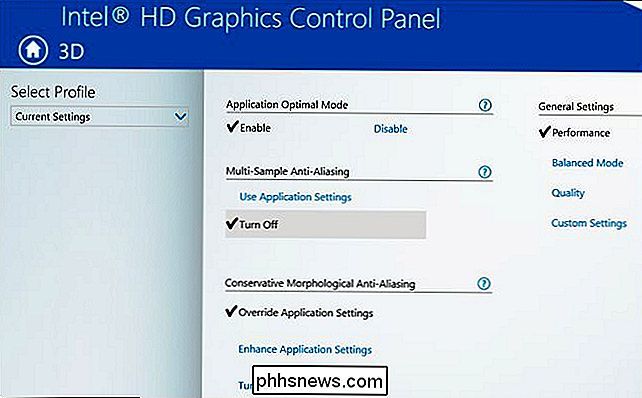
För inställningen Plugged In väljer du "Maximal prestanda" för maximal spelning prestanda på bekostnad av ytterligare strömförbrukning.
Om du vill spela spel med bästa prestanda när du kör på batteriet, välj kategorin På batteri och ändra inställningarna där också. Välj grafikkraftplanen "Maximal prestanda" och ställ in förlängt batterilivslängd för spel till "Inaktivera". Detta ger dig maximal prestanda när du kopplar ur, till kostnad för batterilivslängd.
Tilldel mer systemminne till ombord Grafik
RELATERad:
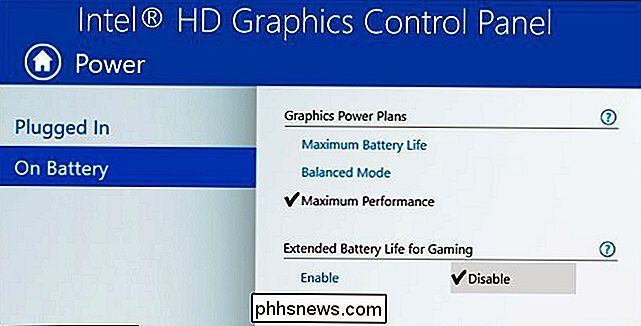
Hur mycket RAM behöver datorn för PC-spel?
Dedikerade grafikkort innehåller sin egen videoramme (VRAM) på själva kortet. Detta minne är dedikerat till texturer och andra grafikbehandlingsfunktioner. Inombordsgrafik inkluderar inte separat RAM. Istället förbehåller sig chipet bara en del av RAM-minne på moderkortet och behandlar det som video RAM.
Det finns en trade-off här. Ju mer RAM du allokerar till din inbyggda grafik, desto mer har VRAM. Men desto mer RAM du allokerar till din inbyggda grafik, desto mindre minne har du för allmänt bruk. Därför kan du ibland anpassa exakt hur mycket RAM som du vill fördela till ditt grafikkort i datorns BIOS eller UEFI-firmware.
Det här är något att tweak, men det är svårt att säga om det skulle hjälpa. Du kanske vill försöka ändra det här alternativet och se vad som händer. Om din Intel-grafik svälter för RAM, kan det hända att du delar upp mer av ditt systems RAM så att det kan påskynda sakerna. Om din Intel-grafik har mer än tillräckligt med minne för det spel du vill spela, men datorn har slut på normal RAM, kommer det att sätta ner mer RAM till VRAM. Det går bara att sakta ner det.
Om du vill hitta den här inställningen startar du om datorn och tryck på lämplig tangent för att öppna skärmen BIOS eller UEFI firmware-inställningar medan den startar. Det här är ofta F1, F2, Delete, F10 eller F12. Konsultera din dators bruksanvisning för mer information, eller utför bara en webbsökning för datorns modellnamn och nummer samt "Ange BIOS".
På skärmen BIOS eller UEFI-inställningar, leta reda på de integrerade grafikalternativen och leta efter ett alternativ som styr mängden minne som tilldelats den integrerade grafikhårdvaran. Den kan vara begravd under "Advanced", "Chipset Configuration" eller en annan sådan meny. Observera att inte alla datorer har detta alternativ i sina BIOS-många inte. Du kanske eller inte kan ändra det här.
Justera spelinställningar
RELATERAT:
Så här ställer du in dina PC-spelens grafikinställningar utan några ansträngningar
NVIDIA och AMD erbjuder grafik med ett klick Inställningar optimering verktyg du kan använda för att snabbt justera ett spels grafikinställningar för att passa din hårdvara. Intel erbjuder inget sådant verktyg, så du måste justera spelinställningarna för hand. Det här är förmodligen den viktigaste sätten att få spel att fungera bättre. I varje spel hittar du alternativen för grafikprestanda och skärmupplösning och sänker dem tills spelet fungerar bra. Vissa spel kan ha ett "Autodetect" -alternativ som kan hjälpa, och du kan alltid bara försöka använda "Låg" eller "Medium" grafikinställningar istället för att justera alternativen individuellt.
Om ett spel inte fungerar bra på Minsta inställningar, det finns inte mycket du kan göra bortsett från att bli mer kraftfull hårdvara.
Slutligen finns det ingenting du kan göra som gör Intel HD Graphics konkurrenskraftigt med ett avancerat NVIDIA- eller AMD-grafikkort. Moderna high-end-spel kanske inte ens officiellt stödjer Intel HD-grafik. Men Intel-grafik är nu överraskande skicklig, särskilt för äldre spel och mindre krävande nya spel.

Så här återställer du Windows-brandväggen till standard
Den inbyggda Windows-brandväggen är en viktig del av systemets säkerhet, men med tiden blir allt fler applikationer tillåtet via brandvägg. Lyckligtvis finns det ett enkelt sätt att återställa alla inställningar till standard igen. RELATERAD: Windows Firewall: Systemets bästa försvar Det är värt att notera att det i motsats till den allmänna opinionen inte behöver installeras en tredje partens brandvägg, eftersom den inbyggda brandväggen är mycket kraftfullare än du kanske inser.

Vad du behöver veta om NVIDIA Optimus
Bärbara tillverkare har ett val - de kan inkludera inbyggd grafik för bättre batterilivslängd eller diskret grafikhårdvara för bättre spelprestanda. Men skulle det inte vara bra om en bärbar dator kunde ha både och intelligent växla mellan dem? Det är vad NVIDIAs Optimus gör. Nya bärbara datorer som levereras med NVIDIA-grafikhårdvara innehåller allmänt Intels inbyggda grafiklösning.



