Så här lägger du in inbyggda och anpassade avancerade egenskaper i ett orddokument

Nyligen visade vi dig hur du ställer in avancerade eller inbyggda egenskaper och skapa anpassade egenskaper i ett Word dokumentera. Dessa egenskaper kan infogas i dina dokument med fält. Det här är användbart om du har vanliga ord, fraser eller värden du ofta använder i dina dokument.
Om de vanliga ord, fraser och värden du använder ofta ändras mellan de första och sista formulären i ditt dokument med hjälp av en byggd -in eller egen fastighet är till hjälp. Du kan ändra värdet på egenskapen på ett ställe och det ändras genom hela dokumentet.
Placera markören där du vill infoga värdet för en inbyggd eller en egen egenskap i ditt dokument. och klicka på fliken "Infoga".
OBS! När du lägger in en anpassad egenskap i ditt dokument läggs bara värdet in. Om du vill hänvisa till värdet med egenskapens namn skriver du in texten du vill innan du lägger in värdet på egenskapen.
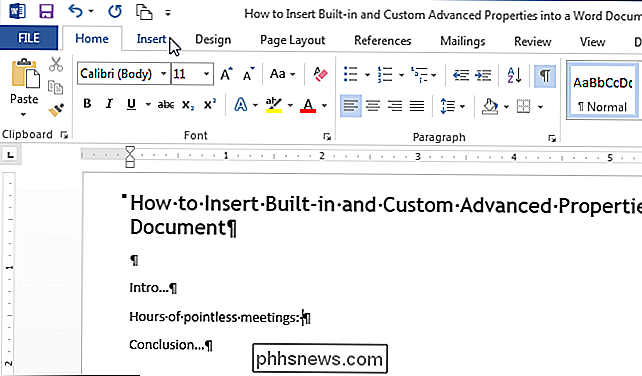
Klicka på "Quick Parts" i "Text" -delen på fliken "Insert" knappen.
OBS! Texten på knapparna visas kanske inte, beroende på storleken på Word-fönstret. Om du inte ser text bredvid knappen, leta efter ikonen påpekad i bilden nedan.
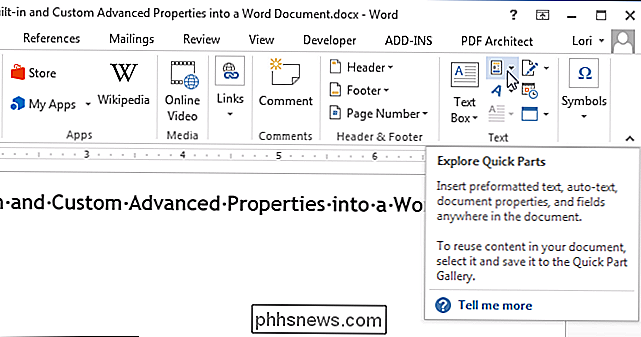
Välj "Fält" i rullgardinsmenyn.
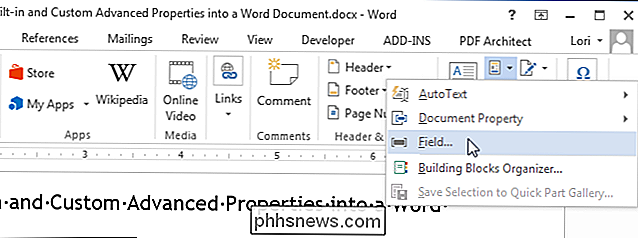
Välj "Dokumentinformation" från "Kategorier" listrutan.
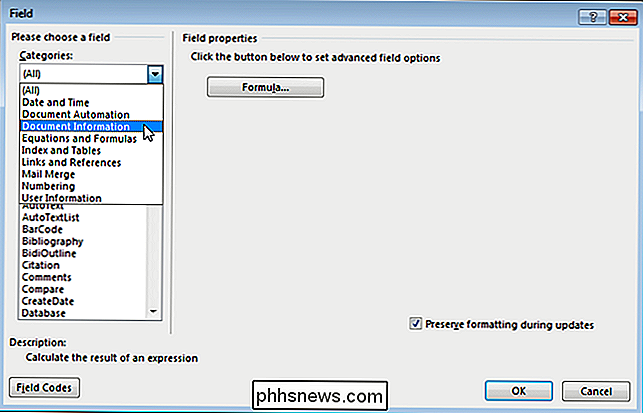
Välj "DocProperty" i listan med "Fältnamn". En lista över alla anpassade egenskaper (både inbyggda och de som du tillagde) visas i "Egenskap" -listan i fältet Egenskaper i fältet. Välj den anpassade egenskapen du vill infoga i dokumentet från listan och klicka på "OK".
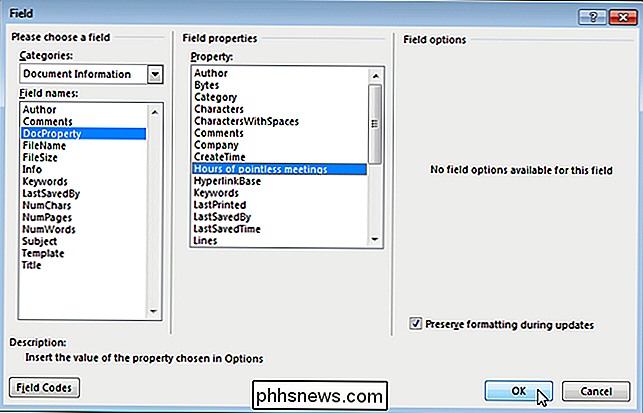
Värdet sätts in där markören är placerad.
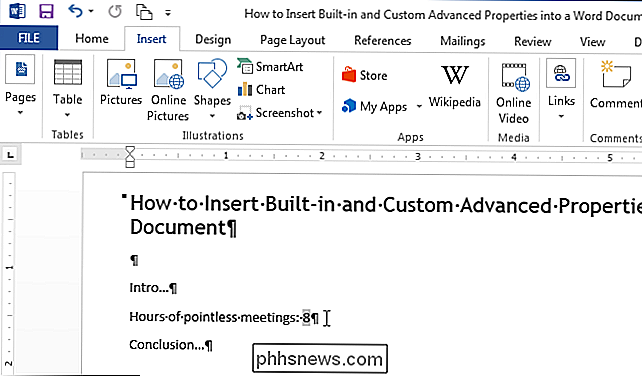
Om du ändrar värdet på den anpassade egenskapen kan du uppdatera Fält i ditt dokument för att spegla ändringen genom att markera alla fält, vilket enkelt kan göras genom att välja allt innehåll i dokumentet och trycka på F9. Du kan också uppdatera ett fält i taget genom att markera fältet, eller placera markören i fältet och trycka på F9.

Vad du kan göra med din iPhones hälsoprogram
Apples Health App anlände i iOS 8, och det är nu på alla aktuella iPhone. Appen ser ut som enkel vid första anblicken, men den döljer mycket data och avancerad funktionalitet. Health appen är i själva verket det användarvänliga ansiktet på HealthKit, Apples försök att lägga alla dina hälsodata på ett ställe.

Hur man berättar om du har 32-bitars eller 64-bitarsversionen av Google Chrome
Google Chrome är extremt populär hos våra läsare, men visste du att de också har en 64- lite version av webbläsaren dessa dagar? Så här berättar du vilken version du kör och hur du byter om du inte är. RELATERAD: Vad är skillnaden mellan 32-bitars och 64-bitars Windows? Om du är osäker vad skillnaden mellan 64-bitars och 32-bitars Windows är, bör du noga läsa vår artikel om det ämnet först, men om du har en ganska ny dator finns det en bra chans att du kör 64-bitars Windows.



