Så här installerar du en extern Wi-Fi-adapter på en Windows 10-bärbar dator

Om din bärbara datorns interna Wi-Fi-adapter är död eller bara inte har tillräckligt med ström för att få den typen av hastighet du hoppades på, kanske du vill titta på att installera en tredjepartsadapter som kan öka signalen. Här är vad du behöver veta.
RELATED: Hur man väljer en USB-Wi-Fi-adapter för din bärbara dator
Den här guiden förutsätter att du redan har valt ut en adapter och köpt den - så kolla in våra köp guide innan du kommer hit för att få allt igång.
Om Windows har drivrutinerna
I de flesta fall är Wi-Fi-adaptrar enkelt plug-and-play i Windows 10. Windows innehåller minimala drivrutiner för många enheter så att du kan hämta online utan att ladda ner föraren separat. I det här exemplet installerar vi en TP-Link Archer T2UH AC600 USB-nätverksadapter, vilken Windows 10 redan har en drivrutin för.
När du sätter in din USB och när du är online kan du ladda ner de uppdaterade drivrutinerna antingen från tillverkarens webbplats eller via Windows Enhetshanteraren, som vi kommer att förklara i nästa avsnitt.
När Windows 10 installerar drivrutinerna kommer en av två saker att hända: Om du redan har en fungerande trådlös adapter, Windows 10 kommer automatiskt att ställa in den nya adaptern till "Wi-Fi 2" som det sekundära reservnätverket. Om du vill byta från ett nätverk till nästa kan du göra det genom att först klicka på Wi-Fi-ikonen från Aktivitetsfältet och sedan välja Wi-Fi 2 i rullgardinsmenyn högst upp i listan över trådlösa nätverk.
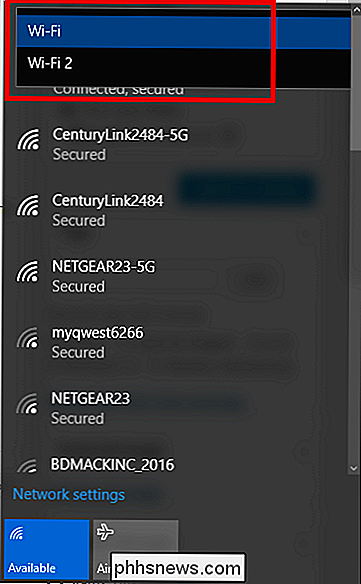
En gång det här är valt, koppla enkelt till det nätverk du tidigare varit på, och du är klar.
Om du inte har en separat trådlös nätverksenhet installerad, behandlar Windows automatiskt USB-adaptern som den primära adaptern, och du kan ansluta till ett trådlöst nätverk på samma sätt som annars.
Om Windows inte har drivrutinerna
RELATERADE: Så här byter du din Windows-dator till ett Wi-Fi-hotspot
Även om det är sällsynt i Windows 10 än det var i tidigare versioner, det finns fortfarande några fall där operativsystemet kanske inte har drivrutinerna redo för din adapter som standard. Om det här händer, finns det två metoder du kan använda för att få dem ordentligt installerade.
Använd cd-skivan medföljande drivrutin
Den första och mest uppenbara lösningen i det här scenariot är att använda förar-CD-skivan som den trådlösa adaptern var levereras med.
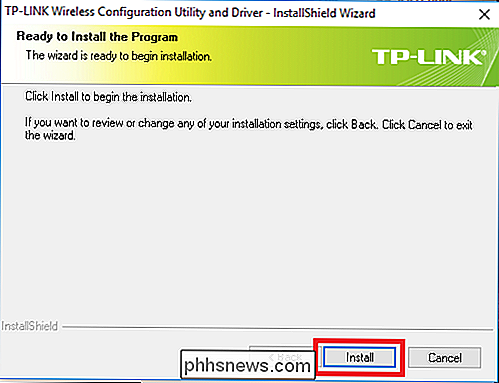
Nästan alla trådlösa adaptrar som släppts under de senaste tio åren kommer med en automatisk installation på installationsskivan. När du har lagt in cd-skivan körs ett program som både installerar drivrutinerna för adaptern och ger dig möjlighet att installera ett trådlöst tredje part för att hjälpa dig att söka efter nätverk.
Det är en bra idé att låta Windows ta hand om den här uppgiften. Tredjepartsprogramvara som försöker göra något som Windows kan hantera på egen vilja, väger bara ditt system.
Ladda ner drivrutinerna på en separat dator
Om du har tappat bort den ursprungliga drivrutins-CD-skivan så kom med eller med din bärbar dator innehåller inte en optisk enhet för att installera den, det finns ytterligare en lösning som du kan försöka.
Optimalt kommer din bärbara dator redan med en fungerande intern trådlös adapter som du kan använda för att gå online och hitta de drivrutiner som krävs. Om inte, kan du använda en separat dator för att ladda ner drivrutinerna. För att göra det, besök tillverkarens hemsida, gå till deras support- eller drivrutinssida och hitta det senaste paketet som innehåller nödvändiga drivrutiner.
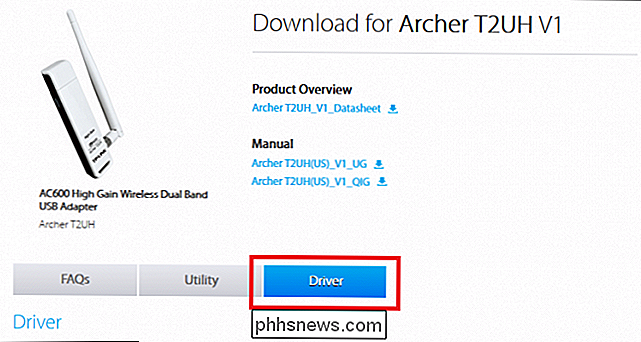
Ladda ner drivrutinen och överför filen till en USB-flash-enhet och anslut sedan den blixten kör in i den bärbara datorn du vill ha adaptern installerad på. Dra filerna från flash-enheten till en lokal mapp på den bärbara datorn (vi lägger den i våra dokument under en mapp som heter "Min trådlösa drivrutin"). Om du befinner dig i en komprimerad fil, var noga med att ta bort den först.
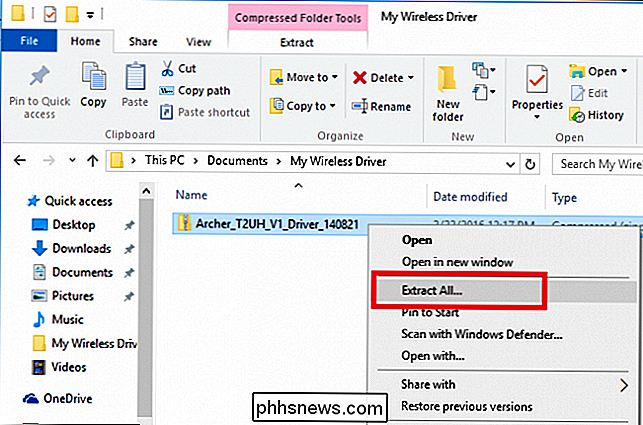
Öppna Windows Enhetshanteraren genom att högerklicka på Start-menyn och välj den från följande meny:

Sök här efter namnet av din adapter listad under avsnittet "Nätverkskort". Högerklicka på den och välj "Uppdatera drivrutinsprogramvara" från följande rullgardinsmeny.
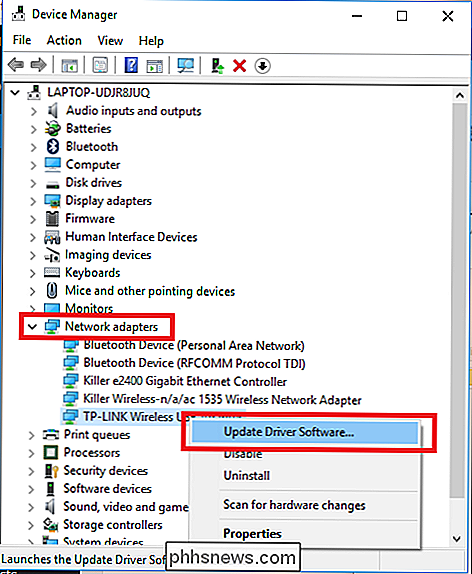
Detta tar dig till guiden Driver Update. Från skärmen nedan väljer du alternativet "Bläddra i min dator för drivrutinsprogram".
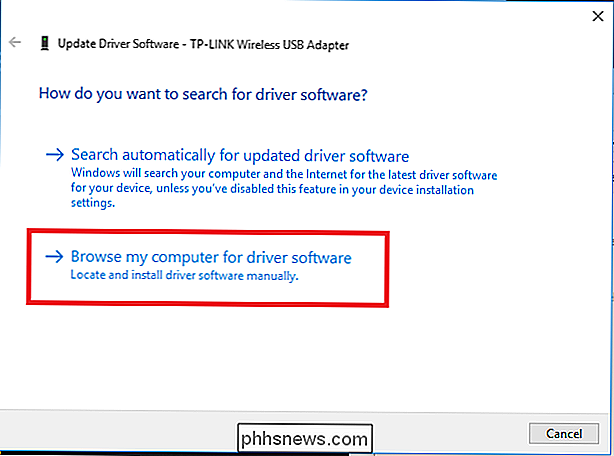
Klicka här på knappen Bläddra och peka guiden i mappen där du kopierade drivrutinerna från din flash-enhet.
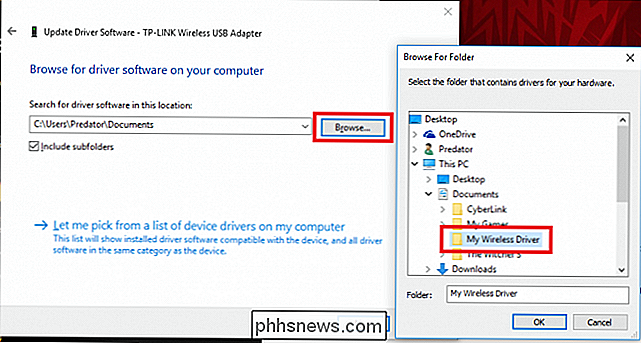
Windows 10 kommer installera drivrutinerna på egen hand härifrån, och när du har slutfört börjar din trådlösa adapter automatiskt att söka efter trådlösa nätverk för att ansluta till din närmaste närhet.
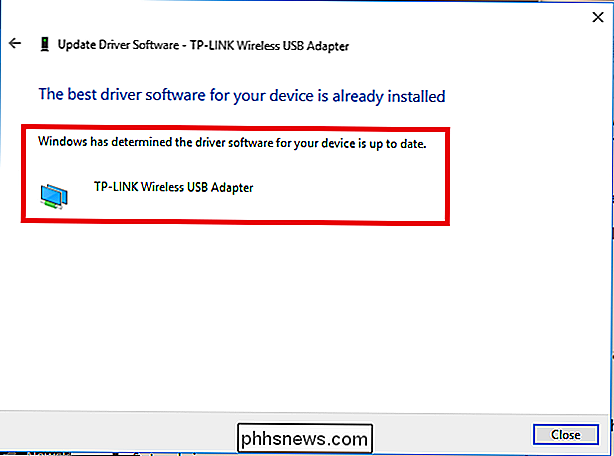
Inte alla trådlösa adaptrar är skapade lika och om du vill bäva uppladdningshastigheterna på din bärbara dator eller behöver bara byta ut ett felaktigt internt kort, kan en extern Wi-Fi-adapter få jobbet helt enkelt.
Bildkrediter: TP-Link

Så här lägger du till ett längre batteri på din smartphone
Tja, det är middag och telefonens batteri är redan 37 procent. Det finns sätt att avvärja denna katastrof och lägger till mer batterikapacitet till din favorit smartphone. Telefoner blir tunnare varje år - om de bara stannade i samma tjocklek och istället hade ett större batteri! Var noga med att följa batteribesparande tips för din Android-telefon eller iPhone.

Varför har några e-postmeddelanden ojämförliga strängar av tecken som rubriker?
För det mesta kommer vår e-post utan problem eller krångel, men varför kommer några med ojämna strängar av tecken som rubriker? Dagens SuperUser Q & A-post har svaret på en förbryllad läsarens fråga. Dagens Frågor och svar-session kommer till vår del med SuperUser-en indelning av Stack Exchange, en community-driven gruppering av Q & A-webbplatser.



