Så här installerar du tillägg i Microsoft Edge

Microsoft Edge stöder äntligen webbläsartillägg tack vare Windows 10 årsjubileumsuppdatering. Kantutvidgningar är nu tillgängliga i Windows Store, även om endast några få är initialt tillgängliga.
Microsoft släpper också ett verktyg som enkelt kan konvertera befintliga Chrome-tillägg till Edge-tillägg, eftersom de två är mycket lika. Firefox 9: s nya tilläggsramverk kommer också att vara lika med Chrome.
Så här installerar du tillägg i Microsoft Edge
RELATED: Vad är nytt i Windows 10 års årsdaguppdatering
För att installera tillägg i Microsoft Edge, öppna Edge webbläsare, klicka eller tryck på menyknappen i det övre högra hörnet av fönstret och välj "Extensions."
Om du inte ser ett alternativ i listan här har du ännu inte uppgraderat till Windows 10-årsjubileumsuppdatering.
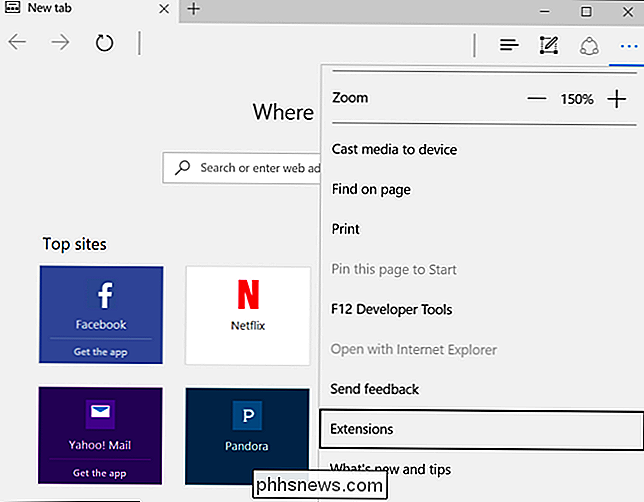
Du kommer att se panelen Utvidgningar, som listar alla dina installerade tillägg. Klicka eller knacka på "Få tillägg från butiken" och Windows Store öppnas med en speciell sida med alla tillgängliga Edge-extensions.
När det gäller Windows 10 Anniversary Update-versionen erbjuder Butiken för närvarande Adblock, Adblock Plus, Amazon Assistant, Evernote Web Clipper, LastPass, Mouse Gestures, Office Online, OneNote Web Clipper, Sidanalysator, Pin It Button (för Pinterest), Reddit Enhancement Suite, Spara till Pocket, och Översätt för Microsoft Edge Extensions.
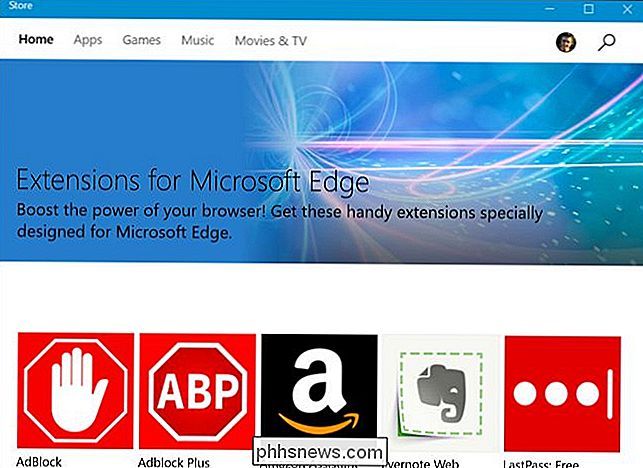
För att ladda ner en förlängning, välj den i listan. Klicka på knappen "Gratis" på förlängningssidan för att ladda ner den.
Windows Store hämtar förlängningen till din dator och installerar den automatiskt i Edge. När några uppdateringar är tillgängliga laddas de automatiskt ner och installeras via Windows Store.
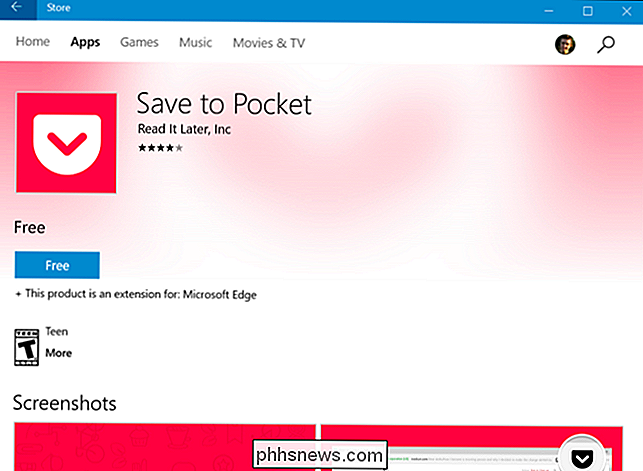
Gå tillbaka till Microsoft Edge och du får se en popup-fråga om du vill aktivera tillägget och behörigheterna som krävs. Klicka på eller peka på "Slå på" för att aktivera tillägget.
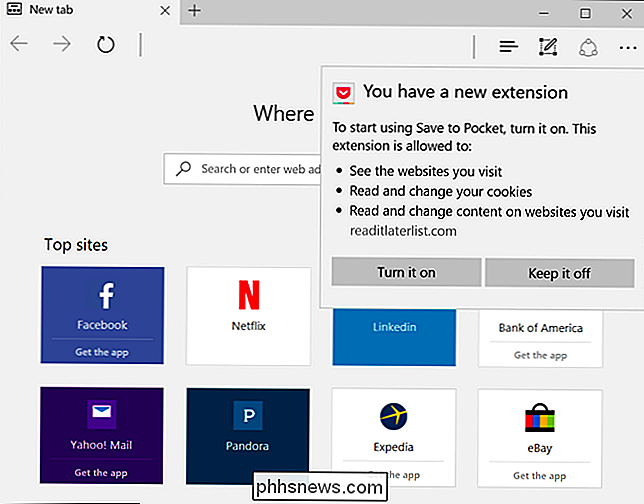
Så här använder du, konfigurerar och avinstallerar tillägg
Utvidgningen visas i menyn Edge, så du kan bara öppna menyn och trycka på den för att aktivera den den nuvarande sidan.
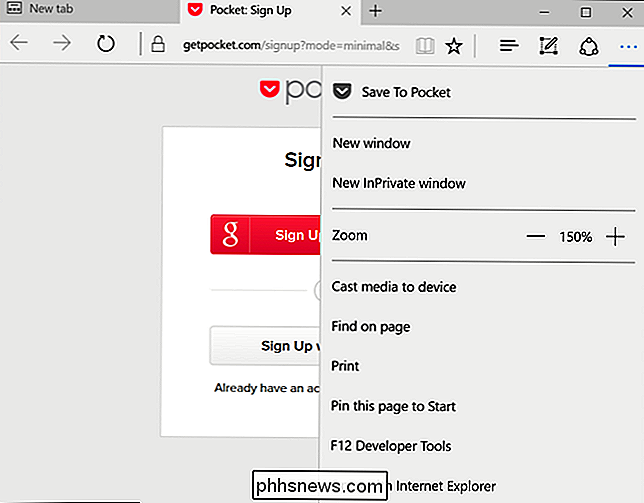
För lättare åtkomst kan du högerklicka eller länge trycka på menyikonen och aktivera alternativet "Visa bredvid adressfältet". Det visas i Edges verktygsfält tillsammans med andra ikoner, så du får tillgång till ett klick.
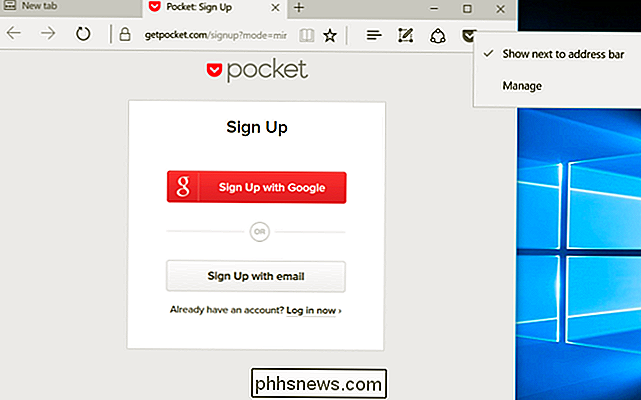
För fler alternativ, högerklicka eller länge tryck på förlängningsikonet eller menyalternativet och välj "Hantera". Du kan också öppna fönstret Förlängningar från menyn och klicka eller knacka på ett anknytnings namn för att komma till den här rutan.
Här visas en sammanfattning av förlängningen, en länk för att betygsätta och granska den i butiken och information om de behörigheter som krävs för att fungera i kant.
För att konfigurera tillägget, klicka på knappen "Alternativ" här. För att inaktivera tillägget utan att avinstallera det, ställ in reglaget under namnet på "Av". För att avinstallera utvidgningen klickar du på knappen "Avinstallera".
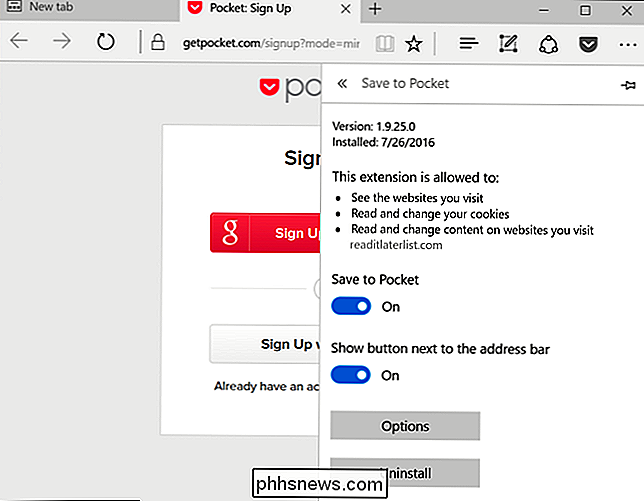
Klicka på knappen "Alternativ" och Edge öppnar en sida med alternativ som är specifika för den utvidgningen så att du kan konfigurera tillägget efter eget tycke. Konfigurera alternativen och stäng sedan fliken Browser när du är klar.
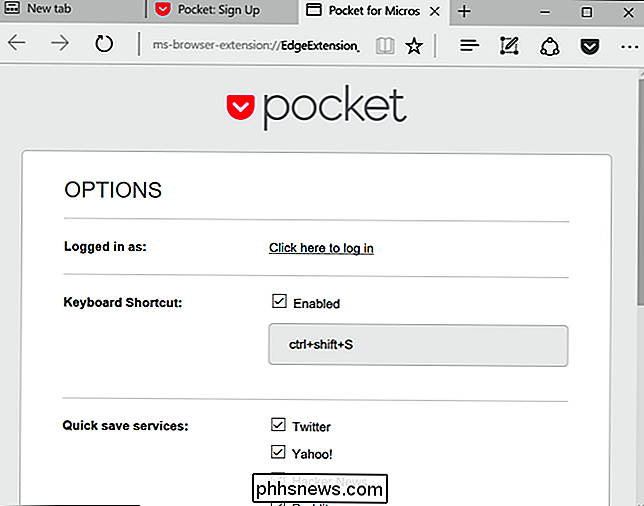
Microsoft ger Edges extensionsekosystem en stor kickstart genom att göra det enkelt för utvecklare att porta sina befintliga Chrome-extensions över. Många fler webbplatstillägg för Edge ska vara på väg snart.

Kan ett domännamn ha både IPv6- och IPv4-adresser?
När du lär dig mer om domännamn och hur systemet fungerar kan du kanske undra om domännamn har både IPv6- och IPv4-adresser . Med det i åtanke har dagens SuperUser Q & A-inlägg svaren på en nyfiken läsarefråga. Dagens Frågor och svar-session kommer till vårt tillstånd av SuperUser-en indelning av Stack Exchange, en community-driven gruppering av Q & A-webbplatser.

Så här använder du en Raspberry Pi som en nätverksmaskinsdrift för din Mac
Varför spendera $ 300 på en AirPort Time Capsule när du kan göra en själv med en Raspberry Pi och en extern hårddisk ? Det tar lite tweaking, men när det är helt klart, kommer din Mac att säkerhetskopiera automatiskt utan någon ansträngning från din sida. Ännu bättre: När det är dags att återställa filer kan du koppla bort hårddisken från Pi och ansluta den direkt till din Mac, så att du kan återställa från ett totalt system misslyckande med systemåterställning.



