Så här installerar du hårddiskdrivrutiner på Linux

Windows behöver hårddiskdrivrutiner med tillverkare innan hårdvaran fungerar. Linux och andra operativsystem behöver även hårddiskdrivrutiner innan hårdvaran kommer att fungera - men hårdvarubutiker hanteras annorlunda på Linux.
Den goda nyheten är att om en enhet kommer att fungera på Linux, kommer den förmodligen bara att fungera lådan. Du kanske ibland behöver installera drivrutiner, men vissa hårdvaror kanske inte fungerar alls.
Hur hårddiskdrivrutiner fungerar på Windows
När du installerar Windows måste du installera hårdvarudrivrutiner som tillhandahålls av maskinvaruföretagets tillverkare - moderkort chipset drivrutiner, grafikkortsdrivrutiner, Wi-Fi-drivrutiner och mycket mer.
RELATED: Ska du använda hårddiskhanterarna Windows tillhandahåller eller laddar ner tillverkarens drivrutiner?
Windows försöker hjälpa. Microsoft buntar många av dessa tillverkare som tillhandahålls av tillverkare med Windows, och är värd många av dem på Windows Update. När du kopplar in en ny enhet till din Windows-dator och du ser bubblan "Installera drivrutiner" visas kan Windows hämta en drivrutin från tillverkaren som tillhandahålls av Microsoft och installera den på datorn. Microsoft skriver inte dessa drivrutiner på egen hand - det får dem från tillverkarna och ger dem till dig efter att ha vettat dem.
Om maskinvara inte fungerar på Windows, brukar det vara en förare att få det att fungera. Om du inte har en gammal enhet som bara fungerar med äldre versioner av Windows har tillverkaren gjort arbetet med att få det att fungera med Windows. Hårdvara som inte fungerar är oftast bara en snabb drivrutinshämtning bort från arbetet.
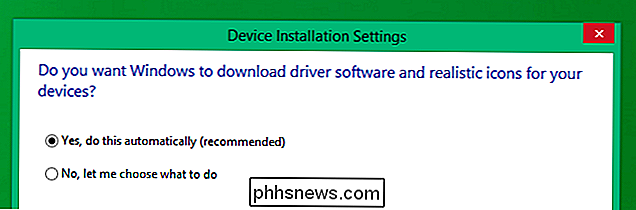
Hur hårdvarukörningar fungerar på Linux
Det är olika saker på Linux. De flesta drivrutinerna för hårdvara på din dator är öppen källkod och integrerad i Linux själv. Dessa hårddiskdrivrutiner är i allmänhet en del av Linux-kärnan, även om bitar av grafikdrivrutiner är en del av Xorg (grafiksystemet), och skrivardrivrutinerna ingår i CUPS (skrivarsystemet).
Det betyder att de flesta tillgängliga hårdvarudrivrutiner finns redan på din dator, tillsammans med kärnan, grafikservern och skrivarservern. Dessa drivrutiner utvecklas ibland av hobbyister. Men de utvecklas ibland av hårdvarufabrikanten själva, som bidrar med koden direkt till Linux-kärnan och andra projekt.
Med andra ord ingår de flesta hårdvarukörare utan förpackning. Du behöver inte jaga drivrutiner för tillverkare för varje hårdvara på ditt Linux-system och installera dem. Ditt Linux-system ska automatiskt identifiera hårdvaran och använda lämpliga hårdvarudrivrutiner.
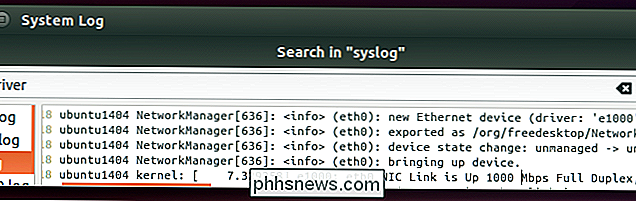
Så här installerar du egna drivrutiner
Vissa tillverkare tillhandahåller egna, slutna källor, proprietära drivrutiner. Det här är hårddiskdrivrutiner som tillverkarna skriver och underhåller på egen hand och deras slutna källkod betyder att de flesta Linux-distributioner inte kommer att buntas och automatiskt aktivera dem för dig.
Vanligtvis ingår dessa proprietära grafikkdrivrutiner för både NVIDIA och AMD-grafikhårdvara, vilket ger mer grafikprestanda för spel på Linux. Det finns drivrutiner med öppen källkod som kan få din grafik att fungera, men de erbjuder inte samma nivå av 3D-spelprestanda. Vissa Wi-Fi-drivrutiner är också fortfarande egna, så din trådlösa hårdvara kanske inte fungerar förrän du installerar dem.
Hur du installerar egna drivrutiner beror på din Linux-distribution. På Ubuntu och Ubuntu-baserade distributioner finns det ett "Extra Drivers" -verktyg. Öppna bindestrecket, sök efter "Extra drivrutiner" och starta det. Det kommer att upptäcka vilka proprietära drivrutiner du kan installera för din maskinvara och låta dig installera dem. Linux Mint har ett "Driver Manager" -verktyg som fungerar på samma sätt. Fedora är emot proprietära förare och gör dem inte så lätta att installera. Varje Linux-distribution hanterar det på ett annat sätt.
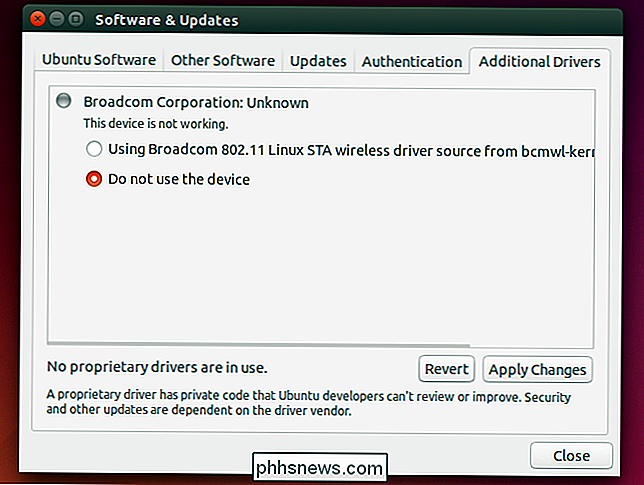
Så här installerar du skrivardrivrutiner
Du kan dock behöva installera drivrutiner för skrivare. När du använder ett skrivarkonfigurationsverktyg för att konfigurera CUPS (Common Unix Printing System) kan du välja en lämplig drivrutin för din skrivare från databasen. Vanligtvis innebär det att du hittar skrivarens tillverkare i listan och väljer skrivarens modellnamn.
Du kan också välja att tillhandahålla en PostScript-skrivarbeskrivning eller PPD-fil. Dessa filer är ofta en del av Windows-drivrutinen för PostScript-skrivare, och du kan kanske jaga en PPD-fil som gör att skrivaren fungerar bättre. Du kan ge en PPD-fil när du konfigurerar skrivaren i skrivbordskonfigurationsverktyget från ditt Linux-skrivbord.
Skrivare kan vara en huvudvärk på Linux, och många kanske inte fungerar korrekt - eller alls - oavsett vad du gör. Det är en bra idé att välja skrivare som du vet kommer att fungera med Linux nästa gång du handlar på skrivare.
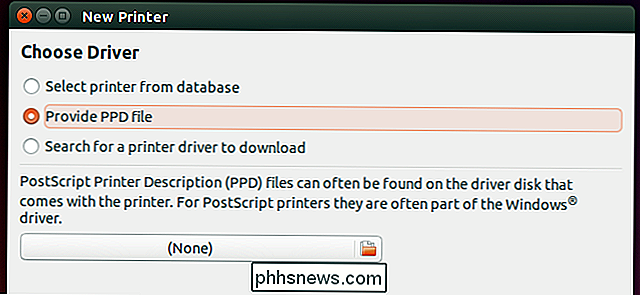
Hur man gör annat hårdvaruarbete
RELATERAT: 10 av de mest populära Linux-distributionerna jämfört
Ibland behöver du installera proprietära drivrutiner som din Linux-distribution inte har gett dig. Till exempel erbjuder NVIDIA och AMD båda drivrutinsinstallatörspaket som du kan använda. Du bör dock sträva efter att använda proprietära drivrutiner som är förpackade för din Linux-distribution - de fungerar bäst.
I allmänhet om något inte fungerar på Linux utan förpackningen - och om det inte fungerar efter installationen av de proprietära drivrutinerna ger din Linux-distribution - det fungerar nog inte alls. Om du använder en äldre Linux-distribution kommer uppgraderingen till en nyare dig att få dig det senaste hårdvaruuppdraget och förbättra saker. Men om något inte fungerar är det troligt att du inte kan få det att fungera helt enkelt genom att installera en hårddiskdrivrutin.
Att söka efter en guide för att göra en viss maskinvara på din specifika Linux-distribution kan hjälpa till. En sådan guide kan gå dig igenom att hitta en drivrutin som tillhandahålls av tillverkaren och installera den, vilket ofta kräver terminalkommandon. Äldre proprietära drivrutiner kanske inte fungerar på moderna Linux-distributioner som använder modern mjukvara, så det finns ingen garanti att en gammal, tillverkad drivrutin kommer att fungera korrekt. Linux fungerar bäst när tillverkare bidrar med sina drivrutiner till kärnan som öppen källkodsprogramvara.
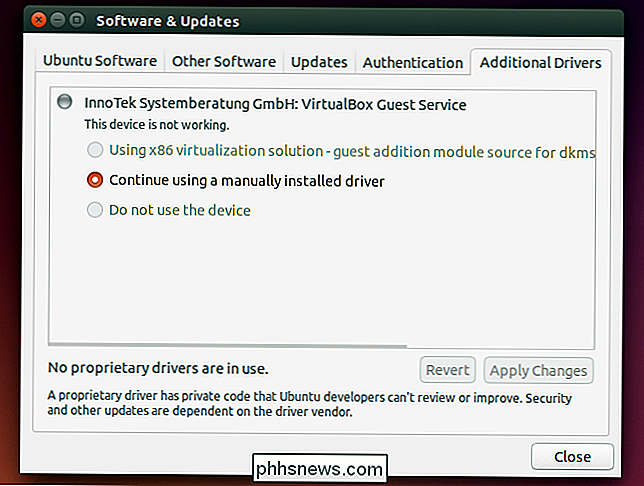
I allmänhet borde du inte röra för hårdvara för hårddiskar för mycket. Det är visionen om Linux - drivrutinerna är öppna källor och integrerade i kärnan och andra programstycken. Du behöver inte installera dem eller tweak dem - systemet identifierar automatiskt din hårdvara och använder lämpliga drivrutiner. Om du har installerat Linux, ska din maskinvara bara fungera - antingen omedelbart eller åtminstone efter att du installerat några lättinstallerade proprietära drivrutiner som tillhandahålls av ett verktyg som verktyget Extra Drivers i Ubuntu.
Om du ska jaga down-tillverkare-tillhandahållna proprietära drivrutiner och utökade guider för att installera dem, det är ett dåligt tecken. Drivrutinerna kanske inte fungerar korrekt med den senaste mjukvaran i din Linux-distribution.
Bildkrediter: Blek på Flickr

Så här tittar du på nedladdade eller rippade videofiler på din Roku
Din Roku kan göra mer än bara strömma från webben. Använd den för att titta på videofiler du har laddat ner eller rippat själv, eller ens spela din personliga musiksamling. Du kan göra det med en USB-enhet eller via det lokala nätverket. Visst kan du bara ansluta en dator till din TV och spela upp videor med VLC eller en liknande mediaspelare, men med din Roku får du en bekväm fjärrkontroll gränssnitt som är utformat för att styra från din soffa.

Så här installerar du äldre versioner av iOS-appar på en gammal iPhone eller iPad
Din gamla iPad kan fortfarande vara stark, men om alla dina appar behöver nya versioner av iOS att köra, känns det som om du inte kan göra något med det. Oroa dig inte, vi är här med ett smart trick som hjälper dig att ladda upp din gamla enhet med äldre versioner av dina favoritappar. Vad handlar det om gamla versioner av iOS och nya appar?



