Hur man installerar MacOS High Sierra i VirtualBox på Windows 10

Oavsett om du ibland vill testa en webbplats i Safari eller prova lite programvara i Mac-miljön, ha tillgång till den senaste versionen av macOS i en virtuell maskin är användbar. Tyvärr är det inte riktigt som är tänkt att göra detta, så att få macOS som körs i VirtualBox är åtminstone svårt.
Det är emellertid inte omöjligt. Några av folket på forumet InsanelyMac har funderat på en process som fungerar. Det enda som inte fungerar är ljud, vilket av någon anledning är mycket förvrängt eller obefintligt. Förutom att det här är MacOS High Sierra, kör det smidigt i VirtualBox.
För att göra saker lite enklare för människor har vi kombinerat metoder från några olika forumtrådar till en enda steg för steg , komplett med skärmdumpar. Låt oss dyka in.
RELATERAD: Nybörjare Geek: Så här skapar du och använder virtuella maskiner
OBS! För att få det här, behöver du tillgång till en riktig Mac för att ladda ner High Sierra. Du kan anta att du får en High Sierra ISO på annat sätt, men vi rekommenderar inte det. Låna en väns Mac i en timme om du inte har en, och du borde vara bra. Allting bortom steg ett av denna handledning kan göras på din Windows-dator.
Om du är på Mac och vill ha en MacOS virtuell maskin för användning på den Mac rekommenderar vi att du checkar ut Parallels Desktop Lite istället eftersom det kan skapa macOS virtuella maskiner gratis och är mycket lättare att arbeta med.
Klar för att komma igång? Låt oss hoppa in!
Steg 1: Skapa en MacOS High Sierra ISO-fil
För att starta måste vi skapa en ISO-fil av MacOS High Sierras installationsprogram, så vi kan ladda det i VirtualBox på vår Windows-maskin. Ta tag i din lånade Mac, gå till Mac App Store, sök efter Sierra och klicka på "Hämta".
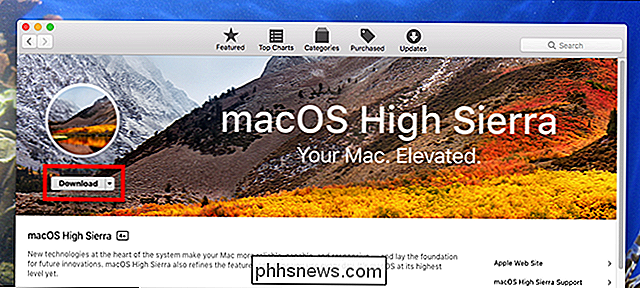
När processen är klar kommer installationsprogrammet att startas - det är okej, bara stäng det med Command + Q. Vi vill inte uppgradera din väns Mac; vi behöver bara de nedladdade filerna.
För att konvertera dessa filer till en ISO måste vi använda Terminal, som du hittar i Program> Verktyg.
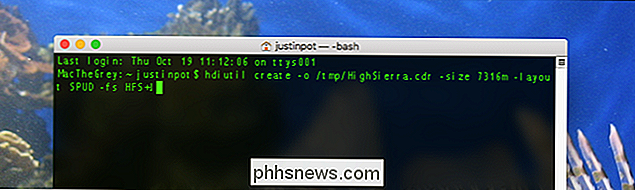
Först kör följande kommando för att skapa en tom disk bild:
hdiutil skapa -o /tmp/HighSierra.cdr -size 7316m -layout SPUD -fs HFS + J
Nästa, montera din tomma bild:
hdiutil attach /tmp/HighSierra.cdr.dmg - noverify -nobrowse -mountpoint / Volumes / install_build
Nu kommer du att återställa BaseSystem.dmg från installationsprogrammet till den nyligen monterade bilden:
asr restore -source / Applications / Install macOS High Sierra. app / Innehåll / SharedSupport / BaseSystem.dmg -target / Volumes / install_build -noprompt -noverify -erase
Observera att namnet på vår destinationsmonteringspunkt har ändrats till "OS X Base System / System". Du är nästan klar! Avmontera bilden:
hdiutil ta bort / Volymer / OS X Base System
Och konvertera äntligen bilden du skapade till en ISO-fil:
hdiutil convert /tmp/HighSierra.cdr.dmg - format UDTO -o /tmp/HighSierra.iso
Lägg ISO till skrivbordet:
mv /tmp/HighSierra.iso.cdr ~ / Desktop / HighSierra.iso
Och du har en startbar High Sierra ISO-filen!
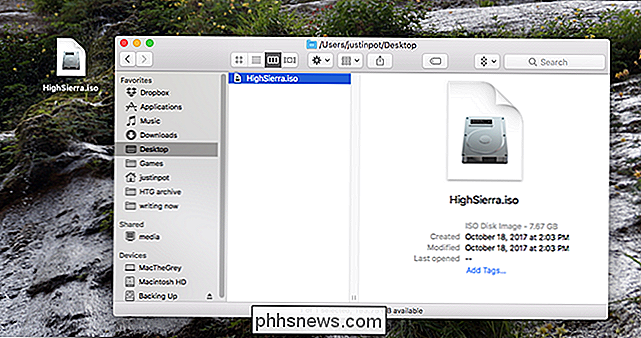
Kopiera den till din Windows-dator med en stor flash-enhet, en extern hårddisk eller via ditt lokala nätverk.
Steg två: Skapa din virtuella maskin i VirtualBox
Nästa, gå till din Windows-maskin, och installera VirtualBox om du inte redan har det, se till att du har den senaste versionen (allvarligt kan äldre versioner inte fungera.)
Öppna den och klicka på knappen "Ny". Namn på din virtuella maskin "High Sierra" och välj "Mac OS X" för operativsystemet och "Mac OS X (64-bitars)" för versionen (som i detta skrivande erbjuds inte "macOS High Sierra", men det är bra.)
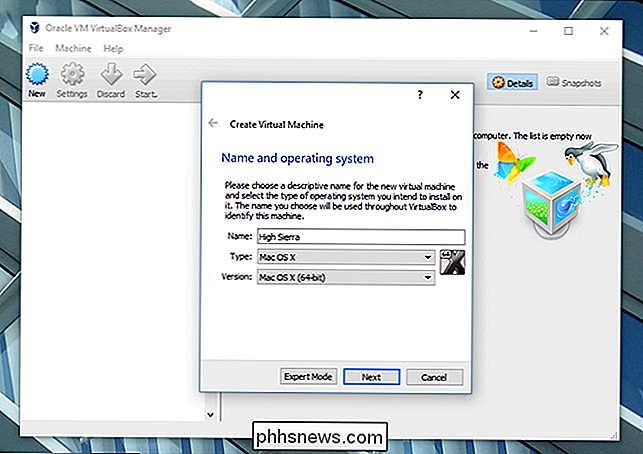
Fortsätt genom processen. För minne rekommenderar vi att du använder minst 4096 MB, men du kan välja mer om du har tillräckligt med RAM på din Windows-dator.
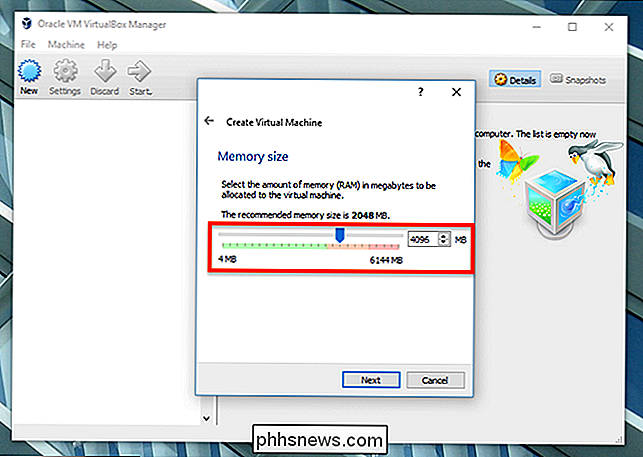
Nästa kommer du att bli frågad om din hårddisk. Välj "Skapa en virtuell hårddisk nu" och klicka på Skapa.
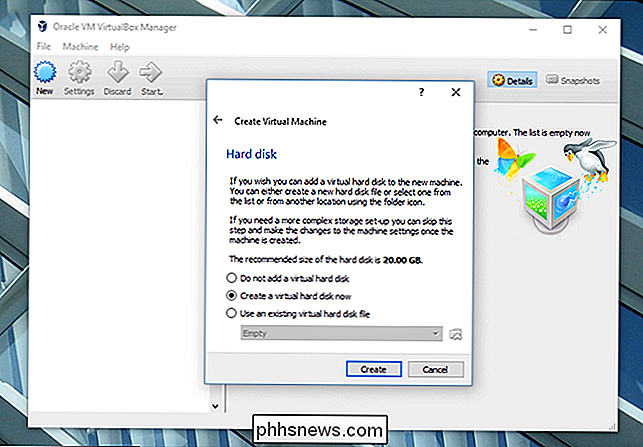
Välj VDI för hårddisk typ och klicka på Nästa. Du kommer att bli ombedd om du vill ha en dynamisk stor enhet eller fixad. Vi rekommenderar fast storlek, eftersom det är lite snabbare, men det tar lite mer hårddiskutrymme på din Windows-maskin.

Klicka på Nästa. Du kommer att bli frågad hur stor en enhet du vill ha; Vi rekommenderar minst 25 GB, vilket är tillräckligt stort för operativsystemet och några applikationer. Beroende på din lagringssituation kan du erbjuda mer, men vi tror inte att du verkligen kan använda mycket mindre än det.
Klicka igenom anvisningarna, och du har skapat en post för din virtuella maskin! Nu är det dags att göra en liten konfiguration.
Steg tre: Konfigurera din virtuella maskin i VirtualBox
Du bör se din virtuella maskin i VirtualBox huvudfönster.
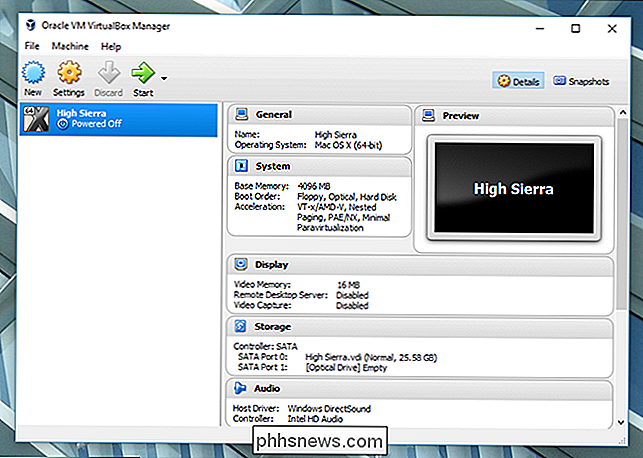
Välj den och klicka sedan på den stora gula knappen "Inställningar" . Gå först till "System" i vänster sidofält. På fliken Moderkort, se till att "Floppy" inte är markerad.
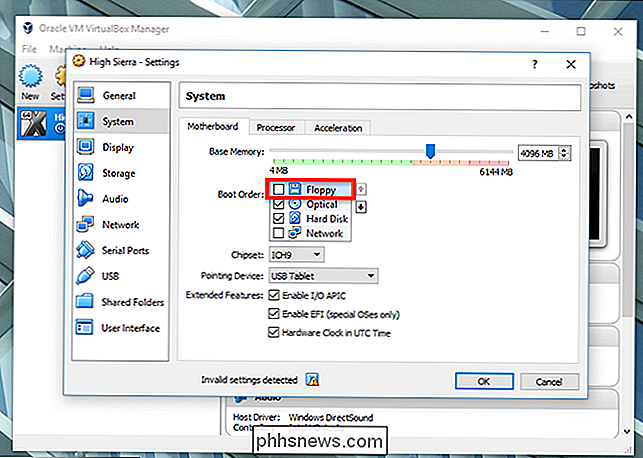
Nästa huvud på fliken "Processor" och se till att du har minst två CPUer som tilldelas den virtuella maskinen.
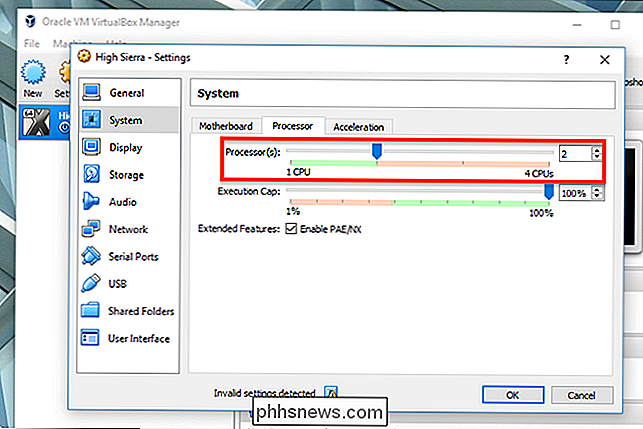
Klicka sedan på "Visa" i den vänstra sidofältet och kontrollera att videominnet är inställt på minst 128 MB.
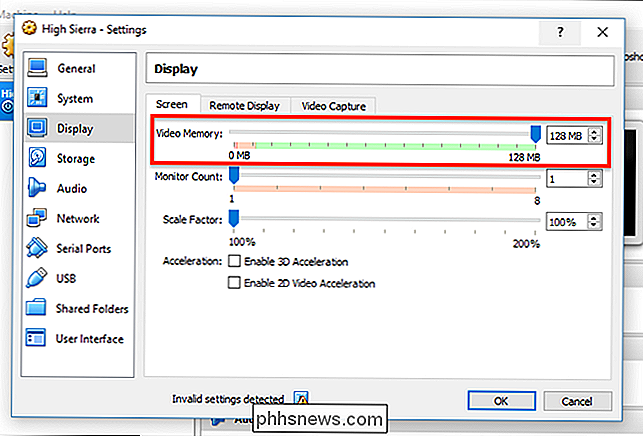
Klicka sedan på "Storage" i den vänstra sidofältet och klicka sedan på "Empty" CD-enheten. Klicka på CD-ikonen längst upp till höger och bläddra sedan till High Sierra ISO-filen du skapade tidigare.
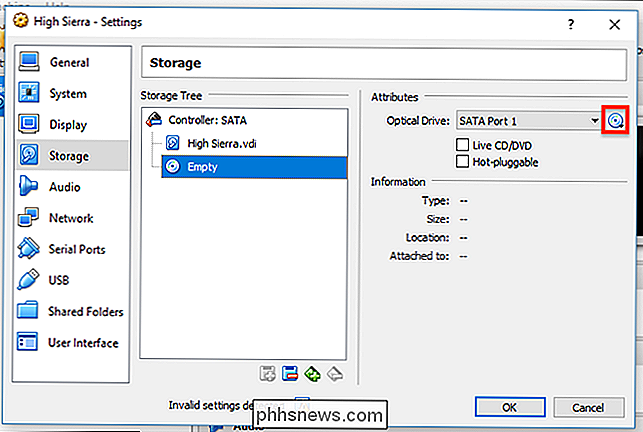
Var noga med att klicka på "OK" för att slutföra alla ändringar du har gjort och stäng sedan VirtualBox. Nej, allvarligt: stäng nu VirtualBox eller nästa steg fungerar inte.
Steg fyra: Konfigurera din virtuella maskin från kommandotolkningen
Vi har gjort några tweaks, men vi måste göra några fler mer för att övertyga operativsystemet som det körs på en riktig Mac. Tyvärr finns det inga alternativ för detta från VirtualBoxs gränssnitt, så du måste öppna Kommandotolken.
Öppna Startmenyn, sök efter "Kommandotolk", högerklicka på den och välj "Kör som administratör." "
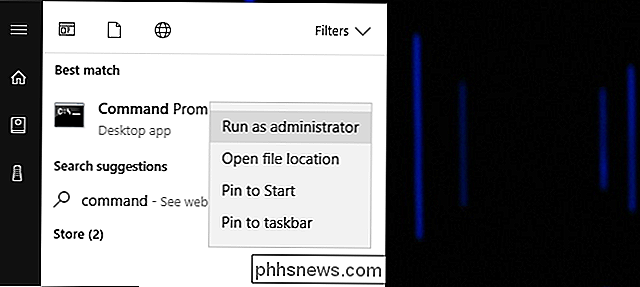
Du måste köra ett antal kommandon, i ordning. Klistra in följande kommandon, tryck på Enter efter varje och vänta på att den ska slutföra:
cd: C: Program FilesOracleVirtualBox "
VBoxManage.exe modifyvm" High Sierra "--cpuidset 00000001 000306a9 04100800 7fbae3ff bfebfbff
VBoxManage setextradata "High Sierra" "VBoxInternal / Devices / efi / 0 / Config / DmiSystemProduct" "MacBookPro11,3"
VBoxManage setextradata "High Sierra" "VBoxInternal / Devices / efi / 0 / Config / DmiSystemVersion" "1.0"
VBoxManage setextradata "High Sierra" "VBoxInternal / Devices / efi / 0 / Config / DmiBoardProduct" "Mac-2BD1B31983FE1663"
VBoxManage setextradata "High Sierra" "VBoxInternal / Devices / smc / 0 / Config / DeviceKey" "ourhardworkbythesewordsguardedpleasedontsteal c) AppleComputerInc "
VBoxManage setextradata" High Sierra " VBoxInternal / Devices / smc / 0 / Config / GetKeyFromRealSMC "1
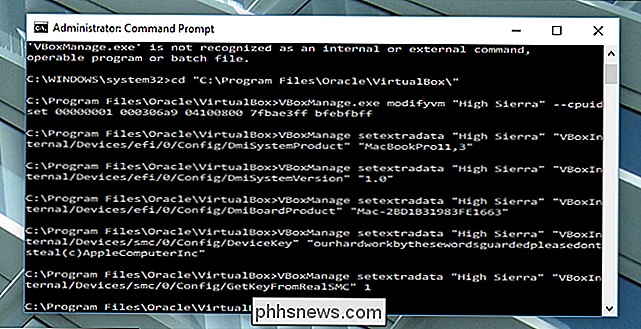
Det är det! Om allt fungerade, borde du inte se någon feedback; Kommandona kommer helt enkelt att springa. Om kommandot inte fungerade, se till att din virtuella maskin heter "High Sierra" exakt; Om det inte är det, ändra kommandona ovan och sätt på maskinens namn i citat. Fortsätt och stäng kommandotolken. Vi går tillbaka till VirtualBox nu.
Steg fem: Starta och köra installationsprogrammet
Öppna virtuell box, klicka på din Sierra-maskin och klicka sedan på "Start". Maskinen börjar starta. Du kommer att se mycket överflödig information, eftersom det här händer - och jag menar en mycket , men oroa dig inte för det. Det är normalt, även några av de saker som ser ut som fel.
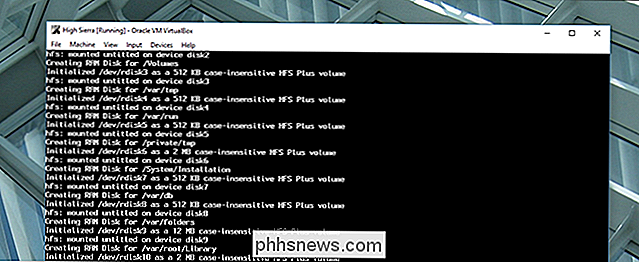
Du bör bara oroa dig om ett specifikt fel hänger i fem minuter eller mer. Bara gå och låt det springa lite. Om du har gjort allt rätt startar det.
Så småningom ser du installationsprogrammet om du väljer ett språk:
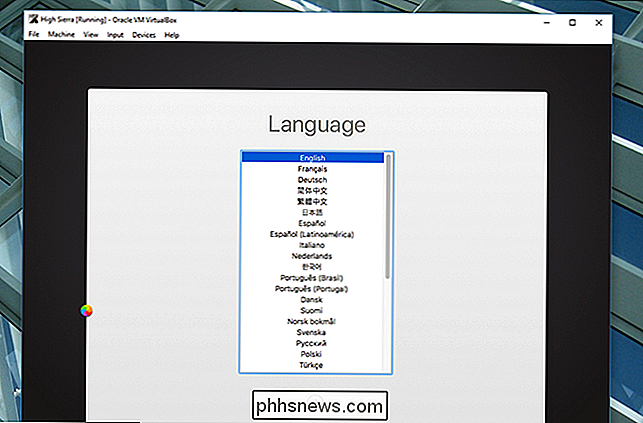
Välj "Engelska", eller vilket språk du föredrar, och klicka sedan på "Nästa". "Innan du gör något annat, klickar du på" Disk Utility "och sedan" Fortsätt ".
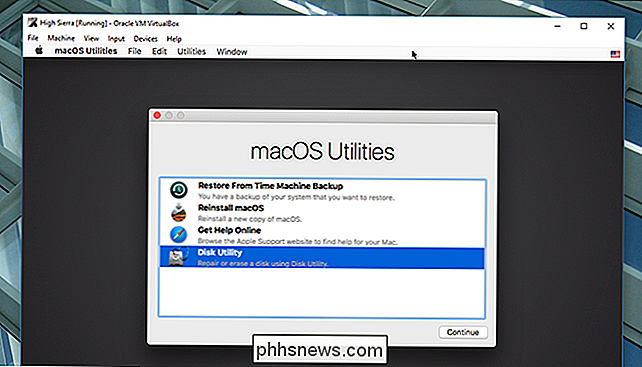
Du kommer inte att se enheten: du får inte panik, och High Sierra döljer tomma enheter som standard. I menyraden klickar du på "Visa" följt av "Visa alla enheter".
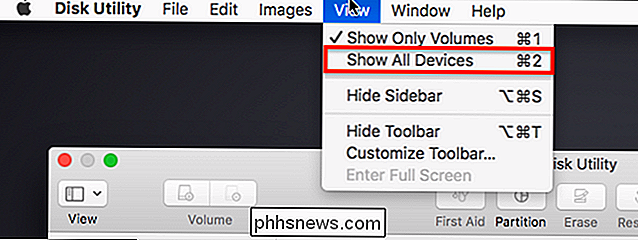
Du ska nu se din tomma virtuella enhet i sidofältet. Klicka på den och klicka sedan på alternativet "Radera".
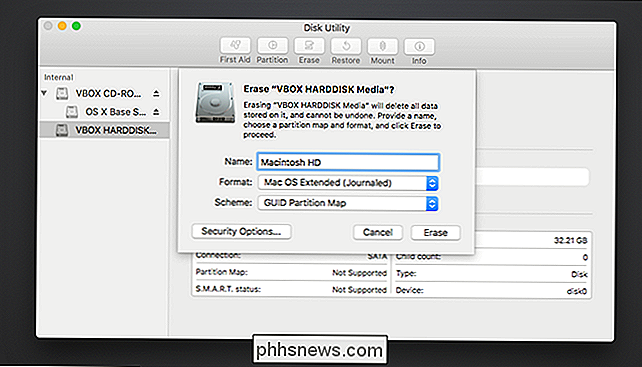
Namn drivningen "Macintosh HD" och lämna de andra två inställningarna som: "Mac OS Extended Journaled" och "GUID Partition Map". Gör inte skapa en AFS-partition , eftersom den inte fungerar och du måste börja om med en ny virtuell hårddisk. Klicka på "Radera" och stäng sedan Diskverktyget när processen är klar. Du kommer att komma tillbaka till huvudfönstret.
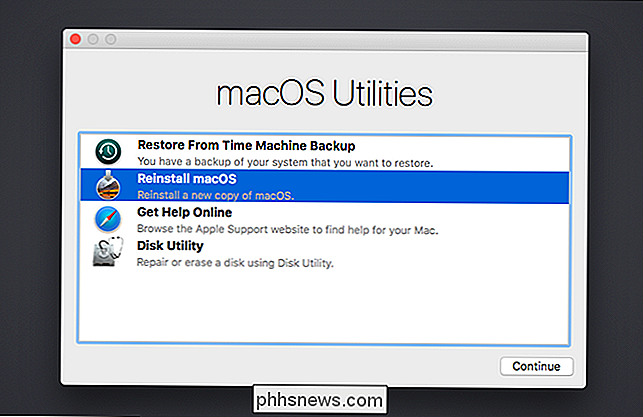
Välj "Installera om MacOS" och klicka sedan på "Fortsätt". Du kommer att bli ombedd att komma överens med villkoren.
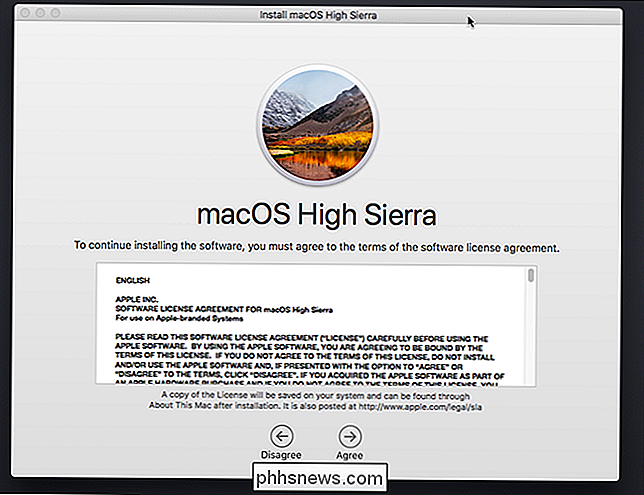
Godkänn och så småningom blir du ombedd att välja en hårddisk; välj den partition du just gjord.
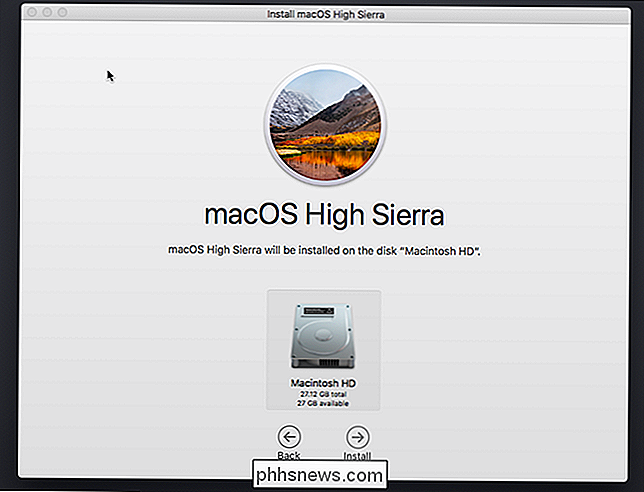
Installationen börjar! Det kan ta ett tag, så var tålamod. Så småningom startar din virtuella maskin om och tar dig tillbaka till installationsprogrammet. Stoppa inte panik: detta kan förväntas.
Steg Six: Boot Installer Stage Two Från Virtual Hard Drive
Nu har installatören kopierat filer till den virtuella hårddisken och förväntar sig att starta därifrån. Oavsett anledning fungerar det inte på den virtuella maskinen, vilket är anledningen till att du ser installationsprogrammet igen.
Stäng av din virtuella maskin och öppna dess inställningar. Gå till Storage, klicka på "HighSierra.iso" i panelen "Storage Tree", klicka sedan på CD-ikonen längst upp till höger och klicka på "Remove Disk from Virtual Drive." Det här kopplar helt av vår installation ISO.
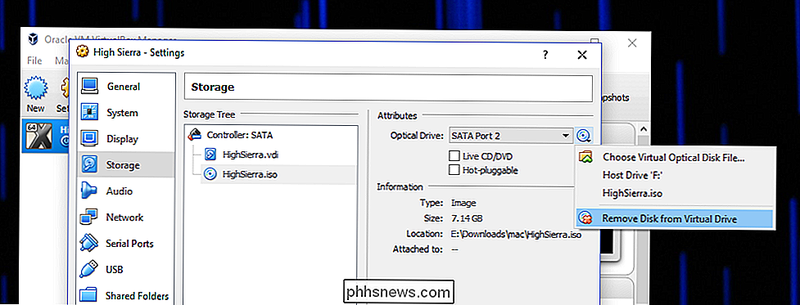
Starta nu upp den virtuella maskinen och du kommer se den här härliga skärmen.
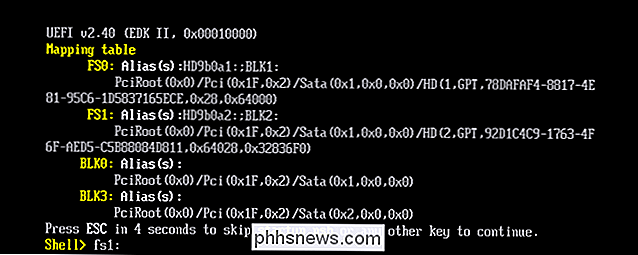
Detta är EFI Internal Shell, och så länge du ser "FS1" i gul, kan du använda den för att starta resten av installationsprogrammet. Klicka på den virtuella maskinen och låt den fånga dig mus och tangentbord och skriv sedanfs1:och tryck på Enter. Detta kommer att byta kataloger till FS1, där resten av installationsprogrammet finns.
Nästa kommer vi att köra några kommandon för att byta till katalogen vi behöver:
cd "macOS Install Data" cd " Låsta filer "cd" Boot Files "
Nu kan vi köra installationsprogrammet själv med följande kommando:
boot.efi
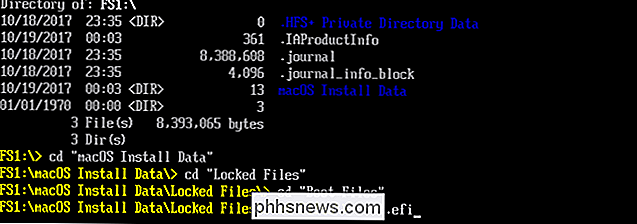
Installatören kommer att hämta upp var den slutade. Först ser du en serie text, som tidigare, men så småningom ser du att GUI-installationsprogrammet kommer tillbaka. (Oroa dig inte, du behöver bara gå igenom den här processen en gång.)
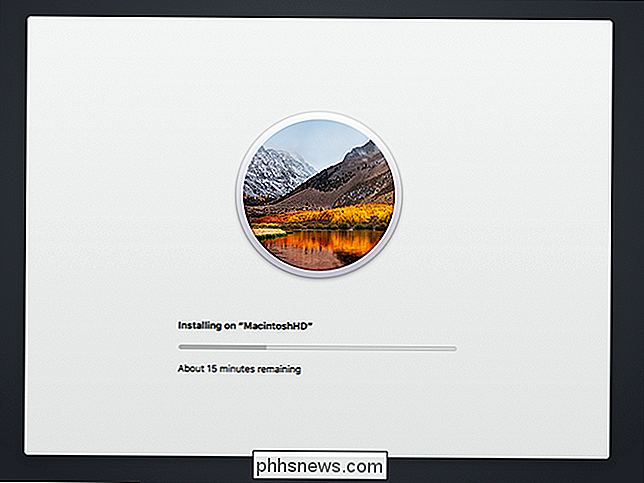
Vi kommer dit, behöver bara lite mer tålamod.
Steg åtta: Logga in i MacOS High Sierra
Så småningom virtuell maskin kommer omstart igen, den här gången till MacOS High Sierra. Om det inte händer, försök att skicka ut ISO från den virtuella maskinen. När High Sierra startar måste du gå igenom ditt land, konfigurera en användare och resten av den ursprungliga installationsprocessen.
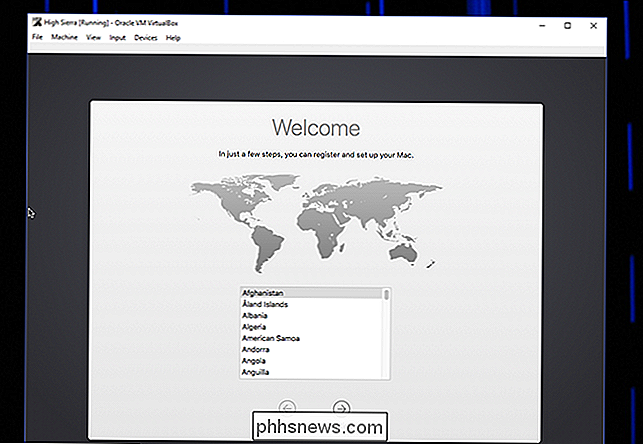
Så småningom kommer du till Mac-skrivbordet. Yay!
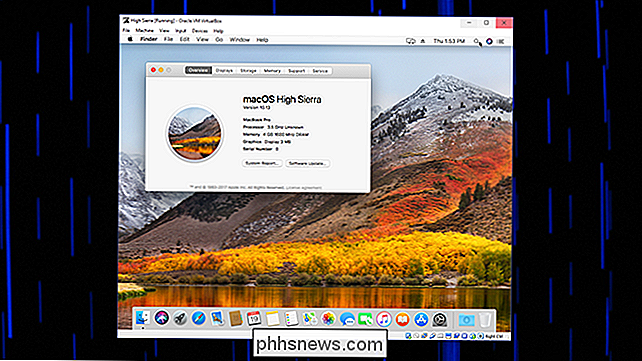
Du kan nu prova någon Mac-programvara, men vissa funktioner, som FaceTime och Messages, fungerar inte eftersom Apple inte kommer att känna igen din dator som en riktig Mac. Men många grundläggande saker ska fungera. Ha kul!
Steg åtta (Valfritt): Ändra din upplösning
Som standard kommer din virtuella maskin att ha en upplösning på 1024 × 768, vilket inte är mycket utrymme att arbeta med. Om du försöker ändra upplösningen från MacOS ser du inget alternativ att göra det. Istället måste du ange några kommandon.
Stäng av din virtuella maskin genom att stänga av macOS: klicka på Apple i menyraden och klicka sedan på "Stäng av". Därefter stänger du VirtualBox helt (allvarligt, detta steg kommer inte fungera om VirtualBox fortfarande är öppen!) och gå tillbaka till Windows Command Prompt som en admin. Du måste köra följande två kommandon:
cd: C: Program FilesOracleVirtualBox "
VBoxManage setextradata" High Sierra " VBoxInternal2 / EfiGopMode "N
I det andra kommandot måste du byta utNmed ett tal från en till fem beroende på vilken upplösning du vill ha:
- 1 ger dig en upplösning på 800 × 600
- 2 ger dig en upplösning på 1024 × 768
- 3 ger dig en upplösning på 1280 × 1024
- 4 ger dig en upplösning på 1440 × 900
- 5 ger dig en upplösning på 1920 × 1200
Starta VirtualBox, ladda upp din virtuella maskin, och den ska starta till din önskade upplösning!
RELATED: 10 VirtualBox-tricks och avancerade funktioner du borde Veta om
Från och med nu kan du öppna VirtualBox för alla Mac-relaterade test som du vill göra. Återigen ser du en hel del fel dyker upp under start, men de är bra. ignorera dem. Kom också ihåg att ljudet inte fungerar, det kommer inte att göra saker som FaceTime eller iMessage, vilket kräver en riktig Mac. Detta kommer inte att vara perfekt, vilket kan förväntas från en helt ostoppad setup. Men det är macOS, i en virtuell maskin, och det är inte dåligt! Var noga med att kolla in vår guide till VirtualBox avancerade funktioner för att få ut mesta möjliga av din maskin.
En sak: en stor utrop till Chad S. Samuels, utan vilken jag inte kunde ha uppdaterat den här guiden för High Sierra. Tack så mycket!

Så här byter du till VoIP och Ditch ditt hemtelefonräkning för alltid
Du kan njuta av bekvämligheten med en hel telefonlinje utan att skälla ut dina hårda intjänade pengar till din lokala telekomleverantör. Läs vidare när vi visar dig hur du tar bort telefonräkningen, behåll landlinjen och njut av gratis lokalt och långdistanssamtal i processen. Hur VoIP skiljer sig från en traditionell marklinje Det finns tre sätt att du kan Rörtelefontjänst till ditt hem: En traditionell landlinjeuppsättning via din lokala telefonleverantör, en mobiltelefonbro som utökar din mobilplan till ditt hemtelefonsystem och ett VoIP-system (Voice Over IP) som använder din Internetanslutning att överbrygga ditt hemtelefonsystem till en VoIP-leverantör som leder dina telefonsamtal tillbaka till det vanliga telefonnätet.

Så här inaktiverar du Aero Peek i Windows Vi visar dig hur du gör Aero Peek-skärm direkt i stället. Dessa procedurer är desamma i Windows 10 och 7, med undantag för vad som anges. Knappen Visa skrivbord är mycket smal och svår att se i Windows 10, men om du bara är säker på att flytta musen till höger om Aktivitetsfältet, fungerar Aero Peek.



