Så här installerar du Office 2013 med Office 365

Den senaste versionen av Office 2016 lägger till några användbara nya funktioner och förbättringar och är nu standardversionen installerad som en del av Office 365. Men om du vill installera Office 2013 istället eller på en annan maskin. Det görs enkelt.
Logga in på ditt Office 365-konto genom att gå till //www.office.com och klicka på "Logga in" i övre högra hörnet av webbsidan.
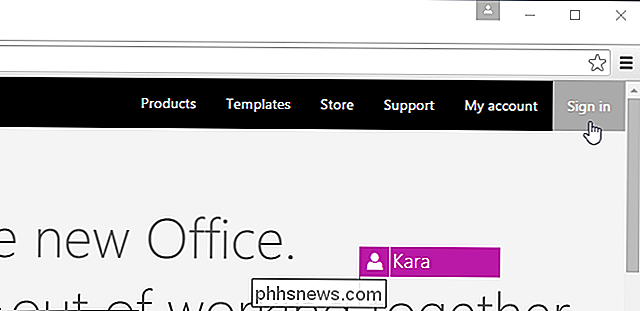
Du kan se sidan nedan. Om du har köpt ditt Office 365-abonnemang med ett arbets- eller skolkonto, logga in på den sidan. Om du använde ett personligt Microsoft-konto klickar du på länken "Logga in med ett Microsoft-konto" och loggar in på den resulterande webbsidan.
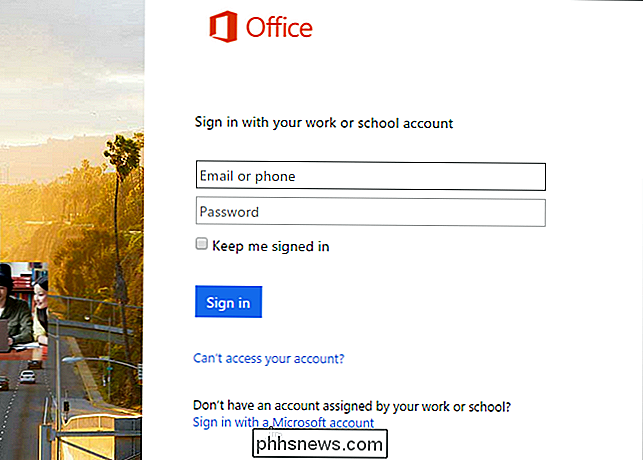
När du är inloggad, klicka på länken "Mitt konto" längst ner på sidan.
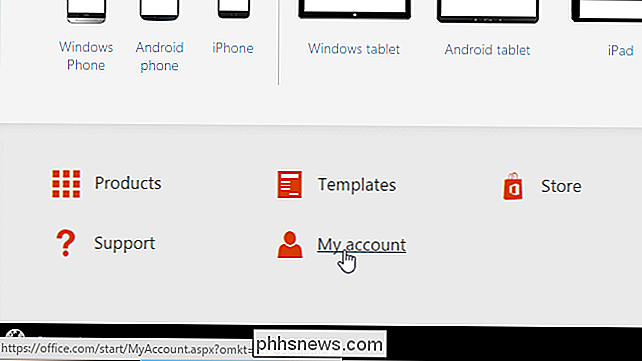
Under "Installera" klickar du på knappen "Installera".
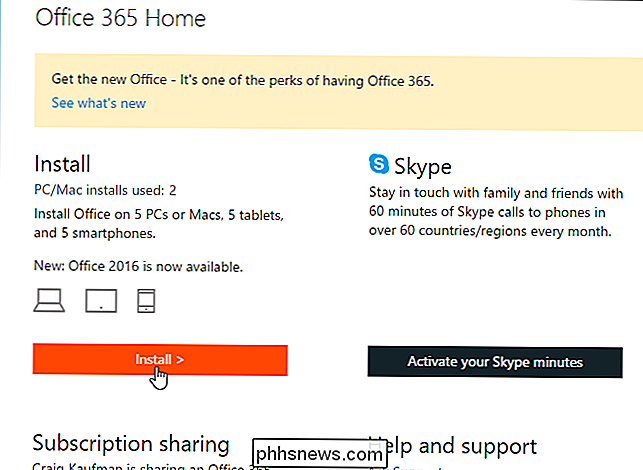
I avsnittet "Installera information" på sidan "Mitt konto" klickar du på länken "Språk och installationsalternativ".
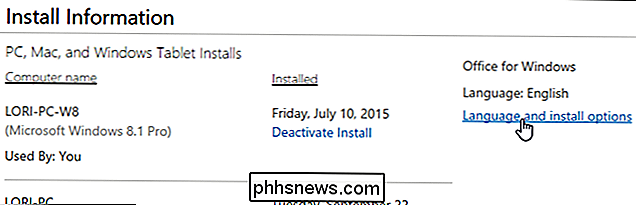
Klicka på länken "Ytterligare installationsalternativ".
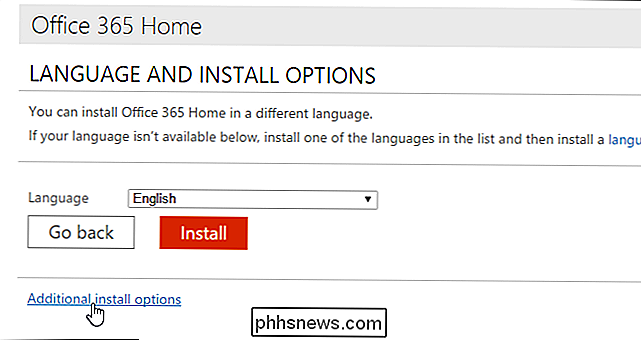
På skärmen "Ytterligare installationsalternativ" väljer du "Office 2013 (32-bitars)" eller "Office 2013 (64-bitars) från rullgardinsmenyn" Version " beroende på vilken typ av system du kör.
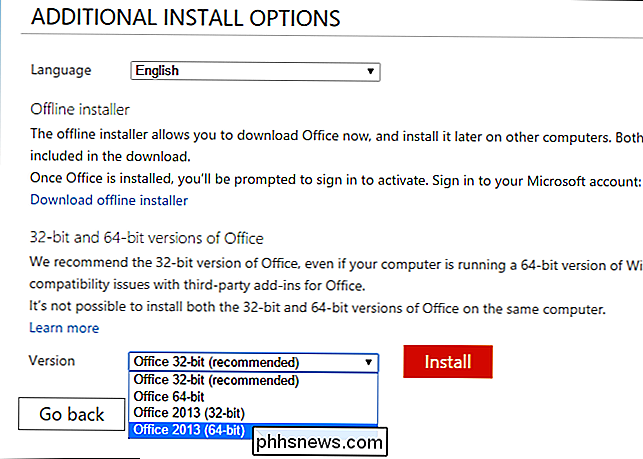
Klicka på "Installera" för att ladda ner den lämpliga installationsfilen.
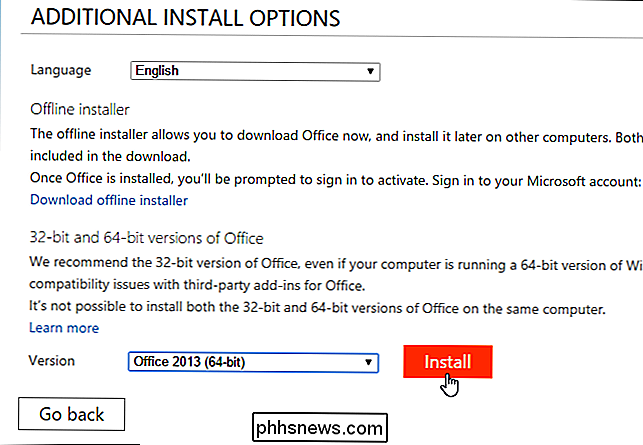
RELATED: Så här ändrar du mappplatsen för Chrome
I Chrome är filen hämtas till standardkatalogen eller du frågas var du vill spara den nedladdade filen, beroende på dina inställningar. För att köra filen, klicka på filnamnet på panelen "Nedladdningar" längst ner i fönstret.
OBS! I Firefox kan du välja om du vill spara nedladdade filer till en plats du anger eller om du vill vara bad om en plats varje gång. Andra webbläsare kan ha olika alternativ för nedladdningslägen för filer.
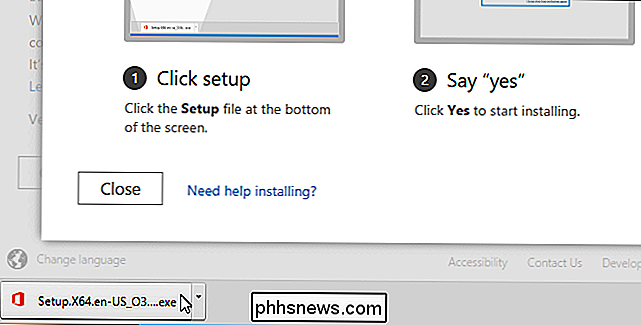
OBS! Du kan också direkt komma åt den nedladdade filen med File Explorer.
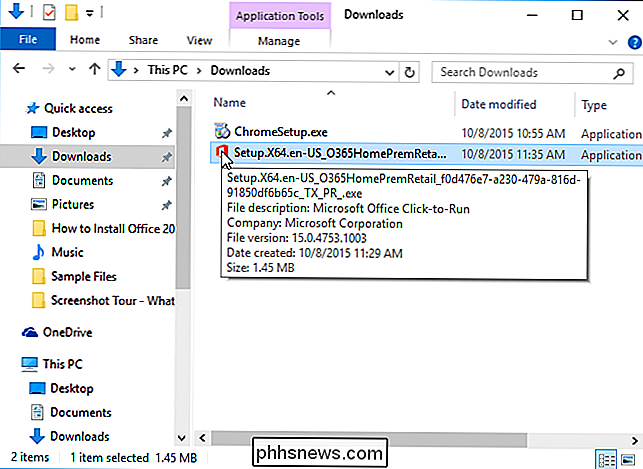
En användarkontrollkontrollfält kan visa dig att du ska få tillstånd att installera programmet. Klicka på "Ja" för att fortsätta installera Office 2013.
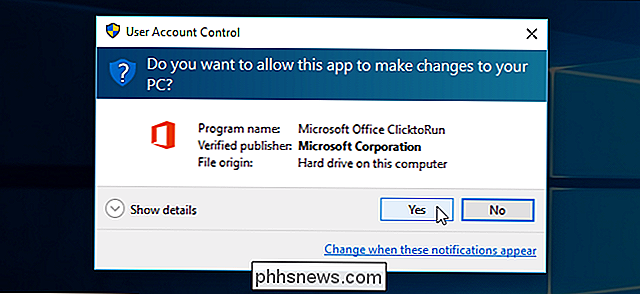
En banner visas medan Office är "Getting things ready ...".
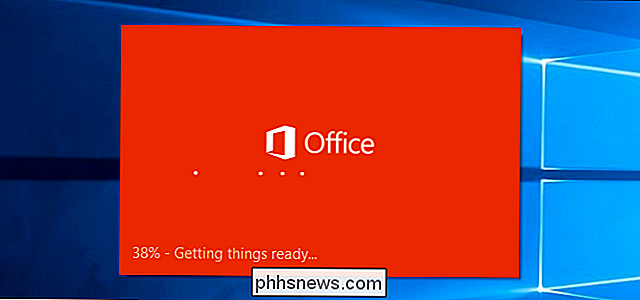
Office 2013 installeras sedan i bakgrunden och det kan ta en stund, beroende på hur snabbt ditt Internet går anslutning.
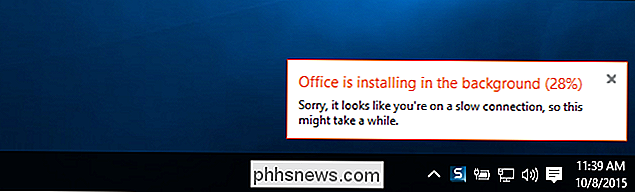
När installationen är klar visas följande dialogrutan "Välkommen till din nya Office". Du kan antingen gå igenom några skärmar som hjälper dig att avsluta konfigurationen av Office genom att klicka på "Next" eller du kan stänga den här dialogrutan genom att klicka på "X" knappen i det övre högra hörnet.
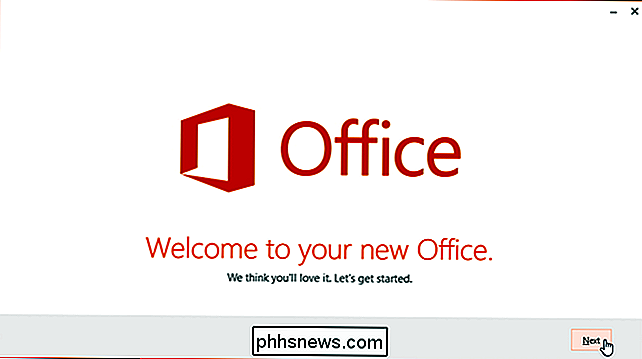
OBS! Du kan inte installera Office 2016 och Office 2013 på samma dator.

Så här konfigurerar du Gmail i Windows 10
Om du kör Windows 10 kan du vara glad att veta att det nu finns ett enkelt och elegant sätt att visa din Google-e-post, kontakter och kalender med inbyggda butiksprogram istället för att använda Outlook.Outlook är en bra e-postklient för företagsansatte, men jag är inte en stor fan av det för min personliga e-post. Men före

Varför kan Zip Able komprimera enskilda filer bättre än flera filer med samma innehåll?
Att kunna komprimera våra filer så att det är lättare att dela och / eller transportera dem kan göra vår elektroniska liv är mycket enklare, men ibland kan vi se udda eller oväntade limningsresultat efter att vi komprimerar dem. Varför är det så? Dagens SuperUser Q & A-inlägg har svar på en förvirrad läsares frågor.



