Så här installerar du Windows på en Mac med Boot Camp

Tack vare växeln från PowerPC till Intel för många år sedan är en Mac bara en annan dator. Visst, Mac-skivor kommer med MacOS, men du kan enkelt installera Windows tillsammans med MacOS med Apples inbyggda Boot Camp-funktion.
Boot Camp installerar Windows i en dual-boot-konfiguration, vilket innebär att båda operativsystemen installeras separat. Du kan bara använda en åt gången, men du får datorns fulla kraft i varje.
Behöver du faktiskt använda Boot Camp?
RELATERAD: 5 sätt att köra Windows-program på en Mac
Innan du installerar Windows, sluta och fundera på om Boot Camp är det bästa valet för dina behov. Det finns några nackdelar att överväga.
När du använder Boot Camp för att installera Windows på din Mac måste du omfördela din enhet, vilket kommer att ta upp en hel del av ditt tillgängliga hårddiskutrymme. Eftersom lagring på en Mac är ganska dyrt, är det något du borde tänka på. Dessutom måste du starta om varje gång du vill använda Windows och starta om om du vill växla tillbaka till MacOS igen. Fördelen med Boot Camp är naturligtvis att du kör Windows direkt på hårdvaran, så det blir mycket snabbare än en virtuell maskin.

Om allt du behöver göra är att köra några Windows-program på din Mac, och de här programmen inte innehåller många resurser (som 3D-spel) kan du överväga att använda en virtuell maskin som Parallels (det finns en gratis provversion), VMware Fusion eller VirtualBox för att köra den programvaran istället. Större delen av tiden behöver du inte faktiskt använda Boot Camp, och du skulle bli bättre med en virtuell maskin. Om du dock vill spela Windows-spel på din Mac kan Boot Camp vara ett bra val.
RELATED: Hur man kör Windows-program på en Mac med paralleller
För de flesta, dock gör Parallels att springa Windows på din Mac död enkelt. Det är något vi använder på How-To Geek varje dag för att testa programvara och köra Windows. Integrationen med macOS fantastiskt bra gjort, och hastigheten blåser iväg Virtualbox. På sikt är priset väl värt det. Du kan även använda Parallels för att ladda din Boot Camp-partition som en virtuell maskin medan du är i MacOS, vilket ger dig det bästa av båda världarna.
Vilken version av Windows kan jag köra?
Vilken version av Windows kan du köra Beroende på din Mac: Nyliga modeller stöder bara Windows 10, medan vissa äldre Mac-enheter bara fungerar med äldre versioner av Windows.
- Windows 10 stöds på de flesta Mac-datorer som gjordes 2012 och senare.
- Windows 8.1 stöds på de flesta Mac-datorer som skapas mellan 2010 och 2016, med några undantag.
- Windows 7 stöds, för det mesta, bara på Mac-datorer som gjordes 2014 och tidigare, och du behöver en ännu äldre Mac för att köra Windows Vista eller XP.
Observera att Mac-datorer endast kan köra 64-bitars icke-Enterprise-versioner av Windows.
RELATERAD: Var du ska ladda ner Windows 10, 8.1 och 7 ISOs Legally
För att installera Windows behöver du en ISO-fil i installationsprogrammet. Du kan ladda ner Windows installationsmedia gratis om du redan har en produktnyckel, men du behöver inte verkligen en produktnyckel för att köra Windows 10. Om du installerar Windows 7 behöver du också en USB-enhet minst 16 GB i storlek för installatören och drivrutinerna. Windows 8.1 och Windows 10 har ingen extern enhet för installation.
Så här installerar du Windows på din Mac
Klar att installera Windows? Det är nog en bra idé att säkerhetskopiera din Mac innan du börjar, bara om det är fallet. Odds är ingenting kommer att gå fel, men när du än partitionerar saker finns det alltid en chans. Gjort? Låt oss komma igång.
Du använder programmet Boot Camp Assistant som finns på din Mac. Öppna den genom att trycka på Command + Space, skriv Boot Camp och tryck på Enter.
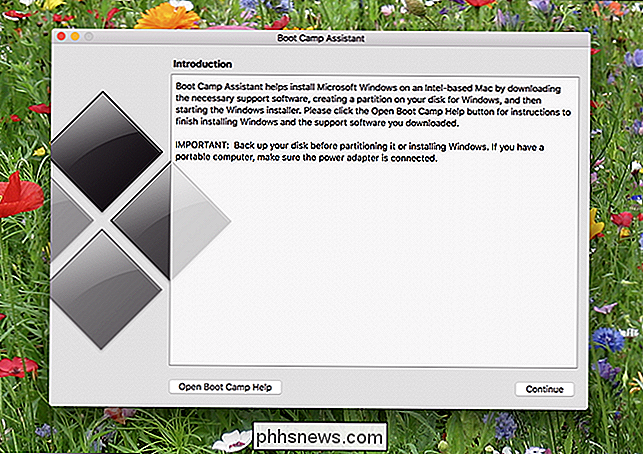
Boot Camp Assistant kommer att gå igenom partitionering, nedladdning av drivrutiner och starta installationsprogrammet för dig. Klicka på "Fortsätt" och du blir ombedd vilken ISO-fil du vill använda och hur stor du vill att din Windows-partition ska vara.
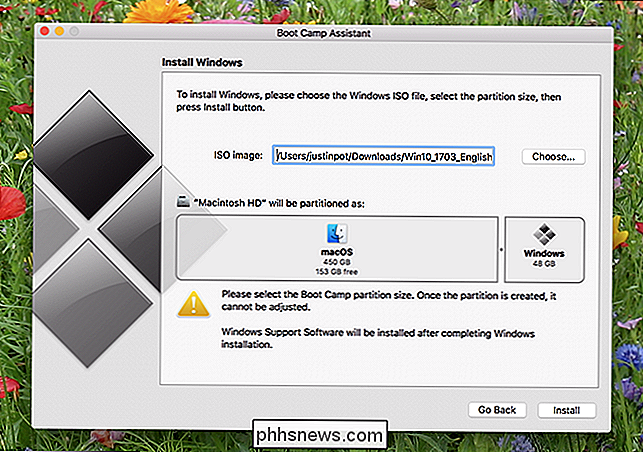
RELATERAT: Nybörjare Geek: Hårddiskpartitioner Förklarade
Hur du ska fördela utrymmet beror på hur mycket utrymme du vill ha för ditt Windows-system och hur mycket utrymme du vill ha för ditt macOS-system. Om du vill ändra storlek på dina partitioner efter den här processen måste du använda ett verktyg från tredje part, så välj noggrant nu.
Observera att om du installerar Windows 7 är ordern här lite annorlunda: Boot Camp kommer först att styra dig genom att ställa in din installations USB-disk och fråga dig om partitionering.
När du är klar klickar du på "Installera" och Boot Camp startar nedladdning av drivrutiner, som det kallar "Windows support-programvara".
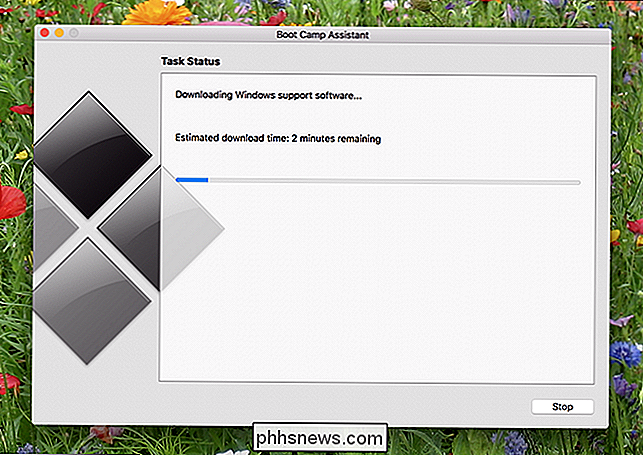
Installatören delar också upp din skiva, kopierar installationsprogrammet till den partitionen och placerar drivrutinerna så att de körs efter installationen. Du kan fortsätta använda din Mac medan allt detta körs, men sakerna kommer att sakta ner mycket under partitionsfasen.
Så småningom startar din Mac och du ser standardinstallatören för Windows.
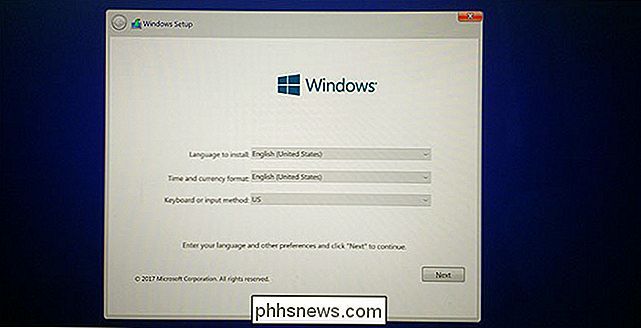
Välj den partition som är märkt BOOTCAMP om du frågar - installera inte till någon annan partition, eller du kan sluta ta bort macOS och förlora all din data. (Du säkerhetskopierade, eller hur?) Windows kommer nu att slutföra installationen normalt.
Windows ombordstigningsprocessen kan fråga dig att ansluta till Internet, men det går inte att göra det utan drivrutiner: bara hoppa över dessa steg tills du kommer till skrivbordet, då kommer Boot Camp-installatören att visas.
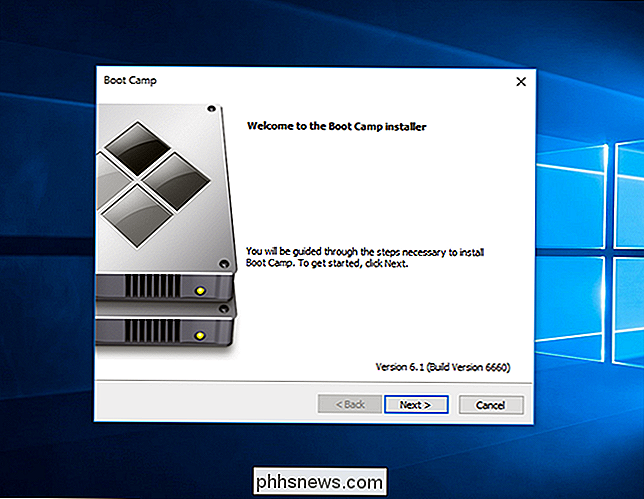
Fortsätt med installationsprogrammet för att konfigurera drivrutinerna och du bör vara helt inställd!
Så här startar du till Windows på din Mac
Som standard startar din Mac fortfarande till macOS. För att komma åt Windows måste du stänga av din Mac och slå på den samtidigt som du håller Alternativ-knappen intryckt. Du kommer att bli frågad vilken enhet du vill starta från.

Om du vill starta till Windows som standard, ställer du in det här i återställningsläge, eller använder kontrollpanelen för Boot Camp i Windows. Det här hittar du i systemfältet efter installationen av Windows, men du måste kanske klicka på uppåtpilen för att hitta den.
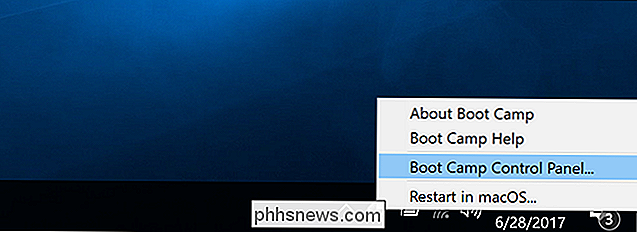
Med den här kontrollpanelen kan du välja det standard operativsystem som din Mac stöttar på, samt tweak-tangentbordet och trackpad-inställningar.
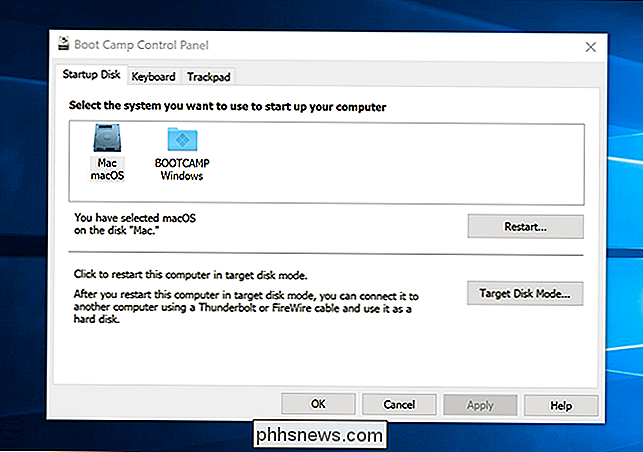
I Windows fungerar Mac-kommandotangenten som Windows-tangent, medan alternativtangenten fungerar som Alt-tangenten. Om du har en pekfält ser du en komplett uppsättning knappar som liknar den utvidgade kontrollremsan i macOS.

För att se funktionsknapparna (F1, F2, etc.) håller du bara ned Fn-tangenten. Det går inte att göra det här som standard i Windows.
Så här tar du bort Windows från din Mac
Om du vill ta bort Windows från din Mac och frigöra utrymme, starta om i MacOS och öppna Boot Camp Assistant igen. Du kommer att se alternativet Återställ disk till ett enskilt volym.
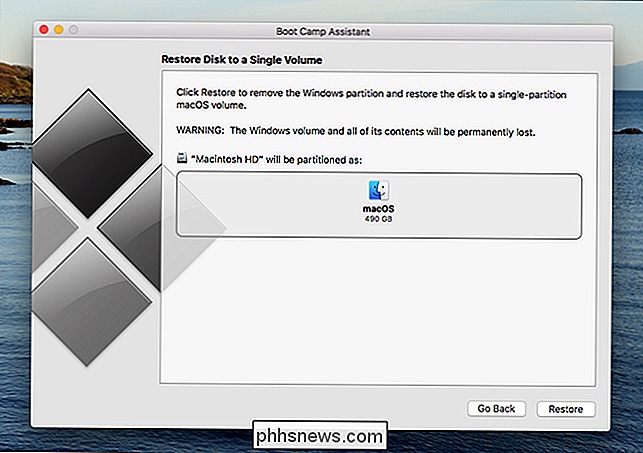
Boot Camp Assistant tar automatiskt bort Windows och expanderar macOS-partitionen för dig, återkallar allt detta utrymme. Varning : Detta tar bort alla filer på din Windows-partition, så var säker på att du har säkerhetskopior först!

Vad är blued och varför går det på min Mac?
Du tittar igenom Activity Monitor när du märker en process som kallas blued. Skulle du vara orolig att det här körs? Nej, det är processen som driver Bluetooth på din Mac. RELATED: Vad är den här processen och varför kör den på min Mac? Denna artikel ingår i vår pågående serie som förklarar olika processer som finns i Aktivitet Övervaka, som kernel_task, hidd, mdsworker, installd, WindowServer och många andra.

Så här rensar du Dropbox Cache på Android och iOS
Space. Vi vill alla ha mer av det, särskilt på våra telefoner och tabletter. Tyvärr, alla dessa appar spelar upp utrymme innan du vet det. Du kanske kan återställa lite utrymme genom att rensa din Dropbox-cache. När du öppnar Dropbox-appen på din mobila enhet cachar du din mapp och fillista samt alla bilder eller dokument som du visar.



