Så här går du direkt till platser och mappar i OS X

En av de saker vi verkligen tycker om OS X är möjligheten att flytta runt det och tar nästan aldrig händerna av tangentbordet. Detta inkluderar platser över hela systemet, till exempel dina program, dokument, verktyg, servrar och mycket mer.
Det är enkelt att underskatta hur bekväm det här är. Det är trots allt lätt att bara öppna Finder och klicka på många av dessa platser från sidofältet. Men för att verkligen smörja sig som en kraftanvändare är Go-menyn en av dina bästa vänner. Det är en sak att klicka dig till en plats, först på Finder, sedan din hemmapp eller program eller dokument, men att bara använda några tangenttryckningar och vara där, är snabb, direkt och effektiv.
Gå! Gå! Gå!
Gå till menyn, som du kanske har märkt, hänger i menyraden och visas när Finder är vald.
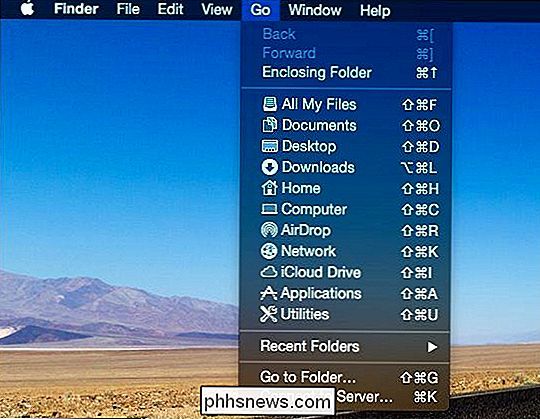
Notera alla destinationer som har kartlagts för oss tidigare.
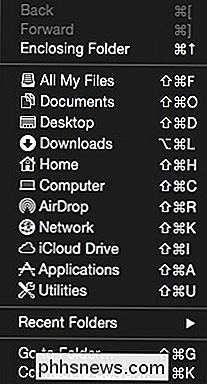
Om du trycker på "Alternativ" -tangenten kan du komma åt den dolda biblioteksmappen. Observera också att tangentbordsgenväggen för ändringslistor ändras också.
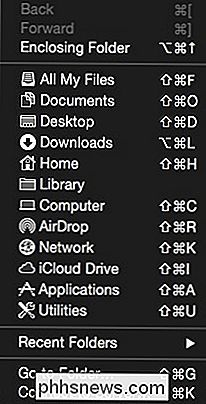
På samma sätt, om du håller "Command + Shift" får du ett nytt alternativ till "Välj startdisk på skrivbordet".
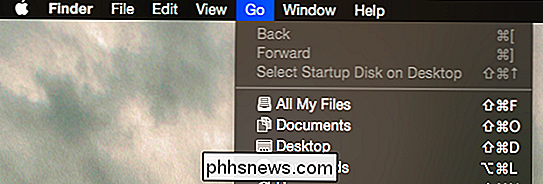
Slutligen kan du gå tillbaka, framåt och om du använder musen eller med genvägar. Så om du vill gå tillbaka använder du "Kommandot + [" för att gå vidare "Kommandot +]" och för att gå till den omslutande mappen använd "Kommando + uppåtpil".
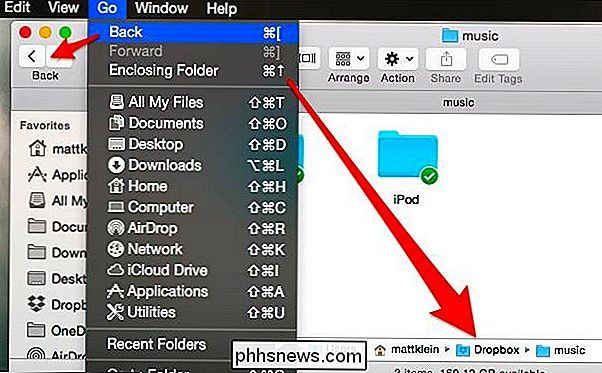
Det här är ganska användbart att veta eftersom det inte finns någon mapp träd i sidofältet (även om du kan lägga till mappplatser) som vi ser här i Windows Filutforskare.
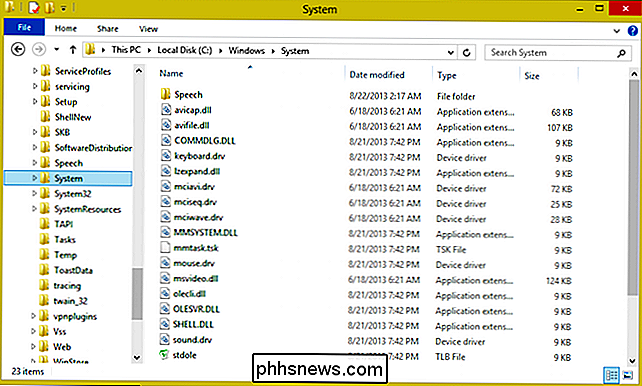
Filutforskare i Windows med dess hierarkiska mappvisning gör det enkelt att gå till vilken plats som helst med några klick.
Att använda Finder för att borra ner i en mapp och dess undermapp är naturligtvis ett sätt att gå om det, men varför steg när du kan hoppa? Notera alternativet "Gå till mapp ..." som kan utföras med "Shift + Command + G".
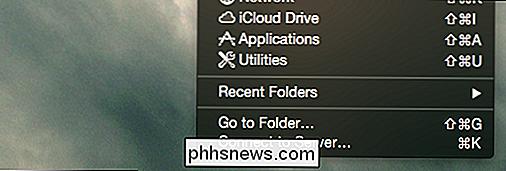
Nu kan du skriva eller klistra in i din destination, klicka på "Gå" och du blåses direkt där.
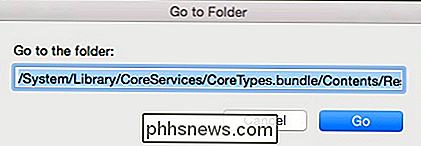
Det här kan vara till stor hjälp när du följer hur är det, vilket berättar dig att navigera till x eller y platsen. I stället för att gå där klickar du på klicka, du kan bara använda alternativet "Gå till mapp".
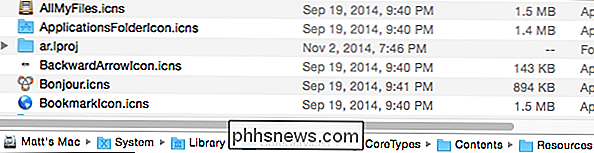
Det sista föremålet i Go-menyn som vi vill kort påpeka är alternativet "Anslut till server ...". Om du har andra datorer i ditt nätverk som du delar filer, särskilt Windows eller Linux-lådor, kommer den här funktionen att vara användbar.
Använd bara kombinationen "Command + K" för att öppna dialogrutan Connect to Server. Du kan lägga till eller ta bort favoritservrar, bläddra och ansluta till nya servrar.
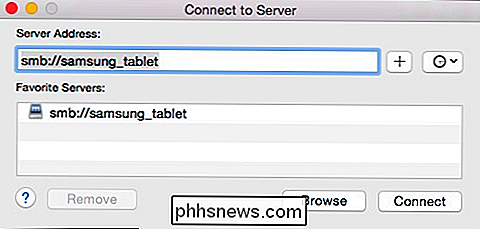
Go-menyn är helt klart en fantastisk och nästan omedelbar väg att navigera över OS X, men om du inte gillar de förinställda genvägarna ?
Ändra Finder Go-menysgenvägar
För att ändra Go-menyens tangentbordsgenvägar är allt du behöver göra, skapa en ny genväg för Finder-app i tangentbordets inställningar. Låt oss säga att vi vill att "Alla mina filer" ska vara "Kommando + Skift + T" istället för "F". Vi öppnar tangentbordets preferenser, klickar på "Appgenvägar" och sedan "+".
Från den resulterande applistan vill vi klicka på "Finder" och skriv sedan menyrubriken exakt som den visas.
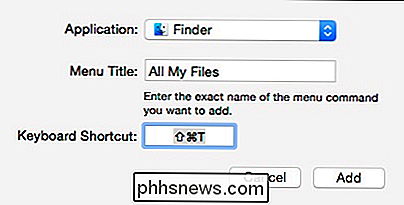
Följaktligen är vårt menyalternativ nu kopplat till den nya tangentbordsgenväggen.
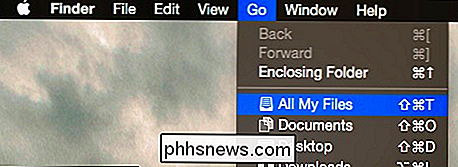
Vi har pratat lite om att ändra app-tangentbordsgenvägar, så om du behöver en uppdatering kan du göra lite extracurricular läsning.
Du får all denna funktionalitet från en enda meny och du kan komma någonstans i systemet med tangentbordet, vilket kan ändras ytterligare för att passa dina smaker och behov. Därför uppmanar vi dig att memorera det eftersom det kan drastiskt skära ned på den tid du spenderar genom att trampa genom Finder.
Har du en kommentar eller fråga som du vill ställa till oss? Vänligen släpp en rad i vårt diskussionsforum. Vi välkomnar och värdesätter din feedback.

Allt du behöver veta om "Återställ den här datorn" i Windows 8 och 10
Windows 10 innehåller en "Återställ din dator" -alternativ som snabbt återställer Windows till sin fabriksinställda konfiguration. Det är snabbare och bekvämare än att installera om Windows från början eller använda tillverkarens återställningspartition. Windows 8 hade separata alternativ "Uppdatera din dator" och "Återställ datorn".

: Detta är ett projekt för en självsäker DIYer. Det finns ingen skam att få någon annan att göra det faktiska kablarna för dig om du saknar färdighet eller kunskap att göra det. Om du läser början av den här artikeln och omedelbart visualiserar hur för att göra det baserat på tidigare erfarenhetskretsar och -uttag, är du förmodligen bra.



