Så här håller du MacBook vaken medan du stänger

När du stänger locket på din MacBook går det att sova. Det finns ingen systeminställning du kan tweak, och inget kommando du kan köra, för att ändra detta. Men det finns ett stort undantag från denna regel och ett annat tredjepartsprogram som ger dig kontroll.
Vi berättade hur du ska hålla din Mac somna, men det här är lite annorlunda. Säg att du vill att din MacBook ska köras medan den är stängd, så att du kan frigöra skrivbordet eller lämna det som en server som körs för fjärråtkomst. Du har två alternativ.
Utan programvara från tredje part: Anslut en extern bildskärm
Som standard går din MacBook i den andra du stänger locket. Men det finns ett undantag, som Apple förklarar här. Sammanfattningsvis kommer din MacBook att vara vaken medan den är stängd om:
- Strömförsörjningen är ansluten och
- En extern bildskärm är ansluten och
- En extern mus och tangentbord är ansluten. USB och Bluetooth båda fungerar.
Om du har allt detta kan du stänga den bärbara datorn utan att sova och vända din bärbara dator till en improviserad stationär dator. Om du har en stor bildskärm som tar upp hela skrivbordet, är det förmodligen det bästa sättet att använda din MacBook.
Om din Mac körs MacOS 10.7 (Lion) eller senare kan du helt enkelt öppna MacBook för att re- aktivera dess visning. Om du använder en tidigare version av macOS, till exempel 10.6 (Snow Leopard) eller tidigare, fungerar det inte. Ingen panik: du behöver bara sätta Mac-datorn i sova, koppla ur bildskärmen och stäng sedan och öppna den.
Utan en extern bildskärm: Använd InsomniaX
Vad händer om du vill hålla din MacBook igång utan att ansluta en extern skärm och ingångar? Du behöver något slags program för tredje part för att göra det. Vi rekommenderar InsomniaX, ett gratis program som går från menyraden. Ladda ner programmet och du har en .TGZ-fil.
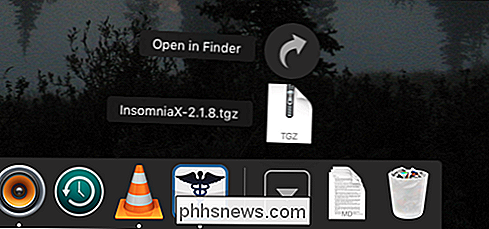
Du måste installera Unarchiveren för att öppna den här komprimerade filen och avslöja själva appen.
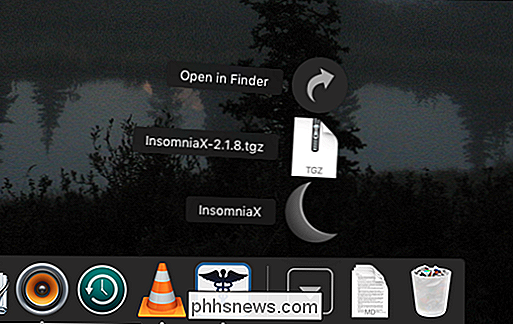
För att installera InsomniaX, dra programmet till mappen Program. Kör programmet och du hittar det i menyraden.
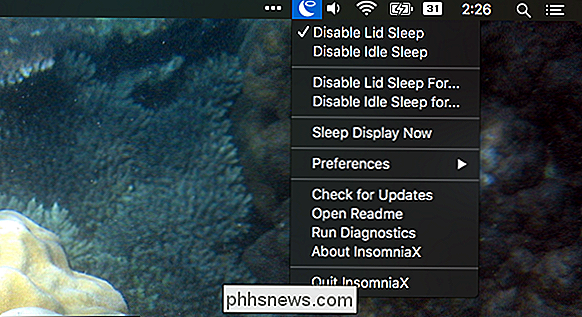
När "Avaktivera lås sov" är markerat kan du stänga din MacBook utan att sova. Om allt du vill göra är att stänga din MacBook och låt den fortsätta springa, det enklaste att göra är att bara kolla det alternativet. "Inaktivera vilolös sömn", under tiden kommer att förhindra att datorn går somnar alls, på samma sätt som program som Amfetamin eller Koffein gör.
Nedan hittar du möjligheten att inaktivera lock eller viloläge för en viss mängd av tid. Klicka på dessa alternativ och ett fönster med en skjutreglage öppnas.
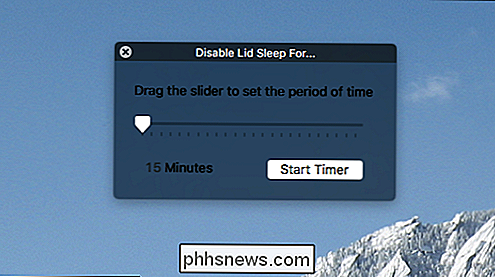
Välj hur länge du vill att din Mac ska vara vaken och du är bra. Om du bara vill att din Mac ska vara vaken tillräckligt länge för att slutföra en nedladdning eller spela ett visst album, kan det här vara ett bra alternativ för dig.
Du hittar några fler alternativ under "Inställningar."
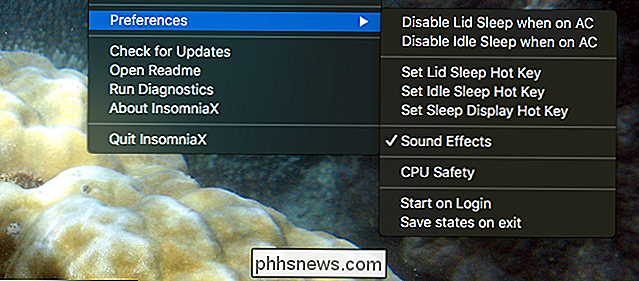
Du kan till exempel avaktivera att du ska sova när locket är stängt om strömförsörjningen är inkopplad. Funktionen "CPU-säkerhet" gör det möjligt för din Mac att gå och sova vid eventuell överhettning. Du kan också ställa in kortkommandon för utlösning av både lock och viloläge.
Det handlar om det! För det mesta rekommenderar jag att du bara öppnar InsomniaX när du vill att din Mac ska vara vaken medan den är stängd och inte öppna den annars. Applikationen är passiv, vilket innebär att dina inställningar inte kommer ihåg när du startar om din Mac och öppnar InsomniaX igen.

Behöver du verkligen en pekskärm på din Windows-dator?
Tänk på snipning och skärmfläckar var en lyx som endast var begränsad till din smartphone eller surfplatta? Tänk på igen, för i dag är det nästan omöjligt att hitta en konsumentbibliotek eller allt-i-ett-skrivbord som inte har möjlighet att lägga till en pekskärm på din slutliga byggnad. Men kostar det extra?

Överför filer från Windows XP, Vista, 7 eller 8 till Windows 10 med hjälp av Windows Easy Transfer
Oavsett om du planerar att uppgradera din Windows XP, Vista, 7 eller 8-maskin till Windows 10 eller köpa en ny dator med Windows 10 förinstallerad, kan du använda Windows Easy Transfer för att kopiera alla dina filer och inställningar från din gamla maskin eller gamla version av Windows till din nya dator som kör Windows 10. I den



