Hur man låter någon annan använda din dator utan att ge dem tillgång till alla dina saker

Om du låter någon använda din dator kan de få tillgång till dina sparade lösenord, läsa din e-post, åtkomst alla dina filer och mer. Istället för att titta över axeln använder du bara operativsystemets gästkontofunktion.
Gästkonton finns på alla stationära operativsystem - från Windows och Mac till Ubuntu, Chrome OS och andra Linux-distributioner. Gästkontot är inte aktiverat som standard på Windows, så du måste gå ut för att använda den.
Varför ska du använda gästkonton
RELATERAD: Varför varje användare på datorn borde ha Deras egna användarkonto
Vi har tagit upp varför det är en bra idé att använda separata Windows-användarkonton, och att använda ett gästkonto är idealiskt av samma anledning. Det finns ingen anledning att skapa ett särskilt användarkonto för tillfälliga gästanvändare. Det inbyggda gästkontot ger din vän begränsad åtkomst, så att du kan lämna dem ensamma med din dator och låta dem surfa på webben utan att ge dem tillgång till alla dina lösenord, privata dokument, e-post, sociala medier, webbhistorik och allt annars gör du på din dator.
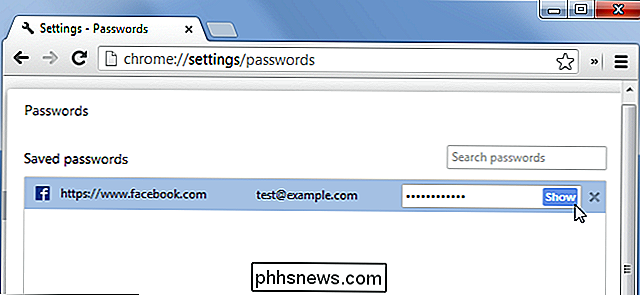
Gästkonton kan inte installera programvara, konfigurera hårdvaruenheter, ändra systeminställningar eller skapa ett lösenord som gäller för gästkontot. Gästkonton kan stänga av datorn - det handlar om så mycket skada som de kan göra.
Med gästkontot kan användare bläddra på webben och använda typiska applikationer, så det är ett bra sätt att ge någon annan tillgång till din dator utan att känna tvingas se över sin axel. Till och med någon du litar på kommer inte att få tillgång till dina personuppgifter skadligt - de kan öppna din webbläsare, gå till Gmail för att kontrollera deras e-post och se din inkorg om du redan är inloggad. De måste då logga ut och logga in på deras konto, och du måste logga in på dina konton när de är klara. Undvik denna huvudvärk genom att använda gästkontot istället.
Aktivera gästkontot i Windows
Aktivera gästkontot skiljer sig åt för Windows 7 och 8 än för Windows 10. I Windows 7 och 8 kan du aktivera gästkonto ganska enkelt. Från skrivbordet, klicka på Start-menyn och börja skriva "användarkonton". Klicka på "Användarkonton" i sökresultaten. Klicka på "Hantera ett annat konto" i det här menyfönstret. Klicka på "Gäst". Om funktionen gästkonto är inaktiverad klickar du på "Slå på".
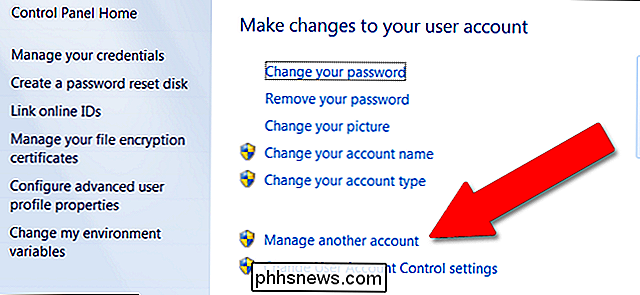
RELATED:
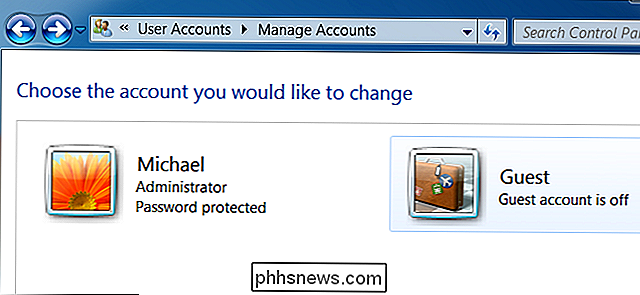
Skapa ett gästkonto i Windows 10 Windows 10 döljer tyvärr den här funktionen lite ... delvis för att Microsoft vill att du ska utöva lite datasäkerhet, dels för att alla skulle vilja använda officiella Microsoft-användarkonton. Aktivering av gäst (eller "Besökare" -konto) kräver administratörsbehörighet och lite kommandoradsarbete, men det förklaras alla i den här handboken.
När du har aktiverat gästkontot kommer det att visas som en separat användare konto i nedre vänstra hörnet av din inloggningsskärm. Vem som helst kan logga in som gästkonto efter att ha startat datorn eller åtkomst till den när den är låst.
Du kan logga ut från ditt nuvarande användarkonto eller använd funktionen Switch User för att vara inloggad, hålla dina program öppna och ditt konto låst samtidigt som gästerna kan använda din dator.
När de är klara kan de logga ut från gästkontot. Observera att deras webbläsarhistorik, inloggade webbplatser och andra filer eller data som de lämnat ligger runt, kommer att vara tillgängliga för framtida användare av ditt gästkonto. Gästanvändare bör logga ut från alla webbplatser som de åtkomst till eller bara använda en webbläsares privata webbläsningsfunktion inuti gästkontot.
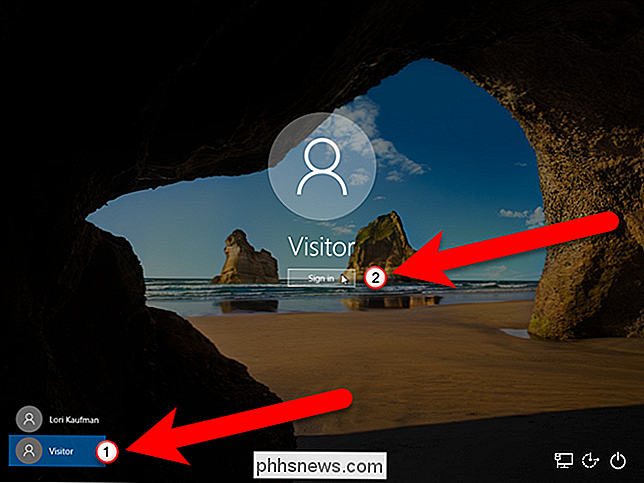
Om du är orolig för vilka filer gästanvändaren kan komma åt, kan du logga in som gästanvändare och peta runt. Som standard bör filer inte vara tillgängliga så länge de lagras i mappar under din användarkatalog på C: Users NAME, men filer som är lagrade på andra platser som en D: partition kan vara tillgängliga. Du kan låsa ner alla mappar du inte vill att gäster ska ha tillgång till med dialogrutan för säkerhetsegenskaper.
Om du vill kan du även byta namn på ditt Windows-gästkonto.
Aktivera gästkontot i macOS
På en Mac kan du logga in som gästanvändare genom att välja gästanvändarkontot på inloggningsskärmen. Om det här alternativet inte är tillgängligt måste du aktivera det.
På skrivbordet klickar du på ikonen Systeminställningar i dockan (den med växeln.) Klicka på "Användare och grupper".
Klicka på låsikonen i det nedre vänstra hörnet och ange ditt administratörslösenord för att få tillgång till avancerade funktioner.
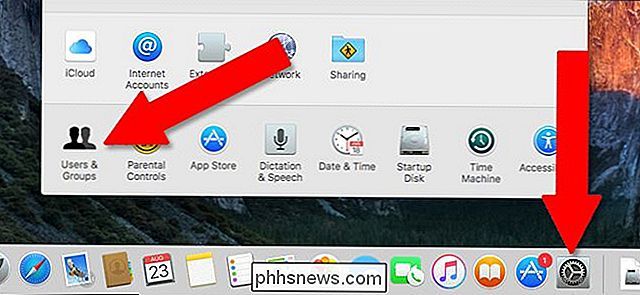
Klicka på "Gästanvändare" och klicka sedan på kryssrutan bredvid "Låt gästerna logga in på den här datorn." Gör inte klicka på "Tillåt gästanvändare att ansluta till delade mappar", om du inte vill ge dem tillgång till dina personliga filer.
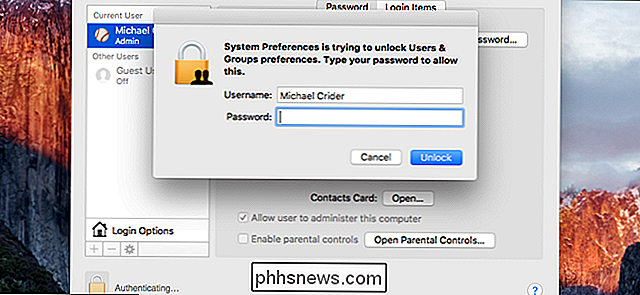
Logga ut. Du har nu ett gästanvändarkonto tillgängligt utan ett lösenord. När din gäst loggar ut, raderas alla data (till skillnad från Windows).
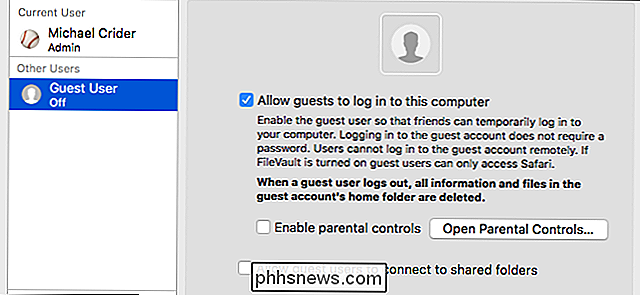
Använda gästkontot på Ubuntu
På Ubuntu är gästkontot aktiverat ur rutan. Du kan välja gästanvändaren på inloggningsskärmen för att logga in som gästkonto. Liksom macOS kommer alla data att torkas när de slutar och loggar ut från gästkontot.
Använda gästkontot på en Chromebook
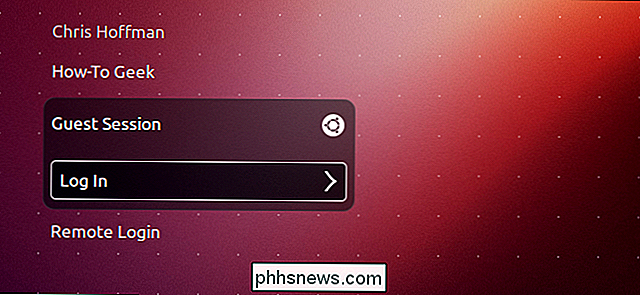
RELATED:
Hur en Chromebook är låst för att skydda dig Googles Chromebooks erbjuder också ett gästläge. Liksom macOS och Linux, kommer alla gästanvändardata automatiskt att tippas när gästanvändaren loggar ut.

Så här tittar du på Live TV på din Apple TV
Om du vill titta på live-tv på din Apple TV-kabel eller antenn, är det relativt lätt att ställa in och gå. Det fantastiska med streaming-setboxar är att nästan allt du behöver för att titta på innehåll är tillgängligt på ett ställe ... med undantag för live-tv. Du kan ladda ner ett nätverks respektive app för att titta på en direktflöde i deras kanal, men du behöver vanligtvis en kabelabonnement för att göra det, vilket negerar hela ledningsledningen i första hand.

Ett exempel på hur originaldokumentets formatering (vänster) sparas när du klistrar in i något annat, som ett mailmeddelande (höger). Det finns faktiskt ett par sätt att kopiera och klistra in text utan formatering. Många människor kopierar texten i fråga, klistrar in den i ett tomt TextEdit-dokument och kopierar sedan den vanliga texten därifrån och klistrar in den i ditt måldokument.



