Så här sparar du din PC Gameplay med Windows 10: s mixer

Windows 10: s Creators Update lade till en ny live-spelsökning. Du kan sända din spel i realtid till dina vänner utan ytterligare programvara.
Den här funktionen använder Microsofts Mixer-tjänst, ursprungligen benämnd Beam, tillsammans med din Xbox gamertag. Det går inte att strömma till Twitch, tyvärr, så behöver du fortfarande program från tredje part för att göra det.
Först: Konfigurera inställningar för spelutsändning
RELATED: Hur man springer en PC-spel på Twitch med OBS
Innan du startar en live-ström kan du konfigurera inställningarna för spelutsändning genom att gå till Inställningar> Spel> Sändning i Windows.
Standardinställningarna ska fungera bra men din mikrofon och webbkamera är vanligtvis avstängda och vann ingår inte i strömmen. Så här gör de olika alternativen:
- Spela in ljud när jag sänder : Spelets ljud sänds endast om du aktiverar det här alternativet. Om du stänger av det här alternativet sänder du bara en tyst video.
- Ljudkvalitet : Välj olika ljudkvalitetsnivåer för din ström, om du spelar in ljud. Vi rekommenderar att du använder standardalternativet 128kbps eftersom det ger ett bra kompromiss mellan krav på kvalitet och bandbredd.
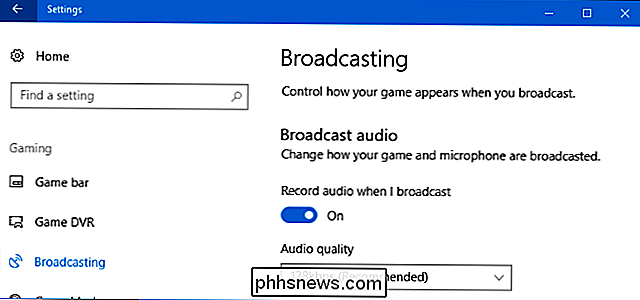
- Slå på mikrofonen när jag sänder : Aktivera det här alternativet om att Windows ska lägga till ljudet från din mikrofon till din strömma. Du kan tala och dina tittare kommer att höra din röst.
- Använd autokontrollering : Windows försöker automatiskt avbryta ekon från din mikrofon om du aktiverar det här alternativet.
- Mikrofonvolym och System volym : Justera dessa reglage för att styra ljudvolymen från din mikrofon och spel.
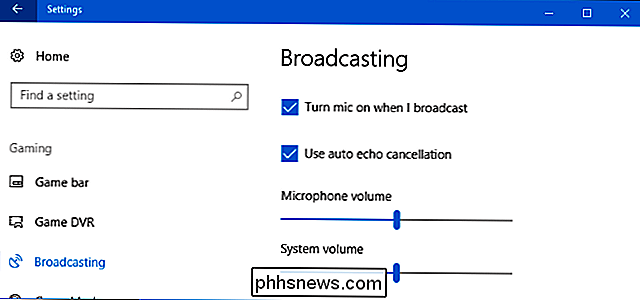
- Sänd endast ljud på ljudet : Det här är på och som standard får Windows bara att sända ljud från spelet du " återspelning - liksom ljud från din mikrofon, om den är aktiverad. Inaktivera detta och Windows sänder all ljudspelning på din dator.
- Sändningsspråk : Med det här alternativet kan du ange vilket språk du sänder ut så att tittarna kan hitta strömmar på sitt språk. kamera när jag sände
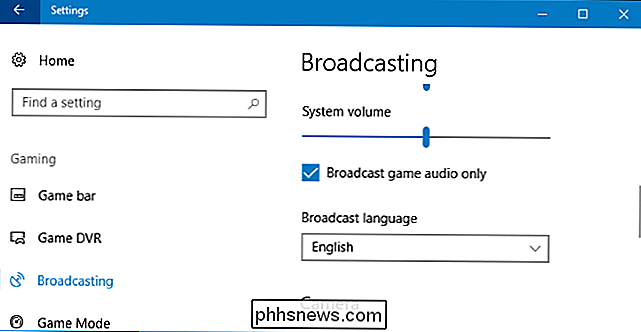
- : Aktivera det här alternativet om att Windows ska lägga till en miniatyrbild av din webbkamera-video i strömmen, så att dina tittare kan se dig. Kamera
- : Välj den webbkamera som du vill använda. Fånga muspekaren i sändningar
- : Välj om muspekaren ska vara synlig i strömmen eller inte. Starta sändning
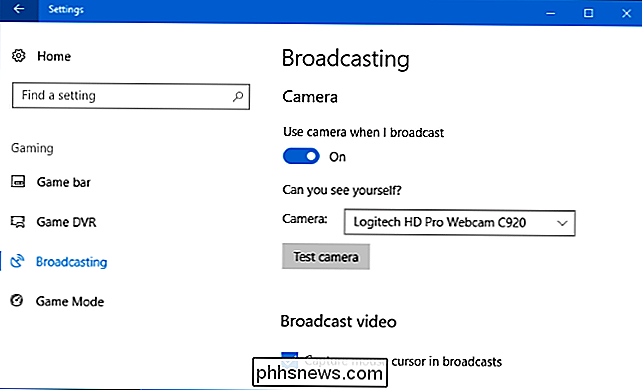
RELATERAD:
Hur spelar man upp PC-spel med Windows 10-spelets DVR och spel Bar För att starta sändning, skjut upp spelet du vill spela och tryck sedan på Windows + G för att öppna spellistan. Klicka på knappen "Broadcast" i spelfältet. Du kan också trycka på Windows + Alt + B för att genast aktivera den här funktionen.
Dessa snabbtangenter kan anpassas i fönstret Inställningar> Spel> Spelfältet.
Dialogrutan Broadcast setup visas. Du har visat din Xbox Live gamertag och din Mixer-kanal. Du kan välja om du vill inkludera ljud från din mikrofon eller video från din webbkamera eller inte. Om du vill visa adressen till din kanal där andra kan titta på dig klickar du på länken "Din kanal". Detta öppnar din kanals webbsida, som du sedan kan dela med någon du vill.
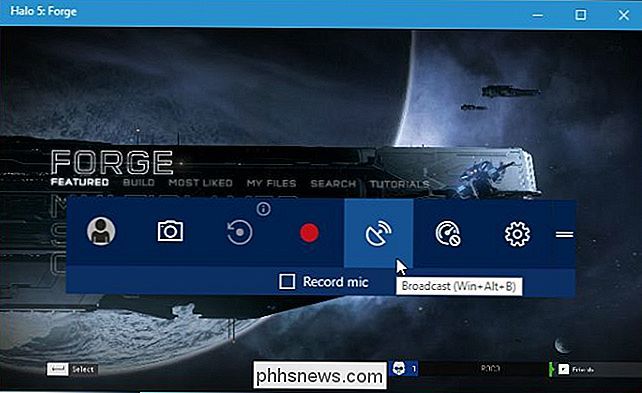
För att starta streaming, klicka på "Starta sändning."
Vid sändning ser du ett statusfönster som visas över spelet.
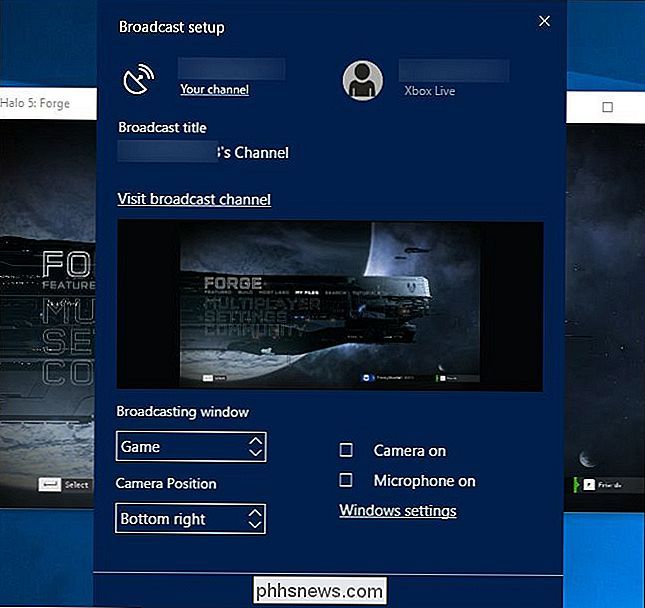
Från vänster till höger bekräftar statusindikatorerna att du spelar in live, visar antalet tittare du har just nu och räknar hur länge du har spelat in. Med knapparna kan du pausa och fortsätta strömmen, sluta sända, växla på eller stänga av din mikrofon och slå på eller stänga av din webbkamera. De två sista knapparna låter dig se de chattmeddelanden som är kopplade till din kanal och dra statusfönstret till en annan plats på skärmen.
Dela din sändning
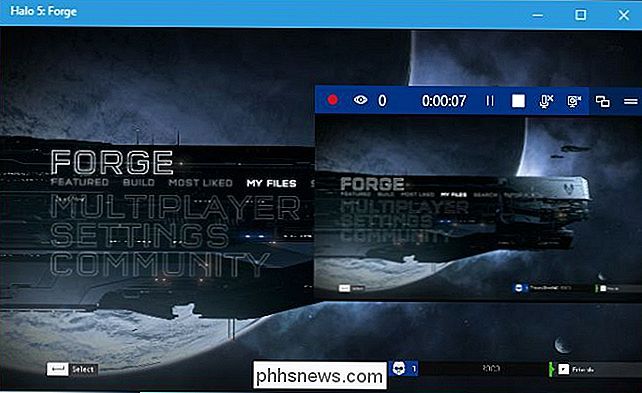
Du kan visa webbadressen till din Mixer-kanal genom att klicka på "Din kanal" länk i dialogrutan Broadcast setup. Din kanal har samma namn som ditt Xbox Gamertag-namn. Så när du klickar på länken kommer du till sidan med en adress så här:
//mixer.com/your_xbox_gamertag.Ange denna adress till dina vänner eller någon annan som du vill dela med dig av. Den som besöker sidan kan se din ström live och chatta med andra tittare.
Microsofts Mixer är inte helt så full som ett alternativ för tredje part som Twitch än. Medan Microsoft helt klart vill att Mixer ska vara en destination söker de flesta efter saker att titta på Twitch eller YouTube Live. Men Mixer fungerar bra och är byggt direkt i Windows 10, så det är verkligen bekvämt för nybörjare streamers att starta sändning.
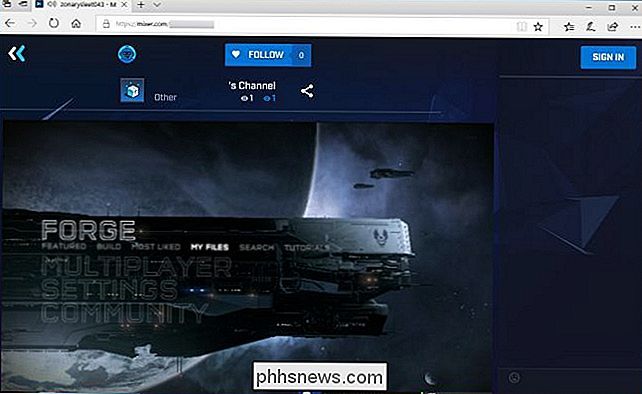
Stöd för sändning på Mixer är också inbyggd i Xbox One. När du spelar ett spel trycker du på Xbox-knappen på din controller och leder till Sändning och Capture> Broadcast> Start sändning för att komma igång.

Så här inaktiverar du autokorrigering för din iPads Bluetooth-tangentbord
De funktioner som vi har tillgång till när vi använder tangentbordsliknande tangentbordsliknande korrigeringar och automatisk kapitalisering blir snabbt en hinder om du använder ett fysiskt tangentbord med din iOS-enhet. Låt oss titta på hur du snabbt stänger av funktionerna så att ditt fysiska tangentbord fungerar som du förväntar dig.

Så här installerar du (och tar bort) programpaket från din Synology NAS
Paket är de program som gör din Synology NAS mer än bara en förhärligad nätverksenhet. Låt oss titta på hur man installerar paket, tar bort dem och till och med hur man lägger till förråd för att få tillgång till ännu mer funktionalitet. Det finns två sätt att lägga till paket till din Synology NAS. Du kan söka efter program i pakethanterarens register för respository (som som standard innehåller bara det officiella Synology-arkivet, men kan utökas med tredje parts arkiv) eller du kan manuellt ladda en paketfil till din Synology NAS.



