Så här laddar du DRM-fria e-böcker på din Kindle

The Kindle är en fantastisk läsningsenhet, men det är nästan helt beroende av Amazons slutna detaljhandelssystem för att köpa böcker. Det är självklart, det är en Amazon-gadget, de vill att du ska spendera pengar på sin butik. Men om du har en samling e-böcker som du har fått någon annanstans, utformad för läsning i ett annat format utan den typiska DRM-enheten, kan du enkelt ladda dem på din Kindle.
Kindle-kompatibla filformat
RELATERADE : Så här hittar du tusentals gratis e-böcker online
Innan vi börjar, se till att böckerna är i rätt format. Kindle stöder Amazons Kindle Package Format, liksom .mobi, .azw3, vanlig text .txt och rich text .rtf, Adobe PDF och Word: s vanliga .doc och. docx-filer. Om din DRM-fria ebook inte passar in i någon av dessa kategorier kan du använda ett verktyg som Caliber för att konvertera det till något mer kompatibelt (mer om det på lite).
Ladda böcker direkt över USB
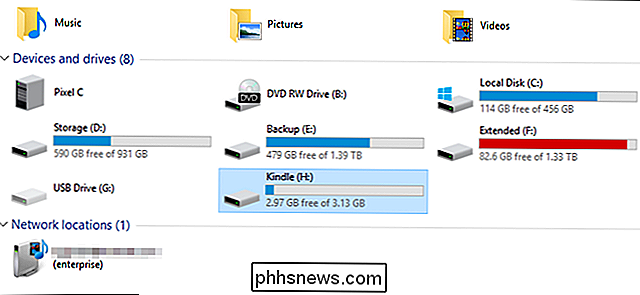
Kindle är mestadels utformad för Wi-Fi-hantering av sina filer, men du kan också ladda dem direkt på den som vilken USB-enhet som helst. Anslut din Kindle till din dator med en kompatibel USB-kabel (de flesta använder microUSB), och sedan kopiera och klistra in dina DRM-fria filer i mappen "Dokument" på enheten. Om de är i rätt format visas de i din Kindle-bibliotek när du kopplar från det.
Överför böcker över luften med Amazons "Skicka till Kindle" Desktop App
Amazon tillåter användare att skicka kompatibel ebook och dokumentera filer från Windows och MacOS-skrivbord till sina Kindle-enheter via Wi-Fi eller "Whispernet" 3G-inställningen i några premium Kindle-modeller. Hoppa till den här sidan och hämta programmet och installera det på skrivbordet.
När programmet körs, blir du uppmanad att logga in med ditt Amazon-konto, beroende på vilken som är ansluten till din Kindle.
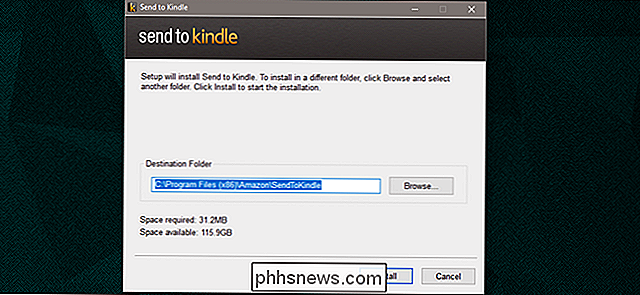
Där är tre olika sätt att skicka filer till din Kindle när installationen är inställd: du kan öppna programmet manuellt och dra och släppa en eller flera filer i gränssnittet. Därefter kan du skicka filerna till specifika Kindle-enheter (eReaders, mobiltelefoner med Kindle App installerad, etc.). Böckerna laddas ner till dina valda enheter nästa gång de synkroniseras till nätverket.
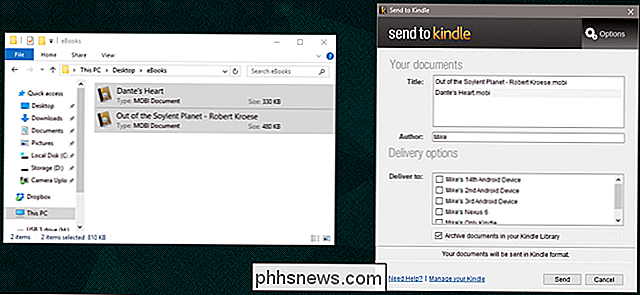
Du kan uppnå samma sak genom att högerklicka på filerna och välja "Skicka till Kindle ..."
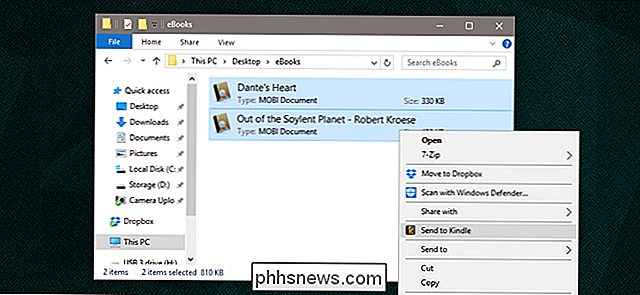
... eller genom att välja " Skicka till Kindle "från kommandot Skriv ut av kompatibla appar.
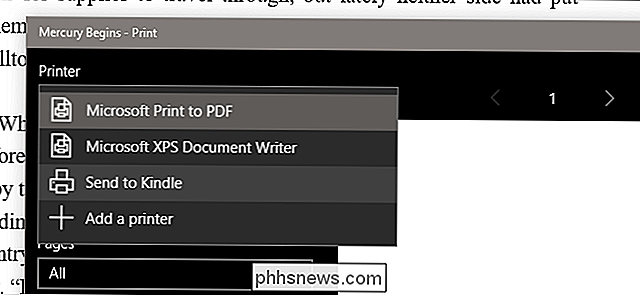
Välja" Arkivera dokument i ditt Kindle Library "sparar en kopia till Amazons servrar, så att du kan ladda ner boken eller filen från vilken Kindle-enhet eller app som helst.
Skicka böcker med din e-postklient
Varje Kindle-enhet och app har en anpassad e-postadress tilldelad den av Amazon. Den är inte avsedd för konventionell e-posthantering, men du kan skicka kompatibla filer till den e-postadressen, och Amazon kommer automatiskt ladda ner filerna till relevant Kindle.
För att hitta den e-postadress du letar efter, gå till Hantera ditt innehåll och enheter-sida på ditt Amazon-konto. Klicka på fliken "Enheter", hitta den enhet du vill använda och klicka sedan på knappen "..." till vänster om posten.
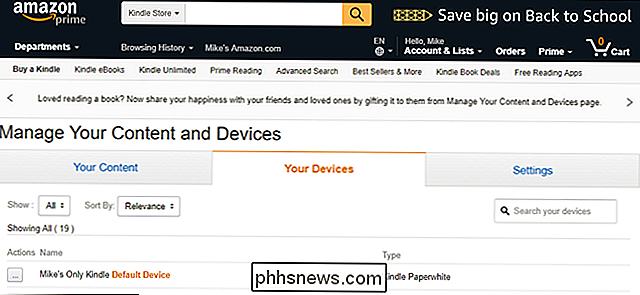
E-postadressen för den här specifika enheten eller appen visas. Du kan klicka på "edit" -knappen för att ändra @ kindle.com-adressen till något mer minnesvärt.
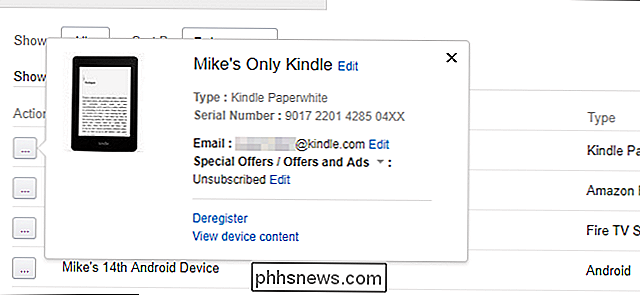
Övergå nu till din favorit e-postklient. Jag använder Gmail på webben, men ett vanligt e-postsystem på någon enhet ska fungera, så länge det låter dig bifoga filer. Skapa en ny e-post, pop i adressen och bifoga dina dokument eller filer.
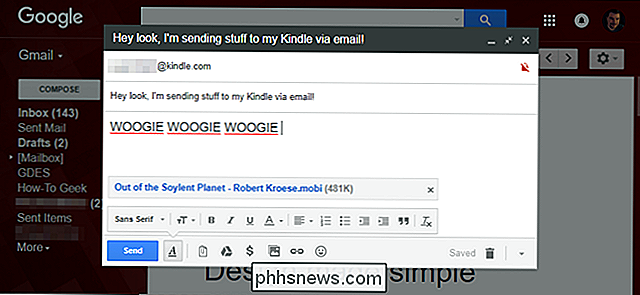
Du behöver inte ens lägga in ett ämne eller en text, bara skicka e-postmeddelandet och Amazonas servrar kommer att leverera filerna till din Kindle nästa
Hur man organiserar din ebook-samling med kaliber
Vi har täckt Caliber innan: det är en utmärkt tredjepartsvit för skapa och hantera e-böcker. Här är en uttömmande titt på allt du kan göra med programmet, men om du vill få böcker på en Kindle (vilken Caliber kan göra automatiskt med filkonvertering och överföring), följ dessa enkla steg. Från huvudgränssnittet, klicka på "Lägg till böcker" och navigera sedan till mappen och filen du vill skicka och välj den. Anslut din Kindle till din dator, högerklicka på bokfilen i Kaliber och klicka på "Skicka till enhet" och sedan "Skicka till huvudminne." Filen kommer att flyttas till din Kindle och konverteras om nödvändigt till en kompatibel filformat på samma gång.
Konvertering är i synnerhet det som gör Caliber så användbar, även om du inte använder den som en organisation också. Många DRM-fria böcker finns i EPUB-format, vilka Kindles stöder inte. Med kaliber kan du konvertera dem till liknande, men Kindle-vänliga AZW3-format, så att du kan få nästan vilken bok som helst på din Kindle.

Varför slår min Android-telefonens skärm slumpmässigt på?
Om du har märkt att telefonens skärm slås på utan att du ringer på telefonen - eller när du hämtar det - det är tack vare en (något) ny funktion i Android som heter "Ambient Display". Det här är vad det är och hur du stänger av det. Vad är omgivande display? Ambient Display introducerades tillbaka i Android 5.

Vilka data gör Android automatiskt tillbaka?
Mycket av data på din Android-telefon eller -tablet säkerhetskopieras automatiskt av Google (eller de enskilda programmen du använder), men det som sparas för dig och vad behöver du spara för dig själv? Vi förklarar exakt vilka data som säkerhetskopieras automatiskt och vad som inte är så att du kan vila lätt och veta att dina data är säkra eller vidta åtgärder för att säkerhetskopiera vissa applikationsdata på egen hand.



