Så här registrerar du Nest Cam-händelser i ett Google Docs-kalkylblad

Om du vill behålla en permanent logg på varje rörelsehändelse som din Nest Cam fångar kan du göra det med hjälp av IFTTT och en Google Doc kalkylblad. Så här ställer du in det.
Om du har en prenumeration på Nest Aware kan din Nest Cam spela in video 24/7 och varna dig om någon rörelse. Utan det kan din Nest Cam fortfarande skicka varningsvarslar, men det tar bara upp ögonblicksbilder av rörelsen och kommer bara att behålla den informationen i upp till tre timmar, vilket ibland inte räcker till för att användarna ska granska grundligt. Och när det är tre timmar är det ingen uppgift om när din Nest Cam upptäckte någon rörelse.
Men med hjälp av IFTTT kan du skapa en logg som visar de tider som din Nest Cam upptäckte rörelse. Det sparar inte videor eller snapshots, men det kommer åtminstone att visa dig när någon snubblade din Nest Cams rörelsedetektering. Dessutom kommer denna information inte att upphöra alls och du kan behålla den så länge du vill, oavsett om du betalar för Nest Aware eller inte.
Om du inte har använt IFTTT tidigare, kolla vår guide till Komma igång för information om hur man skapar ett konto och anslut program och tjänster. Kom tillbaka hit för att skapa den nödvändiga appleten. Börja med att gå till IFTTTs hemsida och klicka på "Mina applets" längst upp på sidan.
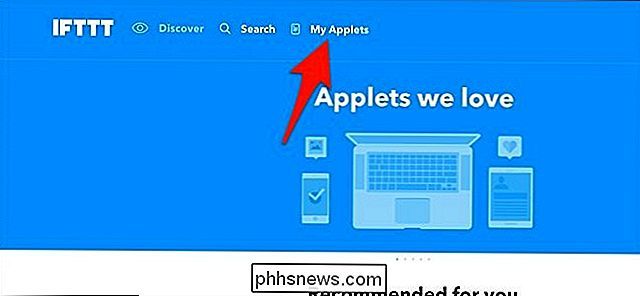
Klicka sedan på "Ny applet".

Klicka på "This" markerat i blått.
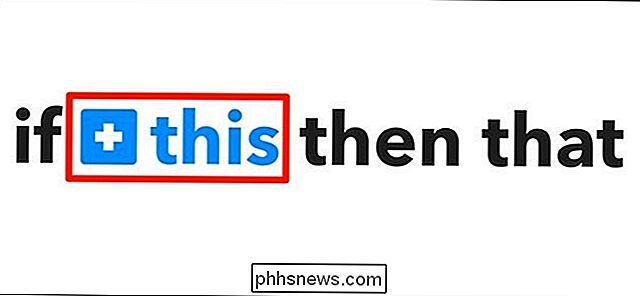
Skriv in " Nest Cam "i sökrutan eller bläddra ner och hitta den i listan över produkter och tjänster nedanför. Klicka på den när du hittar den.
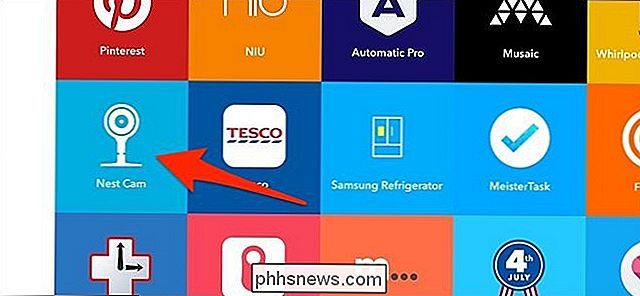
Anslut din Nest Cam till IFTTT, om den inte redan är.
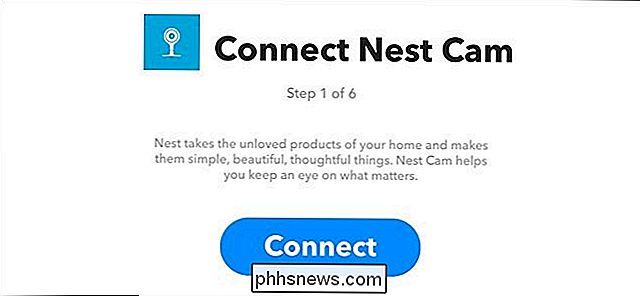
Välj sedan "Ny rörelsehändelse" som utlösare. Du kan också välja "Nytt ljud eller rörelsehändelse" för att inkludera när ljudet är detekterat också.
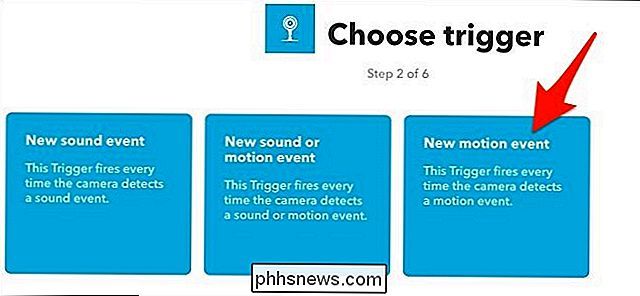
Välj vilken Nest Cam du vill tillämpa den här appleten på. Om du bara har en Nest Cam, kommer den att väljas som standard. Klicka på "Skapa utlösare".
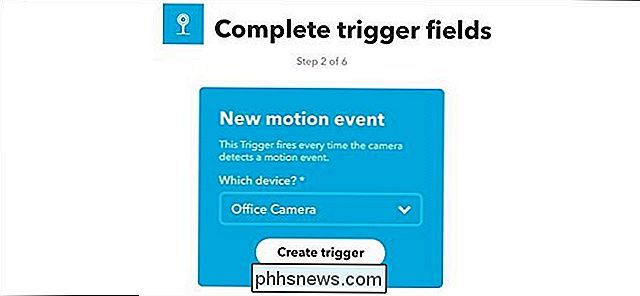
Klicka sedan på "Det" markerat i blått.
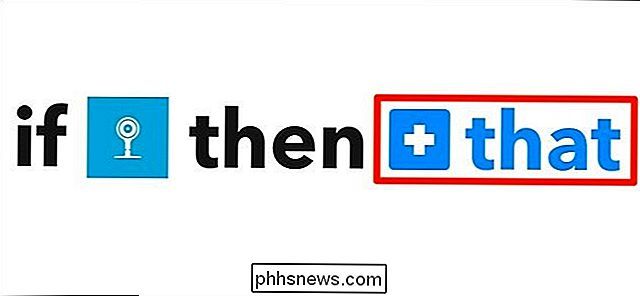
Skriv in "Google Drive" i sökrutan eller bläddra ner och hitta den i listan över produkter och tjänster nedanför. Klicka på den när du hittar den.
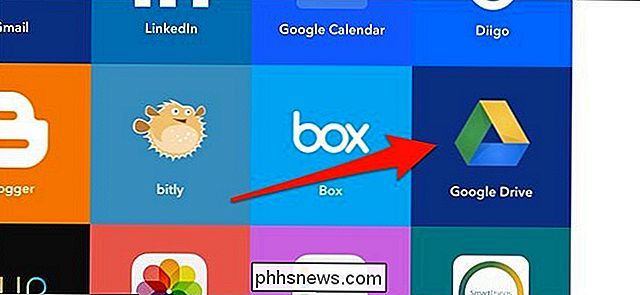
Klicka på "Lägg till rad i kalkylblad".
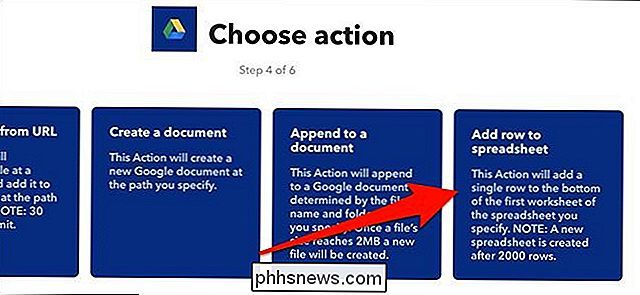
På nästa skärm, börja med att ge kalkylbladet ett namn.
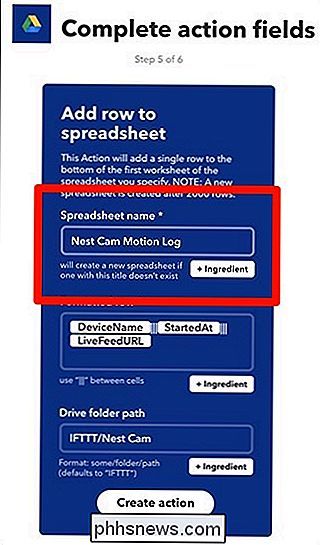
Formatera hur du vill ha kalkylbladet ut. Som standard kommer den att lista Nest Cam som upptäckte rörelsen, vilken tid rörelsen startade och lägger in en länk till Levande visning av din Nest Cam. Du kan dock formatera det som du vill, men du har bara de tre fälten som du kan infoga i kalkylbladet.
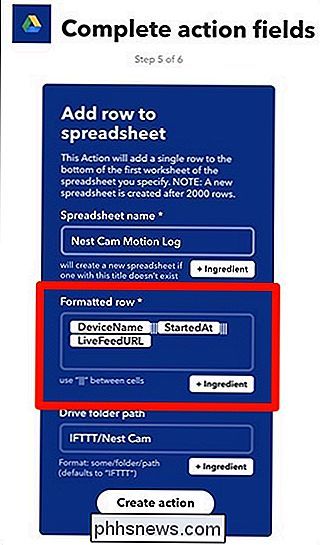
Nästa, under "Kör mappväg", välj var du vill att kalkylbladet ska sparas med din Google Drive. Som standard skapas en mapp med "Nest Cam" i en "IFTTT" -mapp, men du kan anpassa den. Lämna det tomt om du bara vill ha kalkylbladet i din huvudsakliga Google Drive-katalog.
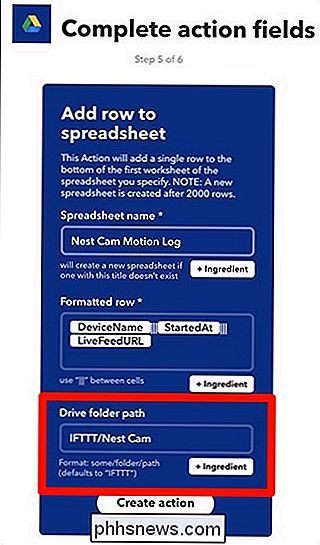
När du har gjort allt, klicka på "Skapa åtgärd".
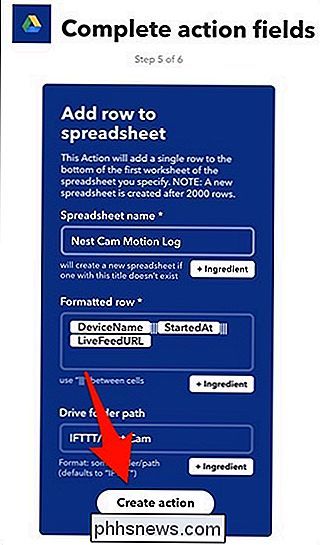
På nästa skärm, granska din applet och ge den en anpassning namn om du önskar det. Klicka sedan på "Slutför" längst ner.
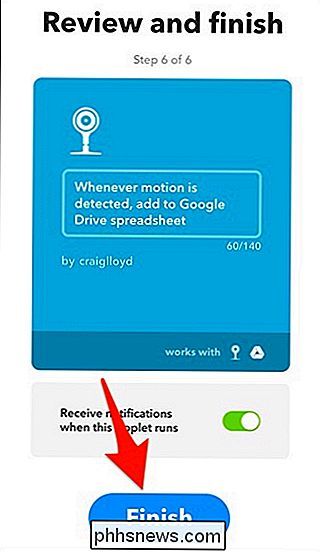
Ge din Nest Cam en viss tid för att upptäcka rörelse, och när det gör så borde du se det nya kalkylbladet visas i Google Drive i en "IFTTT" -mapp.
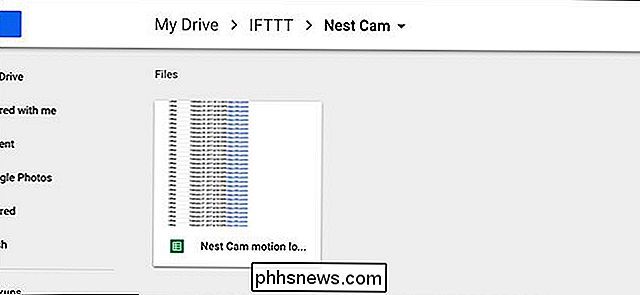
Öppna den och du får se tidstämplar när din Nest Cam upptäckt rörelse samt länkar till Nest-webbplatsen som tar dig till en levande vy av din Nest Cam.
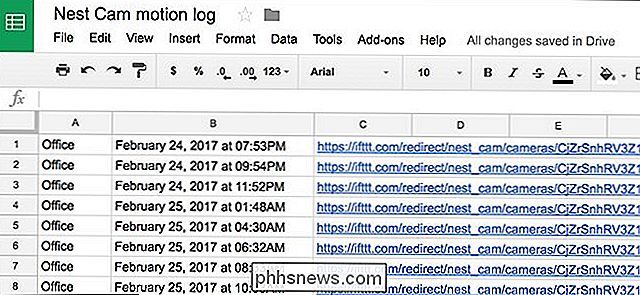
Igen sparar det inte videoklipp eller snapshots av den aktuella rörelsen som upptäcktes men det kan åtminstone ge dig en uppfattning om när någon gick igenom kamerans synfält och kan användas för att bekräfta händelser, som om din tonåring faktiskt kom hem i går kväll när de sa att de eller inte gjorde.

Hur man minskar din iPhones ljusstyrka lägre än iOS tillåter
Om du använder din iPhone mycket på natten kan inte Night Shift-funktionen stoppa skärmen från att bränna dina ögon. Lyckligtvis finns det ett sätt att minska skärmens ljusstyrka än mer än den lägsta möjliga inställningen. RELATED: Så här aktiverar du nattskift på din iPhone för enkel nattläsning Du kanske tror att skärmen minskar ljusstyrkan för mycket gör skärmen så dim att du inte ens kan se den.

Så här inaktiverar du din Macs pekplatta när en annan mus är ansluten
Pekplattor kan vara irriterande. Din handflata träffar dem medan du skriver, flytta markören och röra upp ditt flöde. Det här kan vara särskilt irriterande om du har en extern mus ansluten och inte ens använder styrplattan. Om du hellre vill att styrplattan släcker helt den andra kopplar du till någon form av extern mus MacOS erbjuder det här alternativet, men det är lite begravd.



