Hur man gör en MP3 från vilken videofil som helst

Om du någonsin har velat att skapa en MP3 från en favoritvideo, är det idag din lyckodag. Med enkel öppen källkodsprogram kan du ta bort ljudet och konvertera det till ditt favoritformat på några minuter!
De flesta kanske inte inser att videofiler vanligtvis består av tre delar, det finns video, ljud och omslaget. Omslaget är den del som vi är mest bekanta med och uttrycks som något som .AVI, .MP4, .MKV och många andra. Det kan finnas fler saker i en omslag, till exempel undertexter, DVD-menyer, extrafunktioner, extra ljudspår - men så länge du har video och ljud, så är du bra.
Allt som åt sidan är det möjligt att i princip "Lyft" ljudspåret från en videofil för att extrahera det från omslaget och spara sedan det som en .MP3 eller ett annat ljudformat. Detta kommer då att spela på vilken som helst media eller ljudspelare precis som en låt eller podcast du laddar ner.
Avidemux till räddning
Avidemux med öppen källkod har en lång track record som en av de bästa no-nonsensfria applikationer för saker som video transkodning, skärning och filtrering. How-To Geek har skrivit om många av de här funktionerna tidigare, så att du kan lära dig mer om dem när du har läst det här.
Det är helt enkelt, det vi gör idag är väldigt enkelt och till den punkten . Det första du behöver göra är att ladda ner och installera en kopia av den senaste stabila versionen av Avidemux för ditt system. För den här artikeln använder vi 64-bitarsversionen på Windows 8.1.
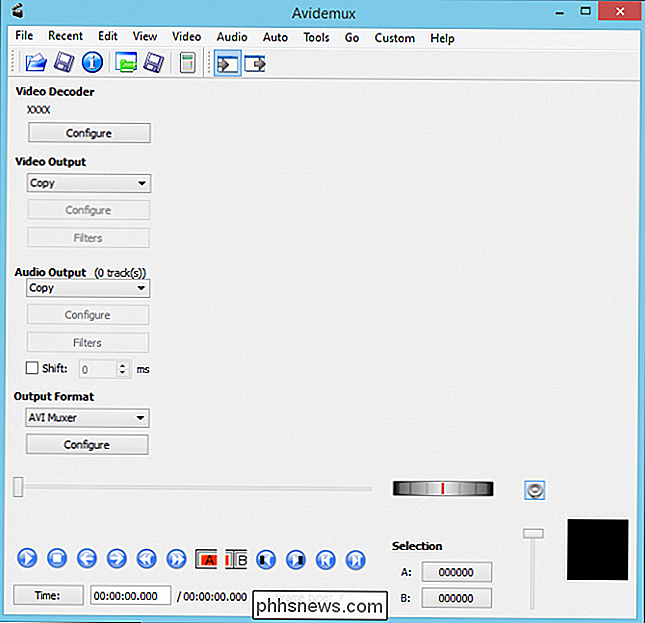
Öppna Avidemux och klicka på "File -> Open" eller klicka på den lilla mappen som visas på skärmdumpen.

Bläddra till platsen där din videofil lagras, välj den och klicka sedan på "Öppna".
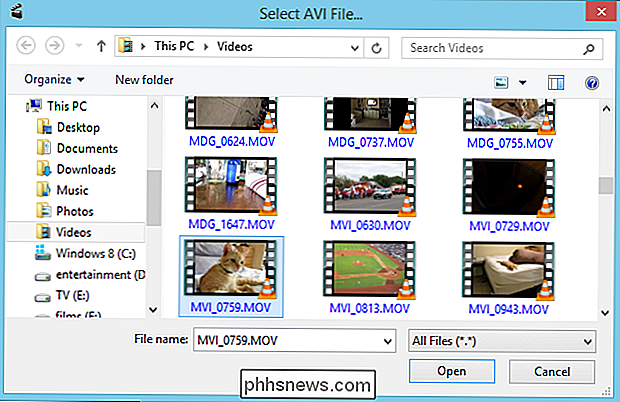
Avidemux kommer automatiskt att mata ut ("kopiera") de format som videokoden kodas in men vi vill se till att vår ljudutgång är en MP3 . Klicka på rullgardinsmenyn under Audio Output och välj "MP3 (lame)."

Du kan, om du anser det nödvändigt, justera bitrate-läget, bitrate och kvalitet genom att klicka på "Configure" -knappen under Audio Output. En högre bitrate betyder en större fil, vilket inte nödvändigtvis översätter till en bättre ljudande. Du kan öka kvaliteten (upp till 9), men med tanke på källmaterialet behöver vi inte en superklassig ljudfil, så vi lämnar bara dessa inställningar.
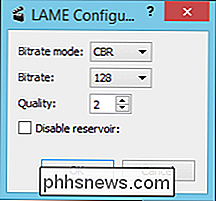
Klicka på "Audio" -menyn och sedan "Spara ljud" från den resulterande rullgardinsmenyn.
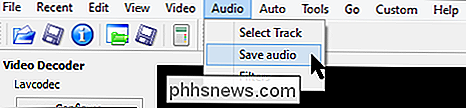
Bläddra till den plats där du vill spara ljudfilen. Avidemux lägger inte automatiskt till .MP3-tillägget till filen, så se till att du lägger till det, till exempel i skärmdumpen.
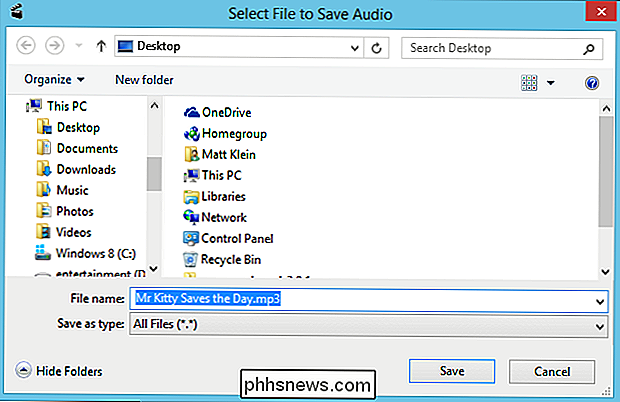
Klicka på "Spara" när du är färdig att hitta och namnge din fil och du kommer se ett framstegsfönster. Du kan stoppa processen när som helst genom att klicka på "Avbryt".
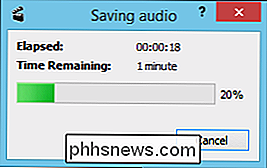
När du är klar är din nya MP3 klar. Du kan dubbelklicka på den och spela den i din musikapp eller överföra den till din mobila enhet.
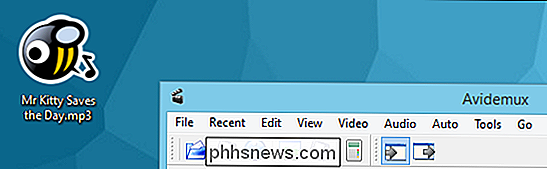
Det är uppenbart att du kan extrahera ljud från videofiler ger många möjligheter. Om du till exempel vill skapa egna ringsignaler kan du extrahera hela ljudspåret från en video och använd sedan din favorit ljudredigerare för att klippa ut de delar du vill.
Ta inte vårt ord för det, ladda ner Avidemux idag och prova det själv. Under tiden, låt oss veta om den här artikeln var till hjälp genom att släcka i vårt diskussionsforum idag!

Hur man komponerar och skickar e-post i Outlook 2013
Outlook är ganska synonymt med e-post. Därför, förutom alla andra funktioner, vill du vara säker på att du vet hur du använder den med e-post så effektivt som möjligt. Vi har täckt med aspekter av Outlook under en tid och grizzled Office vetor vet redan alla dessa saker, men nya användare, som de som behöver veta hur man använder Outlook i en kontorsinställning, kanske måste veta hur man använder Outlook varje dag.

Hur man roterar text i celler i Excel
Om du har ett kalkylblad där texten i dina kolumnrubriker (inte de bokstavsfulla kolumnrubrikerna) är längre än texten i kolumnerna och där är många kolumner, kanske du vill rotera texten i dina rubriker så att kolumnerna blir smalare. OBS! Vi använde Excel 2013 för att illustrera denna funktion. Detta låter dig också passa in fler kolumner med data i ett mindre område.



