Hur man gör Cortana-sökning med Google och Chrome I stället för Bing och Edge

Cortana i Windows 10 ger dig en användbar sökruta som alltid ligger till hands. Tyvärr tvingar det dig att använda Microsoft Edge och Bing. Så här gör du Cortana-sökning med Google och din favorit webbläsare.
Så här gör du Starts menysökning Använd Chrome istället för kant
Som standard startar Cortana alltid sökningar i Edge-webbläsaren. Du brukade kunna välja vilken webbläsare du ville söka i, men Microsoft stängde detta smuthål. Lyckligtvis kan en tredje part, öppen källkod som heter EdgeDeflector fixa detta. Börja med ladda ner .exe härifrån och starta det. Det kommer att installera sig själv i bakgrunden.
Då måste du ställa in det genom att söka med Cortana. Tryck på Windows-tangenten eller klicka på Start-knappen för att öppna Start-menyn.
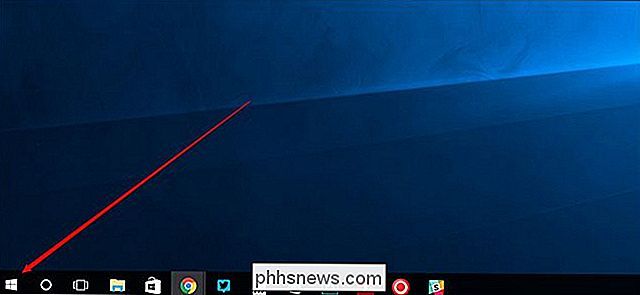
Ange en sökterm tills du ser "Sök på webben" och klicka på toppresultatet.
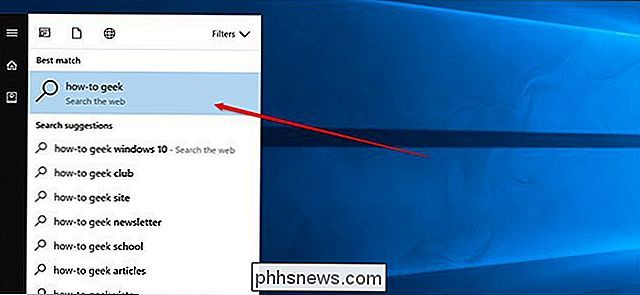
Du får se en popup som läser "Hur vill du öppna detta?" Välj EdgeDeflector från listan och kolla "Använd alltid den här appen."
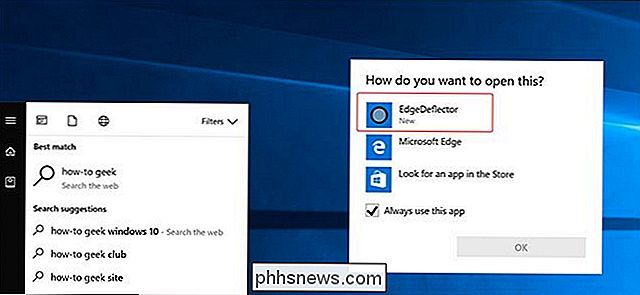
Du borde nu se din sökning i din standardwebbläsare.
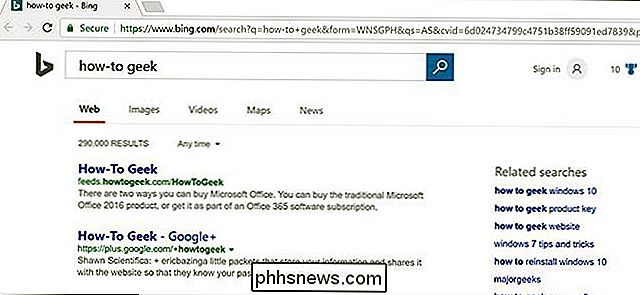
EdgeDeflector fungerar automatiskt i bakgrunden. Det kan hända att du måste installera om det efter stora uppdateringar till Windows 10 som uppdatering av Fall Creators Update och Creators, som kommer varje halvår.
Om du har problem med att få den delen att fungera kan du också behöva tvinga din favorit webbläsaren är standard. Öppna först Inställnings-appen i Windows 10.
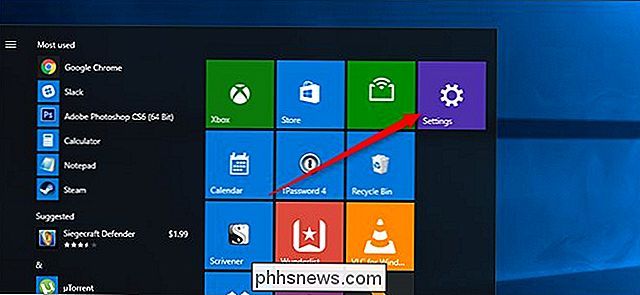
Klicka sedan på System.
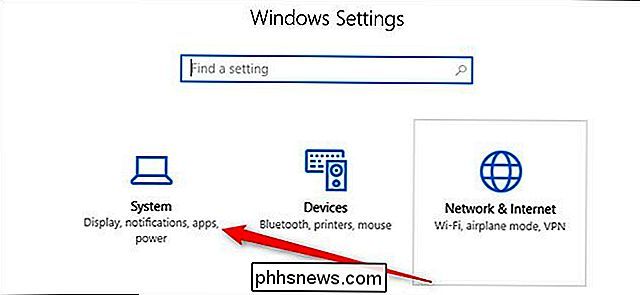
Klicka sedan på "Vanliga appar".
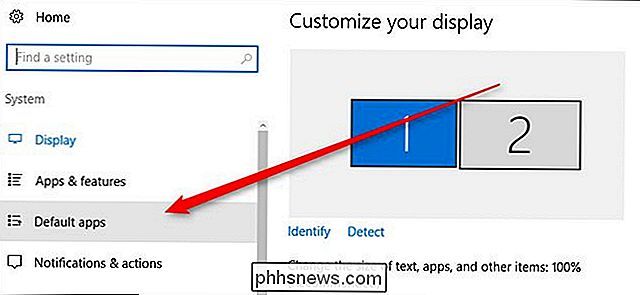
Bläddra till botten av det här fönstret och välj "Ange standardinställningar per app".
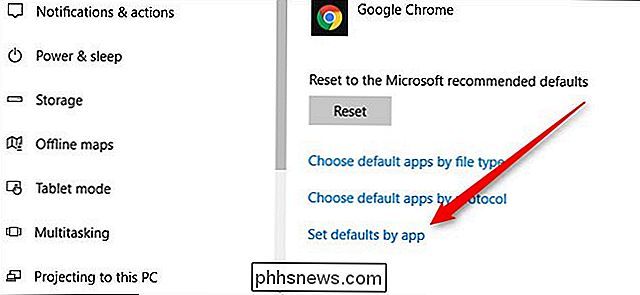
I det nya fönstret som visas, bläddra för att hitta din favorit webbläsare i listan och klicka på den. Välj sedan "Ange detta program som standard" i högra sidan av fönstret.
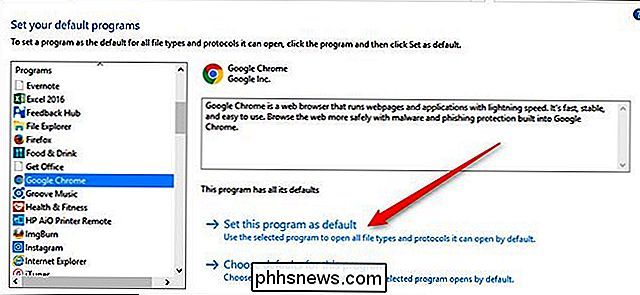
Detta ställer din webbläsare som standard för allt som en webbläsare kan användas för att öppna. Det här steget ska inte vara nödvändigt för de flesta, men om du av misstag upphörde med en motstridigt standard någonstans under vägen, bör det rensa upp det så att EdgeDeflector fungerar korrekt.
Så här gör du Start menysökningar Använd Google istället av Bing
Om du är glad att använda Bing, är ditt arbete gjort. Men om du vill söka med Google behöver du ytterligare ett verktyg för att få jobbet gjort. Du kan omdirigera Bing-sökningar för att använda Google i stället med en anknytning som heter Chrometana för Chrome eller Bing-Google för Firefox. Installera dem helt enkelt från länkarna ovan, och de kommer att fungera i bakgrunden och skicka varje Bing-sökning till Google istället.
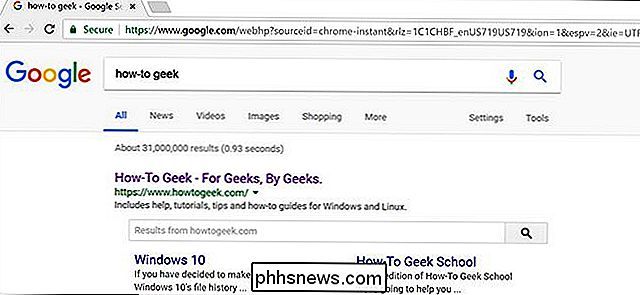
Observera att detta kommer att omdirigera alla sökningar. Så, om du leder till Bing.com och söker efter något själv, kommer denna tillägg fortfarande att omdirigera dig till Google. Om du vill söka med Bing senare måste du inaktivera den här utvidgningen.

Så här taggar du och delar skärmdumpar på PlayStation 4 eller Pro
Ibland behöver du bara stanna och ta några skärmdumpar medan du spelar, eftersom moderna spel är överväldigande vackra. Och när du får det perfekta skottet vill du visa folk. Eller kanske är dessa människor i det! Så här märker du personer på skärmdumpar när du delar dem direkt från din PlayStation 4.

Hur man spelar Windows 10 Butiksspel offline
Fram till nyligen kunde Windows 10-butiksspel bara spelas upp när de anslutits till internet. Microsoft har tacksamt ändrat detta, men som vanligt måste de göra saker komplicerade: Du kan bara ha en "utsedd offline-enhet" åt gången. Så här ställer du in din utvalda offline-enhet RELATERAD: Varför Du borde inte köpa Rise of the Tomb Raider (och andra PC-spel) från Windows Store Om du har flera Windows 10-enheter måste du markera en enda som din "utsedda offline-enhet "medan du är online innan du kan spela spel.



