Hur man gör Linux och MacOS virtuella maskiner gratis med Parallels Lite

Paralleller är enkelt den bästa virtualiseringsprogramvaran på Mac, och tidigare i år lade de tyst till en ny app som heter Parallels Desktop Lite till Mac App Store - och till skillnad från sin kusin, är det gratis att ladda ner. Fångst: Om du vill använda Windows-virtuella maskiner måste du betala för $ 60 per år för en prenumeration.
Men själva programmet är helt gratis annars betyder det om du vill skapa Linux, Chromium OS, eller till och med MacOS virtuella maskiner, behöver du inte betala en krona.
Ska jag använda Parallels Lite eller "Full" version av paralleller?
Så hur parallelliserar det Desktop Lite än Parallels Desktop? Paralleller skisserar alla skillnader här, om du är nyfiken - det finns några begränsningar relaterade till Mac App Store sandboxning. Annat än det är den största skillnaden att Lite är gratis för allt annat än Windows virtuella maskiner. Om du vill köra en virtuell Windows-dator måste du ponya upp 60 kronor per år.
Hur jämför det med Parallels Desktop for Mac, den "fulla" versionen av den här programvaran? Tja, den produkten kostar för närvarande $ 70, och är din så länge du kan hålla den igång. Parallellversioner slutar typiskt att springa varje par macOS-utgåvor, varefter du måste hålla fast vid ett äldre värd operativsystem eller ponny upp till $ 50 för en uppgraderingslicens. Om du antar att du behöver uppgradera vartannat år, vilket ungefär överensstämmer med vår erfarenhet, är de två prisplanerna ungefär samma.
Men det är bara om du vill köra Windows. Om ditt intresse för virtuella maskiner ligger helt på Linux och MacOS-sidan av saker, är Lite utan tvekan den bättre affären, eftersom du inte kan slå dig fri.
Komma igång med Parallels Desktop Lite
Starta Parallels Lite för första gången och du får se Parallels-guiden, som gör det enkelt att installera eller lägga till virtuella maskiner.
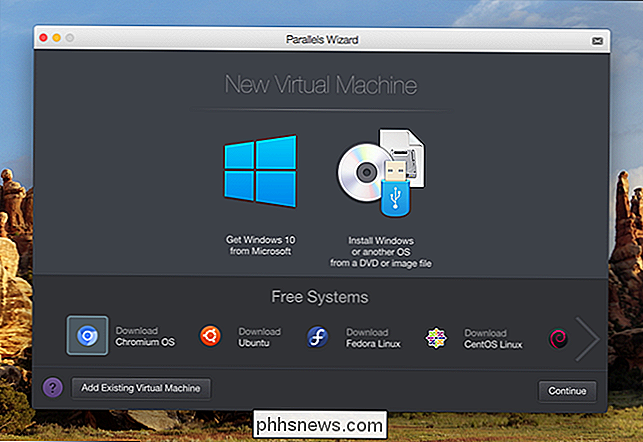
Det finns tre huvudalternativ här. Den mest framträdande pekar på att du hämtar Windows 10 från Microsoft, vilket kostar dig runt $ 120 för Windows själv ovanpå Parallels-abonnemanget. Till höger hittar du möjligheten att bläddra i din dator för eventuella installationsbilder på din dator. Nedanför de två främsta alternativen ser du snabbverktyg för nedladdning av flera andra operativsystem, inklusive:
- Chromium OS (öppen källversion av Chrome OS)
- Ubuntu 16.04
- Fedora 23
- CentOS 7
- Debian 8
Låt oss börja med att installera några av dessa installatörer, fortsätt sedan med att konfigurera macOS i en virtuell maskin.
Installera Linux eller Chromium OS i Parallels Desktop Lite
Klicka på någon av operativsystem längst ner i guiden och du får se mer information om dem.
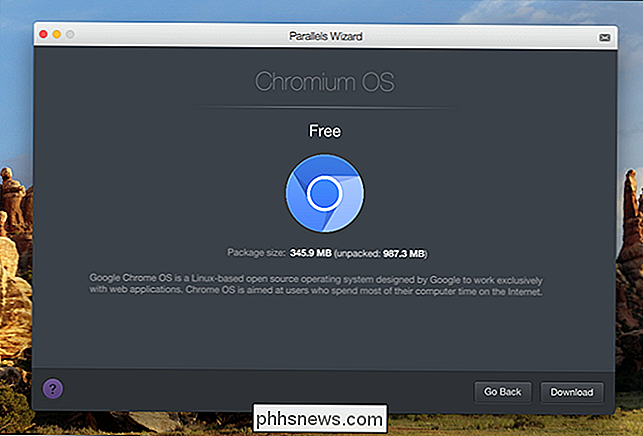
Klicka på knappen "Ladda ner" och Parallels startar nedladdningsprocessen.
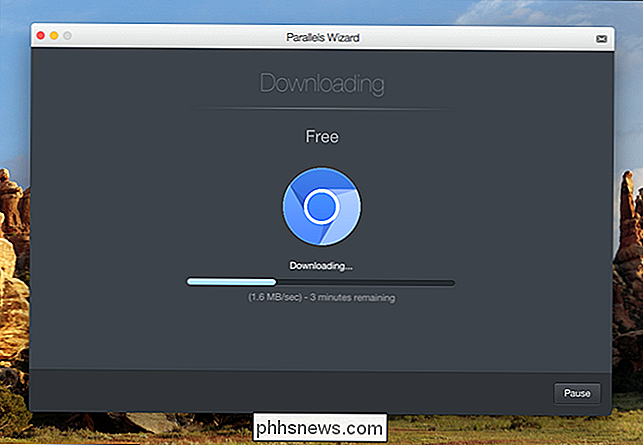
Hur lång tid det tar tar avhängighet av din hastighet internetanslutning, men för mig hämtade Chromium OS bara några minuter. När det är klart kan du logga in på ditt Google-konto och börja använda Chromium OS direkt.
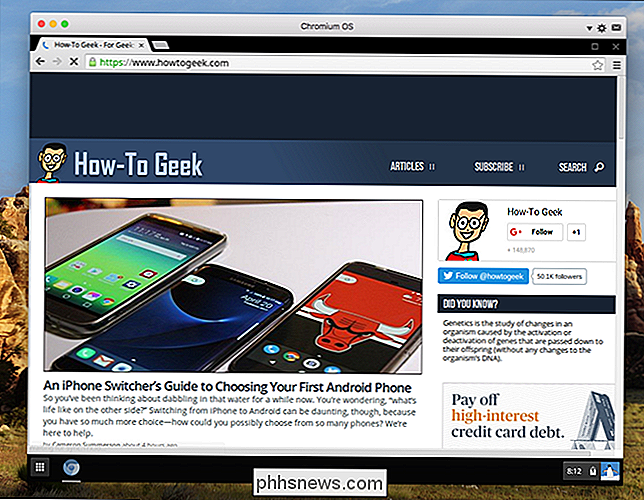
Det verkar som om Chromium OS inte synkroniseras över inställningar från en Chromebook, vilket är en besvikelse, men det är fortfarande trevligt att få tillgång till detta system för tillfällig test.
Jag upprepade processen för Ubuntu, bara för bra mått. Det var lika enkelt, och jag använde operativsystemet på nolltid.
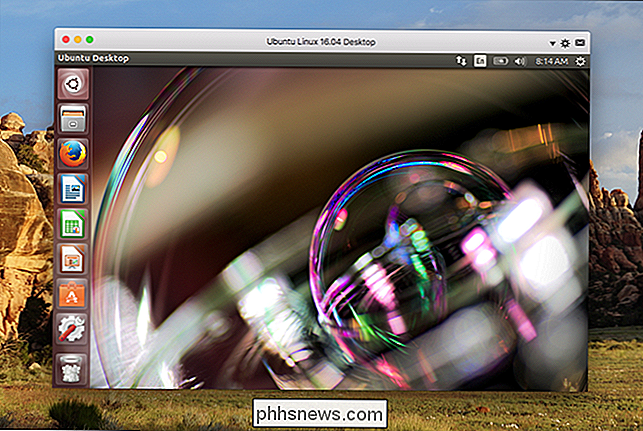
Den version av Ubuntu som erbjuds är 16.04, vilket är den senaste versionen av Long Term Support för Linux-distributionen. Jag försökte manuellt installera de senaste 17.04, men hade problem med att få Parallels Tools igång. Din körsträcka kan variera, men i min ödmjuka åsikt är livet mycket enklare om du håller dig till de inbyggda guideninstallatörerna.
Installera macOS i Parallels Desktop Lite
Om du vill ha en Mac i din Mac, kommer du Först måste du gå till Mac App Store. Sök efter macOS-versionen du vill installera, klicka sedan på knappen "Download".
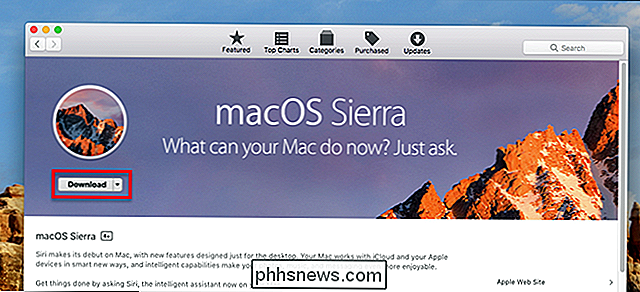
En försiktighet: Mac App Store laddar inte ner en version av operativsystemet som är äldre än vad du för närvarande kör. Det betyder att du inte kan skapa en virtuell maskin för äldre versioner av macOS om du inte har något annat sätt att hitta installatörerna. Du kan dock enkelt ladda ner nya versioner av macOS för att testa dem utan att installera, vilket är trevligt.
När installationsprogrammet har laddats ner öppnas det.
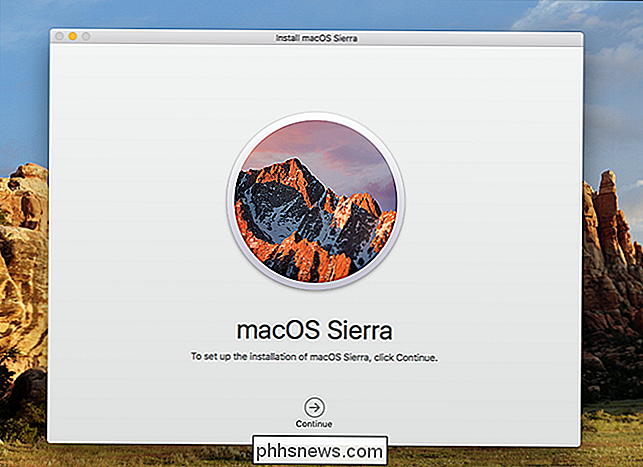
Fortsätt och stäng det här med Command + Q-vi vill inte installera om operativsystemet igen. Gå tillbaka till Parallels-guiden, som du kan hitta genom att klicka på Parallels-knappen i menyraden och klicka sedan på "Ny".
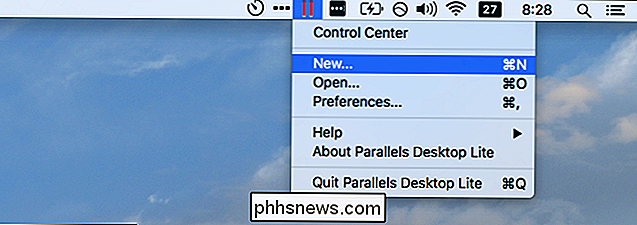
Klicka på "Installera Windows eller ett annat operativsystem från en DVD- eller bildfil" och du bör se MacOS Sierra Som ett alternativ (om inte, klicka på "Sök manuellt" för att ge Parallels tillåtelse att se resten av filsystemet.)
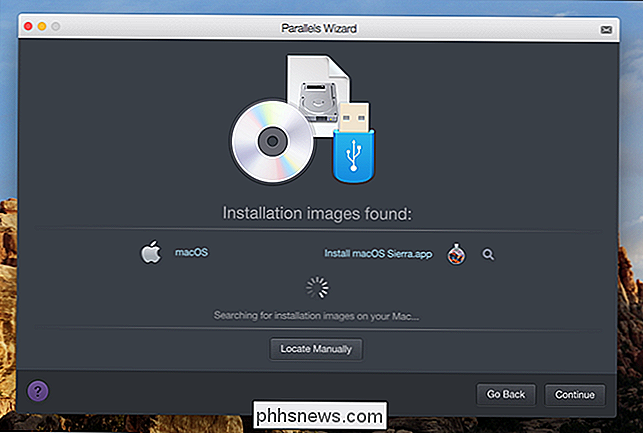
Klicka på "Fortsätt" och du blir ombedd om lagringsutrymme.
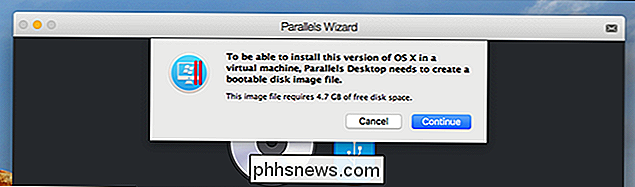
Klicka på "Fortsätt" Efter att ha kontrollerat att du har tillräckligt med utrymme, ge din virtuella maskin ett namn och välj en plats.
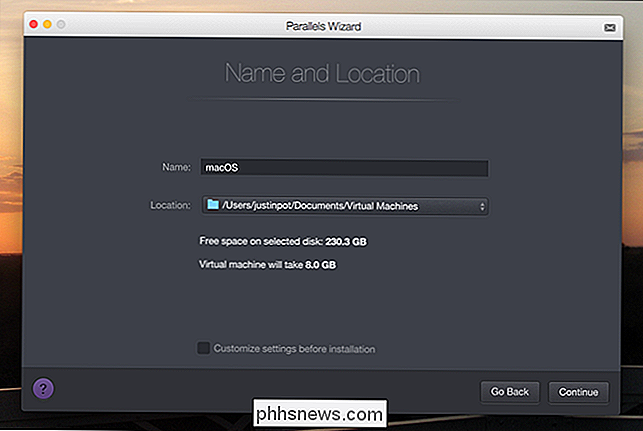
Klicka på "Fortsätt" och så småningom startar installationsprogrammet.
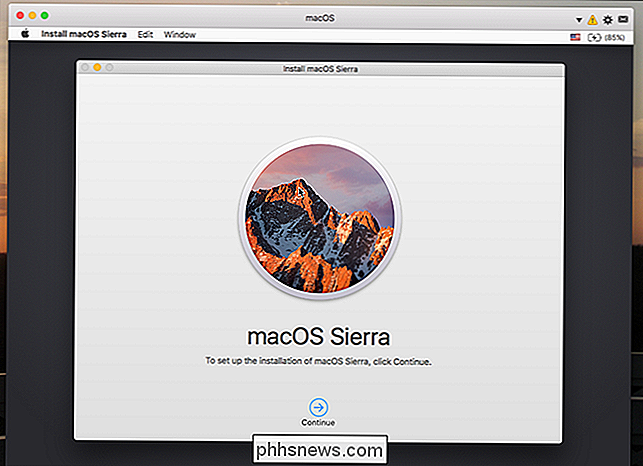
Spännande! Fortsätt genom stegen som uppmanas - du installerar macOS på din nyskapade virtuella hårddisk och maskinen startar om ett par gånger. Du kan lämna det här i bakgrunden och arbeta på något annat. Så småningom blir du uppmanad att välja ett språk och skapa ett konto, varefter du har full tillgång till macOS i en virtuell maskin.
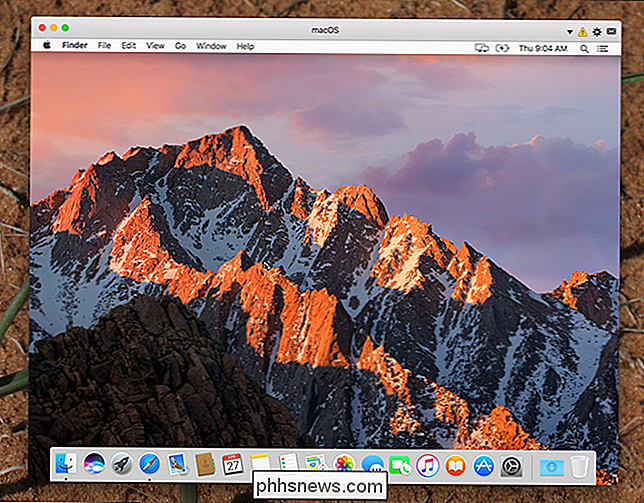
Du kan nu använda macOS i din virtuella maskin! Det finns bara en sak kvar att göra: Installera Parallels Tools, så att den virtuella maskinens upplösning kommer att förändras när du omformar fönstret, bland annat integreringar. För att komma igång, klicka på ikonen "!" Längst upp till höger och klicka sedan på "Installera parallellverktyg".
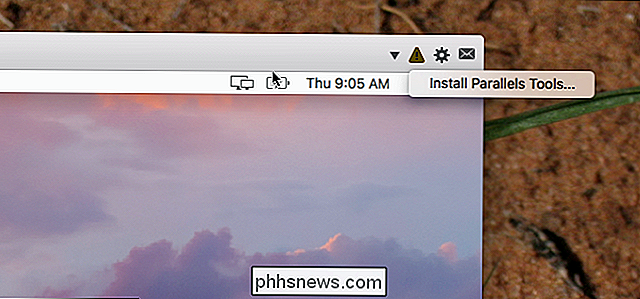
Detta kommer att ansluta en virtuell disk med installationsprogrammet till din virtuella macOS-maskin.
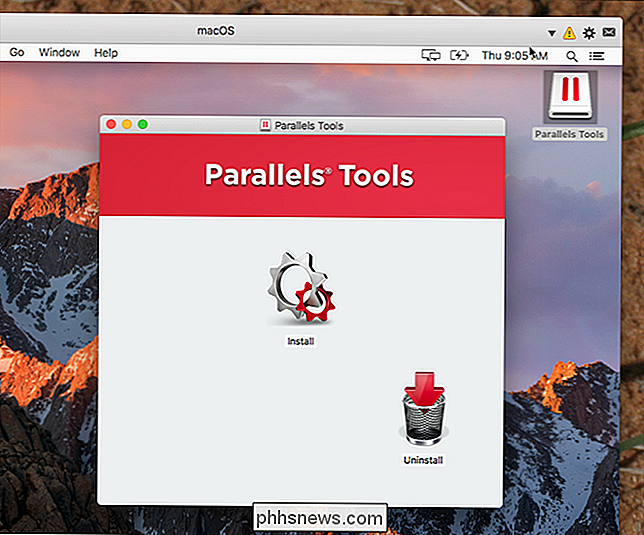
Kör installationsprogrammet och åter starta din virtuella Mac, och du är redo!
Det här är mycket lättare än att installera MacOS Sierra i VirtualBox, eller hur? Och priset är detsamma. Njut!

Varför vissa spel suger efter att ha hamnat från konsolen till datorn
Om du är en PC-spelare har du nog tidigare upplevt denna situation: du väntar månader eller år för ett spännande nytt spel att hoppa från stora konsoler till datorn, bara för att ta reda på att det portade spelet är en buggy, trasig röra. Det är en av de större nackdelarna med att använda en mer kraftfull och flexibel plattform - på en eller annan gång, en utvecklare eller utgivare kommer att ignorera all den kraften och flexibiliteten, och bara dumpa en laddad dampkod på Steam och kalla den en dag.

Så här installerar du den nya systemlösa xposedramen för frustrationsfri Android-anpassning
Xposed är ett av de mest kraftfulla verktyg som en rotad Android-användare har i sin arsenal. Det tar med saker till bordet som tidigare endast var tillgängliga på anpassade ROM-liknande anpassade omstartsmenyer, temanändringar och så mycket mer. Självklart kommer all den anpassningen till en kostnad: eftersom det ändrar systempartitionen, använder Xposed väsentligen Androids uppdateringssystem.



