Så här gör du snabba färgkorrigeringar till foton med förhandsgranskning för OS X

Förhandsgranskning, bildvisaren som laddas in med varje Mac, är en av de bästa och mest funktionella standardbildvisarna tillgängliga. Så det borde inte vara en stor överraskning att det också kan göra färgkorrigeringar.
Det är svårt att hitta en bildvisare som alla är nöjda med. På Windows har alla en uppfattning om vad som är bäst, eftersom standardalternativet lämnar mycket att önska. Förhandsgranskning har inte det problemet, det går att utföra många uppgifter som att kombinera och redigera bilder i en PDF-fil, samt ändra storlek på batch, vilket alltid är ett praktiskt trick.
Snabba färgkorrigeringar är en annan uppgift som du kan utföra med Förhandsgranskning , vilket är en ganska stor sak, särskilt om du inte vill använda ett annat program eller bara ha en eller två bilder som du vill fixa.
För att använda färgkorrigering i Förhandsgranskning, öppna först en bild du vill tweak, klicka på Verktyg-menyn och välj "Justera färg" eller tryck på Kommando + Alternativ + C på tangentbordet.
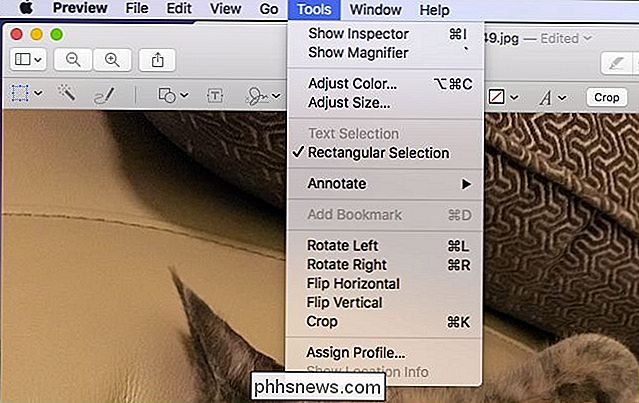
Sedan kan du helt enkelt klicka på "Auto Level" för en omedelbar justering, eller du kan fånga trekantens reglage längst ner i histogrammet för mer finjusterade förbättringar. Den vänstra pekaren justerar mörka toner, den mellersta är för midtoner och höger triangel fixar höjdpunkter.
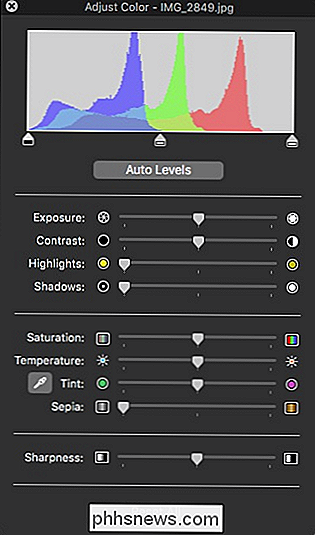
Då är det grundläggande justeringar nästan alla bilder behöver använda kontrollerna för exponering, kontrast, höjdpunkter och skuggor. Självklart kanske du inte behöver göra alla dessa justeringar, men chansen är att du kan göra några små men betydande korrigeringar för exponeringen och kontrast.
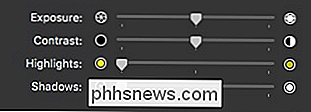
Om du väljer verktyget eyedropper kan du automatiskt korrigera färgen genom att välja en neutral punkt i ditt foto, t.ex. ett vitt eller grått område. Alternativt kan reglaget för temperatur och toner låta dig göra tinier tweaks.
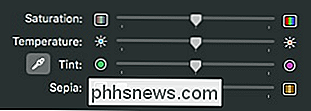
För att helt konvertera en bild till svartvitt, flytta mättningsreglaget helt till vänster eller fortsätt vidare med färgen genom att justera Temperaturen, Tint- och Sepia-kontroller.
Släpp slutligen skiftreglaget en virvel om du tycker att ditt foto behöver lite mer skarphet i kanterna. Tänk bara på att du kan introducera några oönskade artefakter i din bild, så gå lätt på den. Å andra sidan drar du skjutreglaget helt och hållet till vänster för ett mjukt, drömmande utseende.

Var inte rädd för att leka med saker och se hur lätt det är att vända det du trodde var ett enkelt meh-foto till något underbart. Ingenting är permanent förrän du sparar det, så det finns ingen rädsla för att göra ett misstag. Om du vill ångra allt klickar du bara på "Återställ allt" -knappen längst ner på färgpanelen.
Nu när du har ett foto och du bara inte är nöjd med det, öppna den bara i Förhandsgranska och åtgärda det på några minuter utan ytterligare programvara eller måste lära dig hur du använder ett stort och komplicerat bildredigeringsprogram.

Hur man speglar din Windows- eller Android-enhetens skärm på din Roku
Roku-enheter har nyligen fått en "skärmspegling" -funktion. Med några få klick eller kranar kan du spegla en Windows 8.1 eller Android-skärm till din Roku. Det fungerar lite som Apples AirPlay eller Googles Chromecast-skärmspegling. Detta fungerar tillsammans med Miracast Open Standard som är inbyggd i Windows 8.

Så här ansluter du en extern bildskärm till en Chromebook
Chromebooks innehåller portar som låter dig ansluta dem till en datorskärm, tv eller annan skärm. Du kan spegla skrivbordet på flera skärmar eller använda de extra skärmarna som separata skrivbord för att få ytterligare skärminne. Du kan också spegla din Chromebook hela skärmen eller bara en webbläsarflik på ett trådlöst sätt till en extern bildskärm.



