Så här gör du att din iPhone använder JPG- och MP4-filer i stället för HEIF, HEIC och HEVC

I iOS 11 kommer de bilder och videoklipp du tar inte längre att kodas i de kompatibla formaten du är van vid I stället för JPG för bilder och MPEG-4 för video, använder de högupplöst bildformat (HEIF) respektive High Efficiency Video Format (HEVC). Filer i dessa nya format är ungefär halva storleken på JPG- och MP4-filer av liknande kvalitet.
RELATED: Vad är nytt i iOS 11 för iPhone och iPad, tillgängligt nu
Kodning av filer i HEIF (med. HEIC-förlängning) och HEVC (med. MOV-förlängningen) kräver lite mer bearbetningseffekt, så den här ändringen kommer bara till iPhone 7, iPhone 7 Plus, iPhone 8, iPhone 8 Plus, iPhone X och den senaste generationen iPad Pro modeller. Det är också värt att notera att denna ändring endast påverkar nya foton du tar, iOS11 kommer inte att ändra några foton eller videoklipp som du redan har tagit.
Medan HEIF och HEVC är bra i teorin, är de inte lika brett stödda som JPG och MP4 än (som i huvudsak är universella vid denna punkt). Till exempel måste du uppgradera din Mac till MacOS High Sierra för att kunna redigera HEIF- och HEVC-filer. Och om du använder Windows 10, är de inte kompatibla ur rutan än.
Om du hellre skulle fånga dina foton och videoklipp i ett mer kompatibelt format kan du göra det med en enkel inställning växla. Så här gör du.
Gå till Inställningar> Kamera> Format och välj Mest kompatibla istället för hög effektivitet.
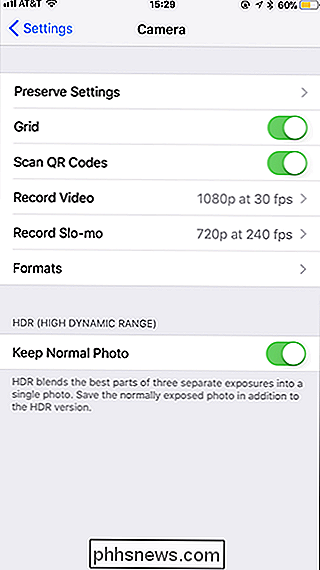
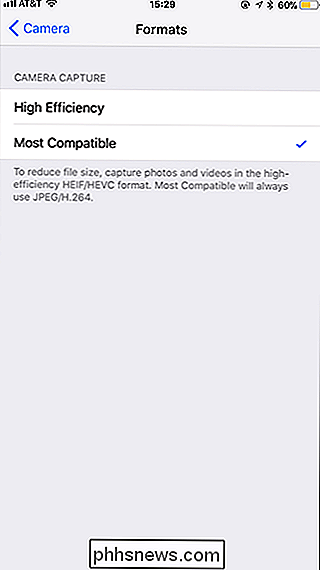
Nu kommer din iPhone att använda de äldre, större och mer kompatibla formaten.

Hur man räknar ut vad som förhindrar din Mac från att sova
Det är dåligt att ditt barn aldrig sover, men nu gör din Mac samma sak! Visst kan det inte gråta, men din Mac sitter bara där, vaken, utan att ge dig någon indikation på varför. Vad händer? Det kan vara någonting. En filöverföring eller säkerhetskopiering kan vara igång, eller du kan ha hindrat din Mac från att sova bara för att glömma senare.

Hur man tar ett skärmdump av din MacBooks pekfält
Du vet hur man tar skärmdumpar på en Mac, men inte hur man tar skärmdumpar på den andra skärmen på din nya MacBook Pro: Touch Bar. Vad händer om du vill dela hur du har anpassat Touch Bar eller de dumma Touch Bar-appar som du hittat? RELATERAD: Så här tar du skärmdumpar på en Mac Det visar sig att tangentbordsgenväggen för att ta en skärmdump av pekskärmen är relaterad till de andra tangentbordsgenvägarna för att ta en skärmdump: Kommando + Skift + 6.



