Hantera partitioner i Windows utan att hämta någon annan programvara

Det finns massor av partitionshanterare från tredje part för Windows, men visste du att Windows innehåller sin egen? Microsoft gjorde ett bra jobb att gömma diskhanteringsverktyget, men det är där.
RELATED: Nybörjare Geek: Hårddiskpartitioner Förklarade
Du kan använda Diskhanteringsverktyget för att ändra storlek, skapa, radera och formatera partitioner och volymer, samt ändra sina skrivbrev, allt utan att ladda ner eller betala för någon annan programvara.
Åtkomst till Diskhantering
Det snabbaste sättet att starta Diskhanteringsverktyget är genom att trycka på Start, skriva "partition" i sökrutan och klicka sedan på alternativet "Skapa och formatera hårddiskpartitioner" som kommer upp.
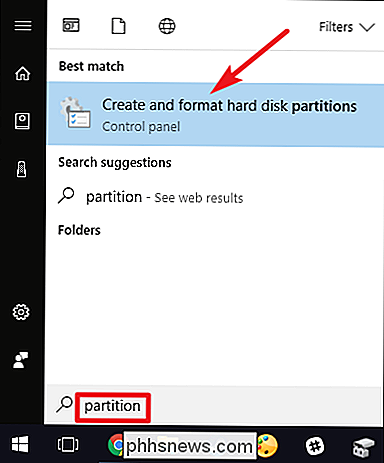
Fönstret "Diskhantering" är indelat i två rutor. Den övre rutan visar en lista över dina volymer. Nedre rutan visar en grafisk representation av dina diskar och volymerna som finns på varje disk. Om du väljer en volym i den övre panelen hoppar den nedre panelen för att visa skivan som innehåller den volymen. Och om du väljer en disk eller volym i den nedre rutan hoppar den övre panelen för att visa motsvarande volym där också.
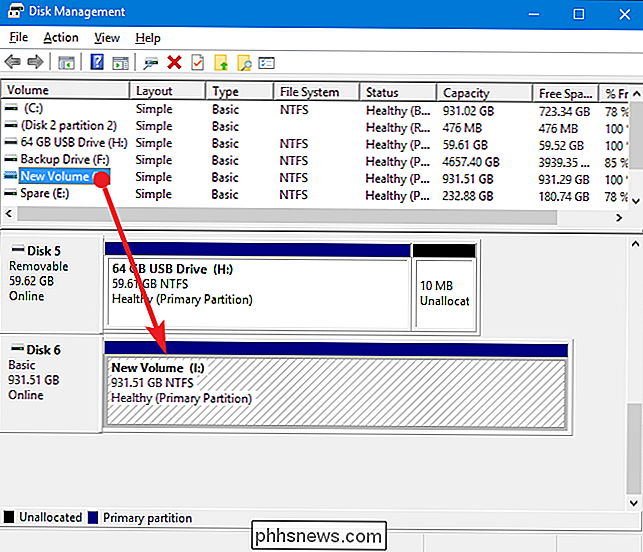
Obs : Tekniskt sett är volymer och partitioner lite annorlunda. En partition är utrymme som sätts åt sidan på en skiva som är skild från det andra utrymmet på den skivan. En volym är en partition som har formaterats med ett filsystem. För det mesta kommer vi att prata om volymer i den här artikeln, men vi kanske nämner partitioner eller odelat utrymme där dessa villkor är lämpliga.
Så här ändrar du en volym
Ibland kan du behöva ändra storlek en volym. Du kan till exempel behöva ha en disk med en stor volym och bestämma sedan att du vill göra det i två separata volymer. Du kan göra det genom att krympa den befintliga volymen och sedan använda det frigjorda utrymme för att skapa en ny volym. Eller kanske din skiva brukade delas upp i två volymer, men du tog bort en av dem. Du kan sedan förlänga den befintliga volymen till det nyligen frigjorda rummet för att skapa en stor volym.
Krymp ett volym
Högerklicka på en volym i båda rutorna och välj alternativet "Krymp volym".
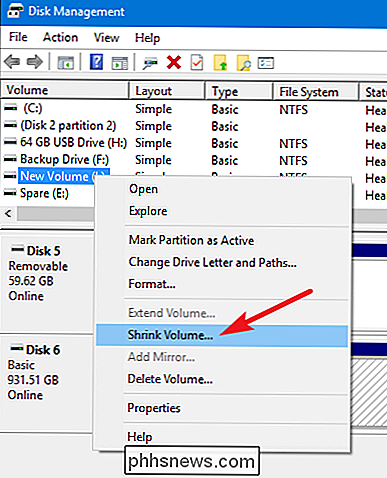
Du kan bara krympa en volym om den har tillräckligt med ledigt utrymme. Till exempel, säg att du har en 1 TB-skiva som innehåller en enda volym, men du har inget lagrat på det än. Du kan krympa volymen med upp till nästan 1 TB.
I exemplet nedan krymper vi en tomt (ingen data lagrad på den) 1 TB volym med cirka 500 GB. Observera att fönstret visar den totala storleken på den aktuella volymen och det lediga utrymme du har för krympning (vilket för vår tomma volym är nära totalstorlek). Det enda alternativet du har är hur mycket du vill minska volymen med andra ord mängden odelat utrymme som kommer att vara kvar efter krympningen. Fönstret visar också den totala nya storleken på den aktuella volymen när du krymper den med hur mycket du väljer.
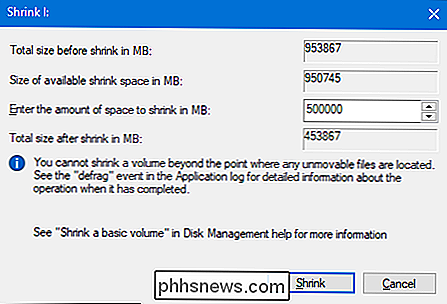
Och nu när vi har krympt volymen kan du se att skivan innehåller vår krympade volym till vänster och nytt odelat utrymme vi befriade till höger.

Utöka ett volym
Du kan bara förlänga en volym om den har odelat utrymme till höger om det på samma skiva. Windows kan inte förlänga en grundläggande partition till vänster. Du behöver en tredjepartsprogramvara för det.
För att förlänga en volym, högerklicka på befintlig volym (som har odelat utrymme till höger) och klicka sedan på "Utöka volym".
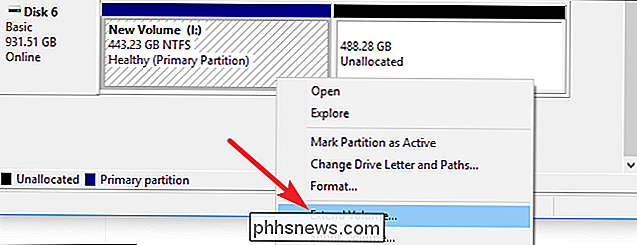
I fönstret "Utöka volymguiden" klickar du på "Nästa".
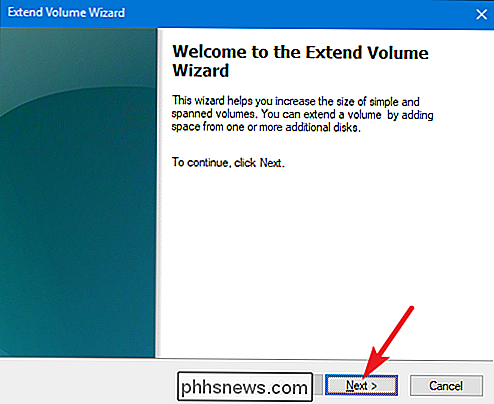
Skärmen "Select Disks" har redan den lämpliga disken vald. Den visar också den totala volymen och det maximala lediga utrymme du måste utöka volymen. Välj bara det utrymme du vill använda och klicka sedan på knappen "Nästa". Här utvidgar vi vår volym för att använda allt tillgängligt otilldelat utrymme.
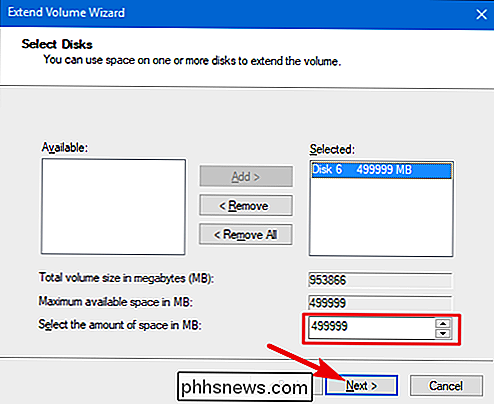
Och slutligen klickar du på "Slutför" -knappen för att Windows ska förlänga volymen.
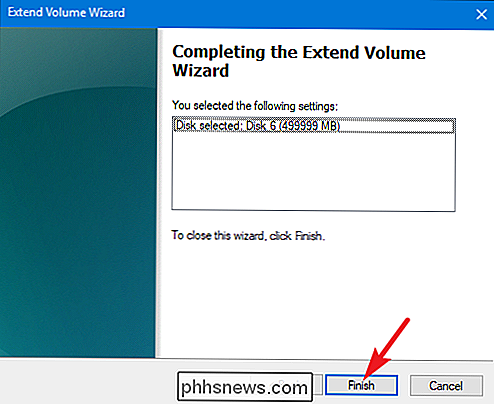
Skapa ett nytt volym
Om du har krympt en partition - eller har odelat utrymme på en disk, oavsett anledning - du kan använda ledigt utrymme för att skapa en extra volym. Högerklicka bara inuti det odelade utrymmet och välj alternativet "Ny enkel volym".
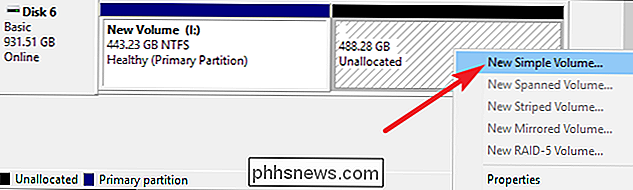
I fönstret "Ny enkel volym" klickar du på "Nästa" för att komma igång.
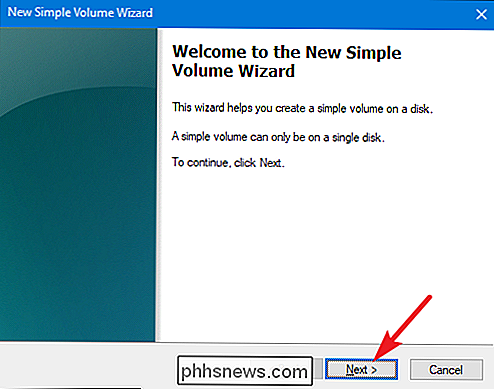
Ange storleken på volymen du vill ha att skapa och klicka sedan på "Nästa" -knappen. Här skapar vi en ny volym som använder allt tillgängligt odelat utrymme på skivan.
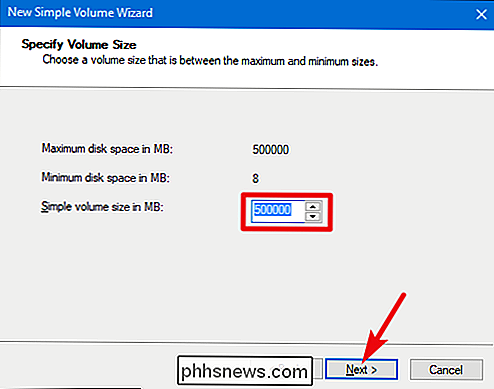
Tilldela en skrivbrev (eller acceptera standardtilldelningen) och klicka sedan på knappen "Nästa".
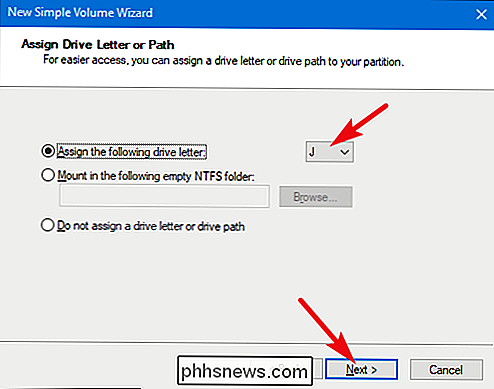
Du kan välja om eller inte fortsätta och formatera partitionen, men du måste formatera den vid någon tidpunkt innan du kan använda. Den enda verkliga orsaken till att du kanske inte vill formatera det direkt är om du behöver låta ett annat verktyg göra formateringen.
Ett exempel på detta skulle vara om du planerade att installera ett nytt operativsystem i den nya volymen så att Du kan dubbelt starta datorn till olika operativsystem. I det fallet kanske du vill låta det nya operativsystemet formatera enheten under installationen.
Annars, fortsätt och formatera skivan, välj ett filsystem som ska användas och ange en volymetikett. Klicka på "Nästa" när du är redo.
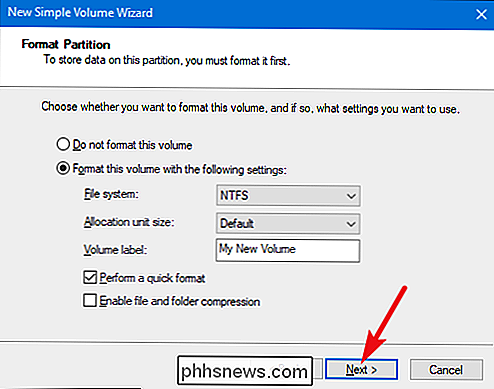
Klicka sedan på "Slutför" för att få Windows att börja skapa volymen och om du valde att formatera den.
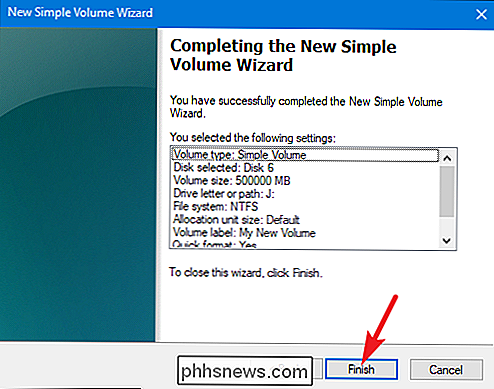
När det är klart kommer du att se din nya partition som är listad i Diskhanteringsverktyget och du bör se om du öppnar File Explorer också.

Så här raderar du ett volym
Ibland kan du behöva radera en befintlig volym. En bra anledning till detta är om du inte längre använder volymen. Genom att radera det returnerar du det utrymme till den odelade poolen och du kan sedan använda den för att förlänga en befintlig volym. Rättvis varning: raderar en volym raderar också all data på den volymen, så se till att den är tom eller säkerhetskopierad innan du fortsätter.
Högerklicka på volymen i båda rutorna i fönstret Diskhantering och välj sedan
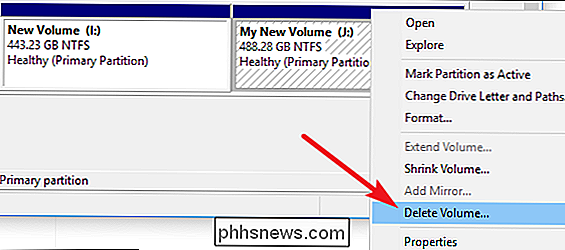
I varningsfönstret som dyker upp, klicka på knappen "Ja".
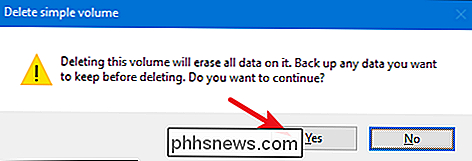
Volymen du raderade blir odelad plats, som du då kan använda som du vill.

Hur man Ändra ett volyms körbrev
Om du någonsin velat omorganisera drivningsbreven för dina olika volymer är diskhanteringsverktyget rätt plats. Kanske vill du bara ha alla dina viktigaste hårddiskar grupperade ihop eller kanske du vill använda ett specifikt brev för en viss enhet.
Högerklicka på vilken volym som helst och välj alternativet "Ändra drivstav och sökvägar".
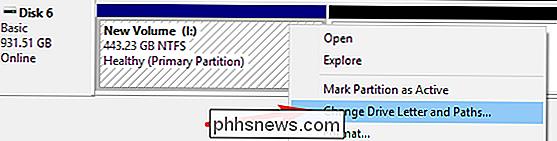
I Klicka på "Ändra" -knappen. Ändra drivrutinsbrev och sökvägar. Klicka på "Ändra" -knappen.
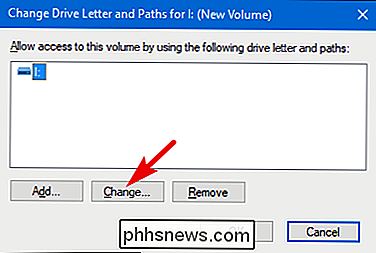
Markera en ny skrivbrev i rullgardinsmenyn till höger om alternativet "Tilldela följande drivbrev". Observera att endast bokstäver som inte redan har tilldelats volymer finns tillgängliga i rullgardinsmenyn. Om du omarrangerar flera skrivbrev kan du behöva ändra några andra först för att göra sina bokstäver tillgängliga. När du har valt ett brev klickar du på knappen "OK".
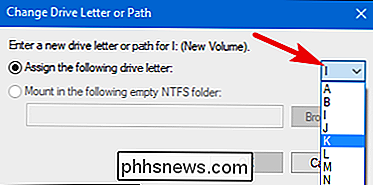
Ett varningsmeddelande låter dig veta att vissa appar kan förlita sig på skrivbokstäver och kommer inte att köras korrekt om du ändrar brevet. Vanligtvis gäller detta bara för mycket äldre appar, så du borde vara säker på gång och klicka på "Ja" -knappen. Om du stöter på problem kan du ändra drivbrevet tillbaka.
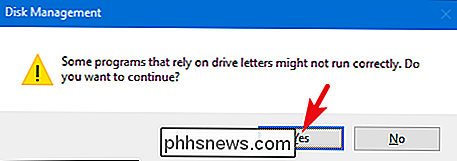
Du kan också använda samma grundläggande process för att tilldela en permanent drivbrev till en flyttbar enhet eller ta bort en volymens skrivbrev och gömma den.
Hur att radera eller formatera ett volym
RELATED: Hantera partitioner i Windows utan att ladda ner någon annan programvara
Du kan också använda Diskhantering för att formatera en volym. Använda Diskhantering för att göra detta ger alla samma alternativ som det vanliga formatverktyget du åtkomst via File Explorer, så det du vill använda är upp till dig. Du kan formatera en volym om volymen redan har formaterats eller inte. Var bara medveten om att du kommer att förlora all data när du formaterar en volym.
Högerklicka på en volym och välj alternativet "Format".
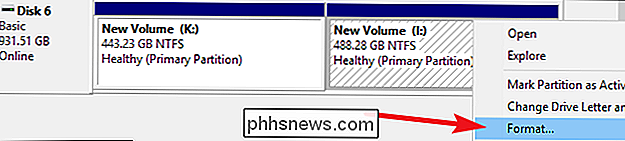
RELATED: Vad är skillnaden mellan ett snabbt och fullt format?
Skriv in en volymetik i fönstret "Format", ange en fil system och välj om du vill utföra ett snabbt format eller inte. När du är redo klickar du på "OK" -knappen.
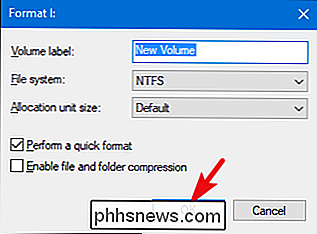
Du varnar för att formateringen raderar all data på volymen, så om du är säker, fortsätt och klicka på "OK" -knappen.
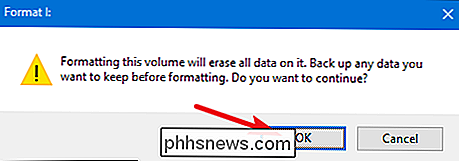
Formatering kan ta var som helst från några sekunder till en minut eller så, beroende på volymens storlek. När det är klart är du redo att använda volymen.
Diskhanteringsverktyget är inte lika prickigt som vissa verktyg från tredje part. Det ser faktiskt ut som något från Windows 2000, men det blir jobbet gjort. Tredjeparts partitionshanterare innehåller ibland mer avancerade funktioner, som att skapa startbara diskar, återställa information från skadade volymer och möjligheten att förlänga volymer i odelat utrymme till vänster om volymen. Så om du behöver några av dessa funktioner kan det vara värt att ta en titt. Populära val är EaseUS och GParted.

Så här får du fjärråtkomst till din dator från din telefon
Det kommer en tid i nästan varje datoranvändares liv när de behöver en fil från datorn ... och datorn är inte i närheten. Lyckligtvis finns det ett enkelt sätt att fjärråtkomst till din dator direkt från din telefon eller surfplatta, vilket gör att den saknade filen blir en bit tårta. Även om det finns många alternativ där ute så tillåter vi det, Vi kommer att begränsa vårt fokus till ett par av de enklaste och mest praktiska.

Det har tagit ett tag, men Bluetooth-hörlurar och öronproppar är äntligen bra. Tillverkare har löst de flesta problem som är förknippade med dem, till exempel dålig batterilivslängd, dålig ljud och Bluetooths (ökända) anslutningsproblem. Apples W1-chip förbättrar Bluetooth ännu mer. RELATED: Trådlösa öronproppar används för att suga, Men de är bra nu W1-chipet är Apples proprietära tillägg till sina modeller av Bluetooth-hörlurar.



