Hur man manuellt rensar ut Photoshops massiva tempfiler

Adobe Photoshop tar upp mer utrymme än du tror. Men Photoshop använder också massiva temporära cachefiler, många över en gigabyte, som inte alltid går bort som de borde när du stänger programmet.
RELATERADE: De fyra bästa gratis verktygen för att analysera hårddiskutrymme på Din Windows PC
Photoshop är redan ett stort program, med en rekommenderad installationsstorlek på 1,6 GB (inte inkluderat ytterligare 6-10 GB eller så om du har resten av Creative Suite). Men det rör inte ens det utrymme som Photoshops tempfiler kan äta upp. Större och frekventare projekt förvärrar problemet; Jag har sett mina egna Photoshop-tempfiler äter över 50 GB utrymme. Och det värsta är att programmet inte ger någon indikation på hur mycket skräp det samlas. Du måste manuellt söka efter filerna (eller använda ett verktyg som SpaceSniffer) för att upptäcka den verkliga effekten på din lagring. Lyckligtvis är problemet enkelt att rätta till.
Vad är Temp Files?
Photoshop är ett program som arbetar med mycket data samtidigt, och inte alla data kan sparas i datorns minne ensam. Så Photoshop sparar mycket av ditt arbete till lokala "scratch" -filer. Dessa filer har två syften: de tillåter Photoshop att fungera utan att förlita sig uteslutande på RAM, och de skapar en de facto backup-fil om programmet eller datorn kraschar. Filerna ska raderas automatiskt när du stänger Photoshop.
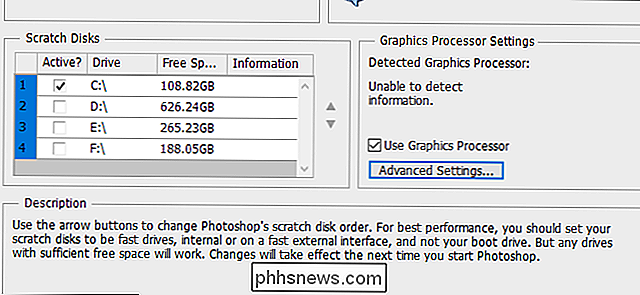
Photoshop är tyvärr snällt vid filhantering, och tempfilerna kan ofta hålla sig kvar efter att programmet är stängt. Om du ofta arbetar med stora Photoshop-projekt, betyder det att filerna kan vara stora i både storlek och nummer. Vissa användare kan fylla i hela hårddisken med tempfiler utan att förstå det. Om det här är ett problem för dig, eller om du bara vill göra en snabb rengöring, följ stegen nedan.
RELATED: Är det säkert att ta bort allt i Windows-diskrensning?
Du kan få bli av med några tempfiler, inklusive de flesta Photoshop-filer, med Windows Disk Cleanup-verktyg. Men för en snabbare och mer praktisk inställning (och en titt på hur stora några av dessa filer egentligen är) rekommenderar vi den manuella metoden.
Steg 1: Spara ditt arbete
Innan vi går längre, öppna Photoshop och se till att du inte har några aktuella projekt som du inte har sparat i en lokal fil. Gör så nu: vi kommer att rensa ut alla tillfälliga filer som Photoshop använder för att se till att det inte förlorar något av ditt arbete. Spara filerna i din normala arbetsmapp och stäng sedan programmet.
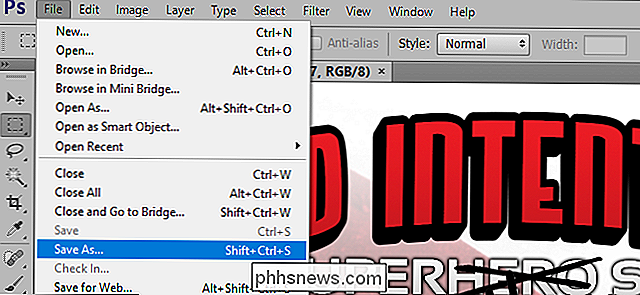
Du kanske också vill öppna File Explorer i fönstret "This PC", vilket ger dig en snabb titt på hur full varje av dina enheter är. Det är användbart att se hur mycket lagringsutrymme du har klarat när du är klar.
Steg 2: Stäng alla Adobe-program
Stäng Photoshop, Adobe Bridge, Illustrator och andra Adobe-program du kanske har kört. Att ha dem öppna kan orsaka konflikter med filåtkomst som hindrar dig från att radera en eller flera av tempfilerna. Steg 2: Navigera till Temp-mappen
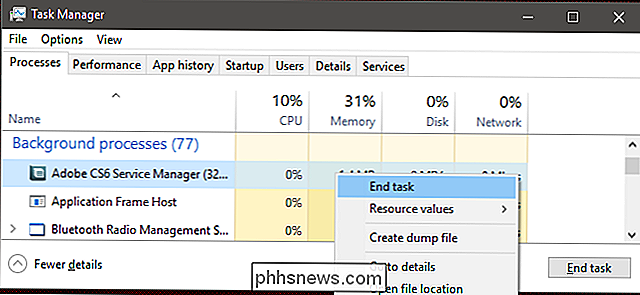
Öppna ett andra File Explorer-fönster och navigera sedan till din Temp data mapp, som vanligtvis hittas här:
C: Users
Ditt användarnamn AppData Local Temp Om du använder macOS öppnar du Terminal-programmet (antingen från Finder eller i mappen Utilities), skriv sedan "open / tmp" och tryck på Enter.
I den här mappen hittar du en hel del saker - möjligen tusentals filer och mappar om du har använt datorn länge . Filerna du letar efter heter "Photoshop Temp" följt av en sträng av tio semi-slumpmässiga nummer. Notera de stora filstorlekarna i min tempmapp nedan.
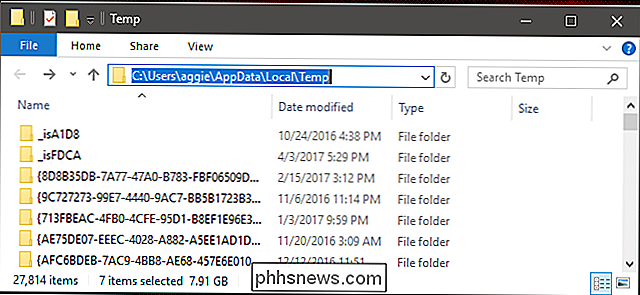
Steg 3: Ta bort filerna
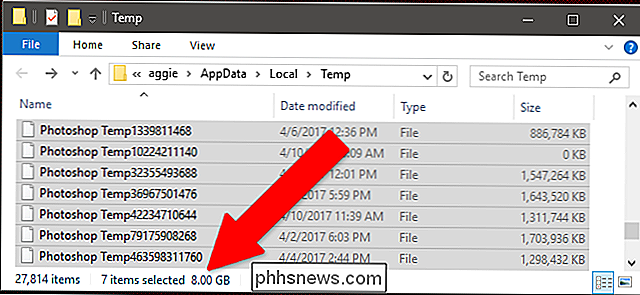
Markera filerna och radera dem. Om du får några meddelanden "Denna åtgärd kan inte slutföras" har du lämnat ett Adobe-program öppet någonstans. Markera Verktygshanteraren för att stänga dem manuellt och försök ta bort dem igen.
När du är färdig, tömma du papperskorgen eller papperskorgen för att återta ditt lagringsutrymme och kolla sedan för att se hur mycket utrymme du har sparat.
Nästa gång du har låg lagringsutrymme, kolla efter dessa enorma filer och se till att din dator inte hämtar en samling tempfiler du inte behöver.
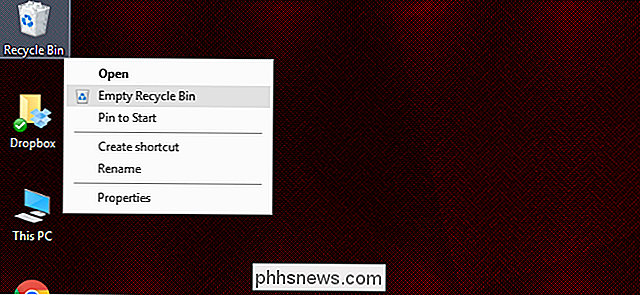

11 Saker du kan göra med MacBooks kraftpekplatta
Den nya Force Touch-pekplattan på Apples MacBooks liknar 3D Touch-skärmen på iPhone 6 och 7, så att du kan trycka ner svårare att utföra en annan uppgift eller ge upp sekundära alternativ. Här är några coola saker som du kan göra med MacBooks styrplatta. Force Touch-styrplattan är tillgänglig på MacBook 12-tums MacBook, liksom alla 2015 MacBook Pros och nyare.

Hur lyssnar du på ljudböcker på din Sonos
Audible, Amazons abonnemangsbokbokservice, var påfallande frånvarande från Sonos de senaste åren. Tack och lov är det nu tillbaka. Så här använder du den. Komma igång För att ställa in din Sonos-högtalare behöver du: En Sonos-högtalare upp och kör och ansluten till ditt Wi-Fi-nätverk. Ett ljudkonto. Om du inte redan har en, kan du få en gratis bok bara genom att anmäla dig till en försök här.



