Hur man manuellt inaktiverar LED-lamporna för ström och körning på din stationära dator

Stationära datorer ger viss ljud och ljus under drift. Om du inte har skräddarsydda en monster spelmaskin med awesome obnoxious ljuseffekter, är dessa troligen begränsade till en strömindikator och en körlampa. Du kan självklart stänga av datorn, men om du föredrar att låta den springa utan lamporna (som om du använder din dator i en sovsal eller en studio) är det enkelt att stänga av lamporna .
Först, det enkla gula sättet: täck lamporna
RELATERADE: Så här dämpar du bländande bländning av dina LED-lampor för din gadget
Innan vi kommer in i de faktiska anvisningarna, skulle vi vara omnämnda för att nämna den snabba, enkla metoden att undvika dessa lampor: täck bara dem upp. En bit av elektriskt band kommer att göra jobbet på ett ögonblick, men det är definitivt lite janky letar. Du kan också använda specifika klistermärken avsedda för dim LED, vilket vi har jämfört här. Men om du vill ha en lösning som ser lite snyggare ut, läs du vidare.
Steg 1: Hitta din PC eller moderkortshandbok, om möjligt
Vad vi ska göra är att koppla bort ledningsanslutningskablarna från systempanelkontakt, även känd som frontpanelhuvudet. Dessa saker är små och ofta märkta på moderkortet, så det är bäst att ha någon form av guide.
RELATERAD: Så här hittar du bruksanvisningen för nästan vilken enhet som helst Online
Om du har byggt datorn själv, kommer du noga ihåg att sätta in dessa ledningar under den första byggprocessen. Hitta bara den ursprungliga handboken, eller gör en online-sökning för moderkortet för att få en PDF-version. Det kommer att innehålla ett diagram över systempanelen, inklusive vilka specifika kablar är för ström- och drivlampor.
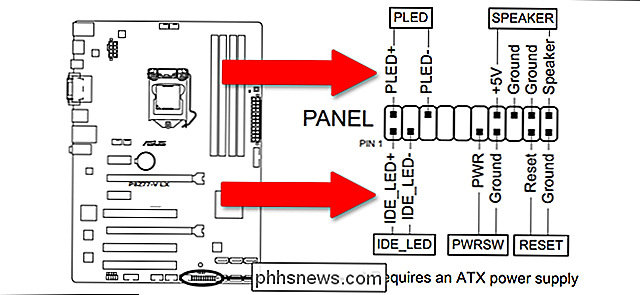
Om du köpt din dator redan monterad kan det hända att det här är lite tuffare - det går inte att hänvisa till moderkortet alls. Om så är fallet kan du bestämma delnummeret på moderkortet och söka efter en manual som är separat från datorn själv, eller helt enkelt leta efter systempaneldiagrammet för det specifika kortet.
Steg två: Öppna din PC
Ta bort alla ström- och datakablar från din dator. Ta bort skruvarna för sidans åtkomstpanel. Det kan vara tumskruvar på ett vanligt stort skrivbord, eller det kan vara mycket mer involverat för en kompakt modell. Flytta din dator någonstans, som har gott om lätt och lätt åtkomst till moderkortet.
Om du inte vet hur du öppnar datorns väska, återfinns i sin manual. Du vill komma åt sidan som låter dig se överst på moderkortet och dess anslutningar.
Steg tre: Koppla ur ström- och drivlamporna
Här är den viktiga delen. Se i din manual eller vägledning för en layout av systempanelkontakten. Den här delen är oftast längst ner eller till höger på moderkortet, i motsatt hörn av processorns område.

Du vill ta bort de positiva (+) och negativa (+) kablarna för både strömindikatorlampan och enheten indikatorlampa. Vanligtvis är dessa märkta "PLED" och "IDE_LED" eller "HD LED" på diagrammet, och om du har tur, med liten bokstäver på kablarna och moderkortet. Vissa moderkort stöder flera strömlampor för olika viloläge eller viloläge.

Koppla loss endast de positiva och negativa ledningarna för ström- och hårddisklamporna. Rör inte de andra kablarna: de andra stiften på systempanelen är för den fysiska på / av-knappen, återställningsströmbrytaren och ibland extrafunktioner som den främre hörlursuttaget och moderkortet.
Steg fyra: Testa resultaten
Nu utan att helt ommontera din dator, sätt den försiktigt in och sätt på den. Du bör se processorns fläktar och fallfläktar börjar spinna upp, men LED-lamporna på framsidan av saken lyser inte. Testa ström- och återställningsbrytarna för att kontrollera att de fortfarande fungerar - de ska fungera bra utan att lysdioderna aktiveras.

Om datorn inte slås på eller om återställningsbrytaren inte fungerar, gå tillbaka till steg tre , sätt i alla kablarna igen och försök igen, var noga med att noga följa din manual eller guide. Om allt annat misslyckas kan du försöka eliminera processen för att se vilka kablar som går från framsidan till fallet till systempanelen för vilken funktion.

Så här säkrar du dina konton med en U2F-nyckel eller YubiKey
Tvåfaktorsautentisering är viktigt, men ett krångel. Istället för att skriva in en kod från din telefon, vad händer om du bara kan infoga en USB-nyckel för att få tillgång till dina viktiga konton? Det är vad U2F gör - det är en framväxande standard för fysiska autentiseringstoken. Nuvarande U2F-nycklar är små USB-enheter.

Kan en kortslutning skada en hårddisk?
Det finns få saker som kan jämföras med den synkande känslan du får när du går för att sätta på datorn och den dör snabbt en stund senare till hårdvaruproblem. Med det här problemet i åtanke har dagens SuperUser Q & A-post svaret på en stressad läsares fråga. Dagens Frågor och svar sessions kommer till vår tjänst med SuperUser-en indelning av Stack Exchange, en community-driven gruppering av Q & A-web Frågan SuperUser-läsaren Baris Usakli vill veta om en kortslutning skulle kunna skada en hårddisk: Allt fungerade bra förrän en dag när datorn skulle stänga av en delad sekund efter strömmen knappen trycktes.



