Så här kör du manuellt ditt HVAC-fläkt med Nest-termostaten

Om du inte vill slå på A / C-enheten i ditt hus, men du vill åtminstone hålla luften flytande för lite för att minska nackdelen, här är hur du använder Nest Thermostat för att manuellt köra fläkten från ditt HVAC-system.
De flesta termostaterna har en inställning där du bara kan köra HVAC-fläkten, men anpassningarna är ganska begränsade och du sannolikt kan det bara sättas på och av. Det finns också vanligtvis ett "auto" -läge som slår på när A / C eller värme slås på. Nest-termostaten kommer dock med mycket mer kontroll när det gäller systemfläkten: du kan manuellt stänga av den från din smartphone och även ange hur länge du vill använda den.
Från Nest-appen
Öppna Nest-appen på din telefon och välj din Nest Termostat på huvudskärmen.
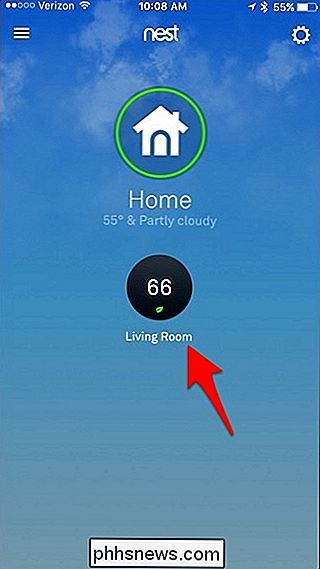
Nedre, tryck på "Fan".
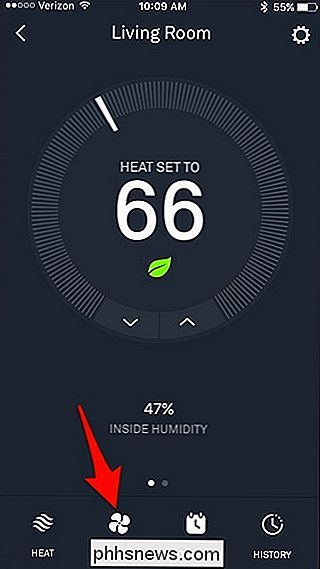
Härifrån kan du snabbt få tillgång till fläkttimern och ställa in den för en viss tid att vara på. Det finns olika intervaller att välja mellan, och du kan använda den i upp till 12 timmar rakt.
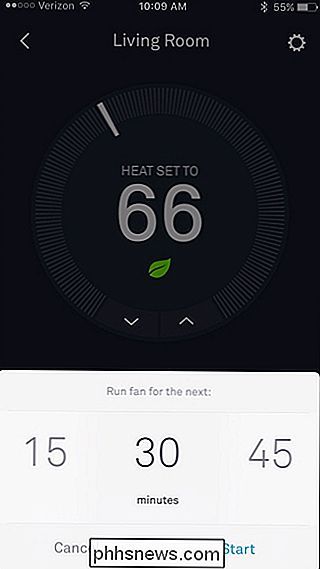
Om du vill ha mer finare kontroll över systemfläkten, tryck på inställningsväxelsymbolen längst upp till höger på skärmen.
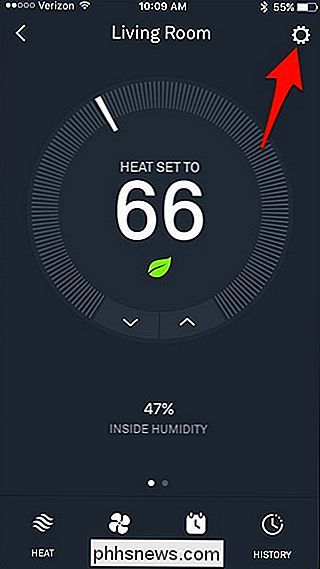
Tryck på "Fan".
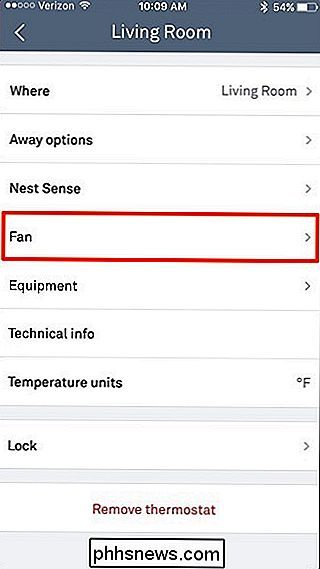
Du har två alternativ att välja mellan: "Varje dag" och "Timer duration".
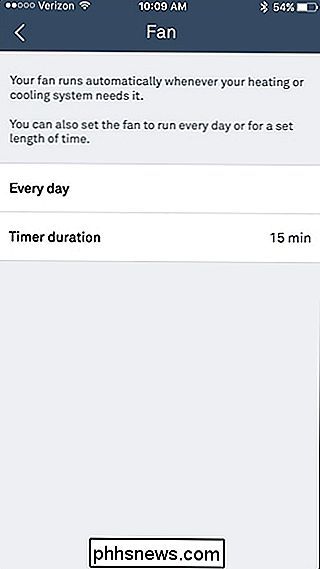
Först kan du trycka på "Varje dag", vilket gör det möjligt för dig för att ställa in ett schema för systemfläkten. Du kan ställa in en tidsgräns och ett tidsfönster när fläkten slås på och av. Detta kommer att hända varje dag.
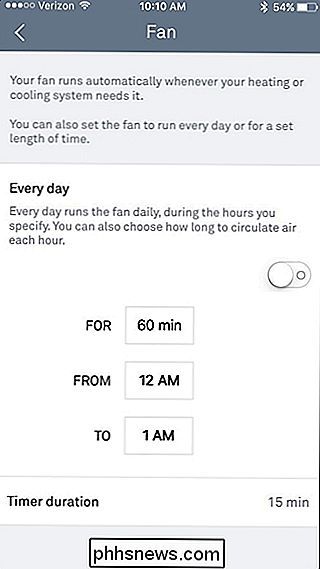
För "Timer duration" är det faktiskt samma sak som genvägen på huvudskärmen, där du kan slå på fläkten och stänga av den automatiskt efter en viss tid.
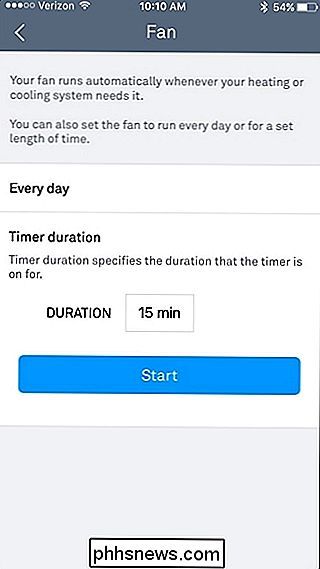
På nästtermostaten
Du kan göra samma sak på Nest Thermostat själv om du inte vill använda telefonen. Börja med att trycka på enheten för att få fram huvudmenyn.

Använd silverrullhjulet och navigera till "Fan". Tryck på enheten för att välja den.

Du har tre alternativ att välja mellan: "Automatiskt" (vilket är det som standard är inställt), "Varje dag" och "Start nu".
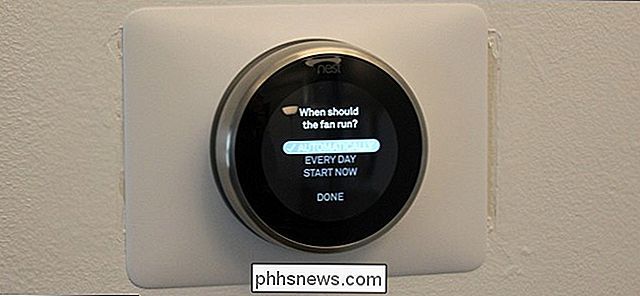
Val "Varje dag" kommer att göra samma sak som inställningen "Varje dag" i appen, där du kan välja hur länge fläkten ska köra, samt välj en tidsram för när det kommer att hända. När du är klar med det, välj "Klar".

Därifrån visar din Nesttermostat vad dina inställningar är för fläkten i huvudmenyn.

Med "Start nu" är det samma som " Timer-varaktighet "i Nest-appen, så det här låter dig manuellt slå på systemfläkten och stänga av den automatiskt efter en viss tid som du har ställt in för den. Välj "Klar" när du ställer in en tid och fläkten slås på.

Om du ställer in allt detta från Nest-appen eller själva Nest Thermostat-enheten, kommer ändringarna att visas på båda, så du kan ställa in upp på enheten och ändra den i appen och vice versa.

Så här slutar du automatiskt spela upp HTML5-videor i din webbläsare
Plugin-program för plug-in tillåt dig att förhindra att videoinställningar startar så fort du laddar upp en webbsida , men fler och fler webbplatser flyttar till HTML5-video. Tack och lov är det fortfarande möjligt att förhindra autoplay i många webbläsare. Nedanstående tripplar hindrar också att HTML5-ljud spelas automatiskt.

Fix Registry Editing har avaktiverats av ditt administratörsfel
Om du nyligen försökt öppna Windows-registerredigeraren och presenterades med meddelandet "" har registret redigering avaktiverats av din administratör ", då är du inte ensam! Detta felmeddelande kan inträffa av ett antal olika anledningar, varav några har en lösning och några som inte gör det.För det me



