Hur man manuellt uppdaterar din Samsung-telefon med Odin

Odin, allfader, reglerar Asgards rike som den nordiska pantheonens högsta gudom. Odin, en del av Windows-programvara som släpptes internt av Samsung, används för att flasha firmwarebilder till Android-baserade telefoner och tabletter. Det är viktigt att de inte blir förvirrade.
Till skillnad från Google och några andra telefontillverkare håller Samsung ett hårt lock på programvaran, med låst fast programvara och startladdare för att avskräcka användare från att köra anpassade ROM och göra andra ändringar. Det betyder att Odin ofta är det enklaste sättet att ladda upp programvara på en Samsung-telefon, både legitim och hemlagad. Så kasta på en kopia av Thor och låt oss komma igång.
Vad du behöver
Tack och lov behöver du bara ett fåtal saker för detta (förutom Odin-mjukvaran själv-vi kommer till det):
- En Samsung-telefon eller -tabell
- En Windows-dator eller en bärbar dator
- En USB-kabel
Har allt? Stor.
Vad är Odin?
Odin är ett Windows-baserat program som automatiserar processen med blinkande firmware till Samsungs Android-baserade enheter. Det är inte avsett för konsumenter: verktyget är avsett för Samsungs egna personal och godkända reparationscenter. Alla versioner av Odin som har läckt ut på Internet skickas till entusiastiska webbplatser och användarforum, speciellt för att slutanvändarna ska reparera eller anpassa sina enheter.
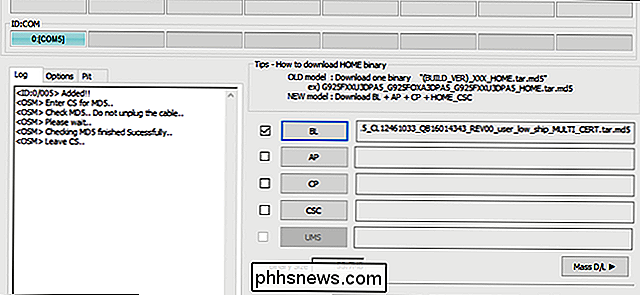
Odin använder sig av att vara officiell Samsung-programvara, vilken telefonen eller tabletten känner igen som auktoriserad för att ladda upp startbara filer på enheten. Det är möjligt att rotera eller på annat sätt modifiera vissa Samsung-enheter utan det, men många tekniker och reparationer kräver användningen.
Det är uppmärksamt, var uppmärksamt här: Med Odin har du själv möjligheten att tegla din telefon. Massor av Android-entusiaster har använt det på ett säkert sätt, men det finns risk att om du laddar upp fel firmwarefil eller avbryter blinkningen, kommer telefonen inte att kunna starta igen. Det är också möjligt att även om du skickar telefonen till Samsung för en mer officiell lösning, kommer användningen av Odin-programmet att upphävas. Om du blinkar en ny ROM till din telefon kommer du förmodligen att förlora alla dina användardata och appar ... men du visste säkert det redan.
Fick du allt? Okej då är här vad du behöver göra.
Steg 1: Hitta rätt Odin Version
Innan du använder Odin måste du hitta och ladda ner Odin. Ja, det verkar ganska uppenbart, men det är lättare sagt än gjort. Som nämnts ovan publiceras inte Odin av Samsung för offentlig nedladdning, så du måste hitta en version värd av en tredje part. Dessa är i allmänhet kopplade till av användarforum, det mest underbara som XDA Developers. Den här gigantiska webbplatsen har underavsnitt för nästan alla större Android-enheter.
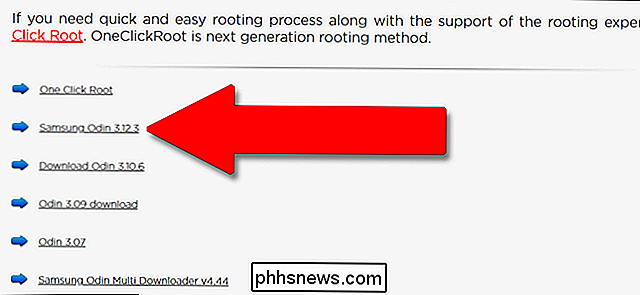
I skrivande stund är den senaste versionen av Odin som har gjorts i händerna på Samsungs kunder 3.12. Vi är försiktiga med att rekommendera specifika nedladdningswebbplatser, eftersom ingen är verkligen officiella, men vi har haft god framgång med OdinDownload tidigare. Men som alltid, när du hämtar program från okända källor, var noga med att du har ett bra antivirusprogram och antimalware installerat först.
Ladda ner Odin installationsprogrammet till din Windows-dator, och lossa det om det finns en komprimerad mapp. Programmet är bärbart, det behöver inte installeras.
Steg två: Hitta en Odin-Flashbar Firmware-fil
Detta är förmodligen anledningen till att du vill ha Odin i första hand. Odin-filer varierar i storlek, från enorma multigigabyte-firmwarefiler (huvudoperativsystemet för en Android-telefon) till små uppdateringar till andra nödvändiga system, som startladdaren eller radioen. För det mesta använder du Odin för att blinka antingen en lager, omodifierad mjukvarubild eller en något modifierad som lägger till verktyg som root-åtkomst.
Återigen tittar du främst på användarentusiastjänster som XDA som huvuddistributörer för dessa filer. Användare kommer i allmänhet att hitta mjukvaran, ladda upp den till en filhanteringstjänst som AndroidFileHost, sedan skapa ett nytt forumpost för att meddela det och länka till värdtjänsten. Dessa inlägg tjänar en annan viktig funktion: så att du kan se till att filen du använder är faktiskt kompatibel med din enhet.
Det finns flera saker du bör kontrollera innan du väljer en fil att hämta och flash:
- Enhetskompatibilitet : Kontrollera att filen är avsedd att blinka på din specifika enhet och enhetsvariant. Inte alla Samsung Galaxy S8-telefoner är samma: regionala skillnader kan vara små eller stora, med variationer i processorer, radioapparater och annan hårdvara. Kontrollera det fullständiga modellnumret för att vara säker ... och om du inte är säker, bör du förmodligen inte blinka.
- Bärarkompatibilitet : Vissa varianter av Samsung-telefoner är endast avsedda för specifika mobiloperatörer, medan andra kan användas för flera bärare. Det gör vissa telefoner inkompatibla med vissa firmware. Återigen kan du förmodligen göra denna bestämning baserat på telefonens modellnummer.
- Nedgraderingsblock : Om en programuppdatering är särskilt omfattande kanske det inte går att blinka en äldre version av telefonens programvara igen. Ganska mycket det enda sättet att veta detta är att kontrollera rapporter från andra användare. Läs mycket om relevanta tråden innan du går vidare till nästa steg om du försöker nedgradera programvaran.
- Odin-kompatibilitet : Äldre versioner av Odin-programmet kanske inte kan blinka den senaste firmware filer, så du kan behöva vänta på den senaste versionen för att läcka innan du fortsätter.
När du har kontrollerat allt, kolla det igen. Jag kan inte betona detta nog: oförenliga filer kommer förmodligen att röra upp din telefon när du blinkar dem. Om du är säker på att du har allt rätt, ladda ner filen. De laddas upp i en ZIP-fil eller RAR-arkivutdrag till en lätt att hitta mapp på skrivbordet.
Steg tre: Anslut din telefon eller Tablet
Slå av telefonen och starta den sedan i "Nedladdningsläge." Detta är ett speciellt förstartsläge som förbereder enheten för att blinka ny programvara. Uppstart i detta läge kräver en specifik kombination av knapptryckningar; För äldre Samsung-telefoner var det ofta Power + Home + Volume Down, som hölls i fem sekunder. På Galaxy S8 och Not 8 serien är det Power + Bixby-knappen + Volym ned. En snabb Google-sökning ska berätta för vilken kombination du behöver för din specifika modell.
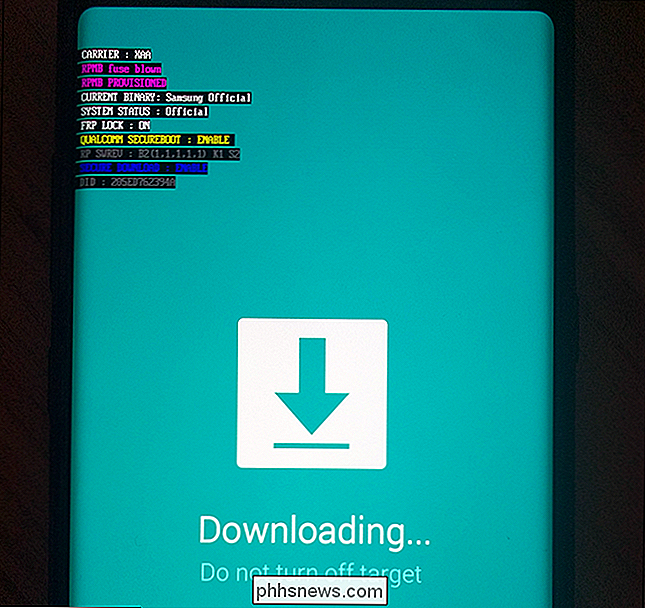
Skärmen för nedladdningsläge på Galaxy Note 8.
Observera att nedladdningsläget är specifikt för Samsung-enheter och det är ett annat tillstånd än "Återställningsläge", som alla Android-enheter kan ange. Din telefon eller surfplatta har separata knappsekvenser för varje. De kommer att likna varandra, men återställningsläget tenderar att ha en handfull användaråtkomliga alternativ i en lista, medan nedladdningsläget bara är en skärm där telefonen väntar på inmatning via USB.
Nu när du är I nedladdningsläge, anslut telefonen till din dator med din USB-kabel.
Steg fyra: Använda Odin för Flash
Starta programmet Odin med din telefon eller surfplatta ansluten till din dator. Du bör se en enda post i ID: COM-fältet, färgad kricka i den senaste versionen, samt ett "Added !!" -meddelande i loggsnittet i gränssnittet. Om du inte ser det här kan du behöva jaga efter en Samsung-drivrutin för din telefon.
Vid denna tidpunkt kommer dina alternativ att variera. För en full lager ROM-blixt, kommer du att trycka på var och en av följande knappar:
- BL : bootloader-filen.
- AP : "Android-partition", huvudoperativsystemfilen
- CP : modemets firmware.
- CSC : "Anpassning av konsumentprogramvara", en extra partition för regionala och bärardata.
Klicka på varje knapp och välj motsvarande .md5-fil i ROM-skivan eller annan programvara som du laddade ner i steg två. Beroende på exakt vad du gör kan ditt paket inte ha alla fyra filtyper. Om det inte gör det, ignorera det. Se till att du får rätt fil i rätt fält. Klicka på kryssrutan bredvid varje fil som är laddad. Större filer, speciellt "AP", kan göra programmet fryst i en minut eller två, men bara ge det dags att ladda filen.
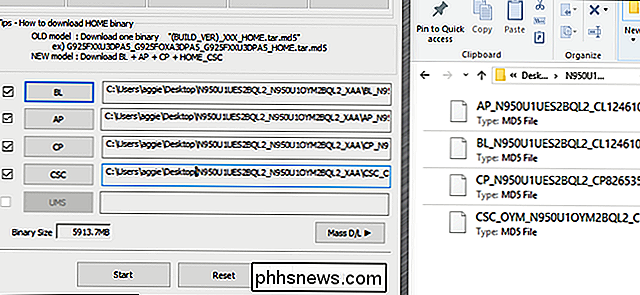
Detta steg i processen kan variera mycket beroende på om du blinkar ett lager ROM, en ny bootloader eller modemfil, etcetera. Kontrollera instruktionerna för filen baserat på det inlägg som du hämtade det från för exakt vad du ska göra. Om du inte är säker på vilken md5-fil som går, fortsätt inte tills du gör.
Om allt ser rätt ut, klicka på "Start" -knappen för att starta blixtprocessen. Det kan ta ett tag att överföra alla data, särskilt om du är ansluten via USB 2.0. Du kommer att se filerna blinkade över i fältet "Logga" eller "Meddelande" och en statusfält visas nära ID: COM-området.
När processen är klar visas en "RESET" -knapp ovanför ID : COM. Klicka på den och din telefon startas om och laddas i ny programvara. Grattis!
Stegen ovan är generaliserad. Om du inte vill ändra på processen om instruktionerna för din specifika enhet och blinkande programvara är annorlunda, speciellt om du försöker blinka en anpassad version av telefonens programvara som inte kom från Samsung.
Bildkredit: Samsung , Marvel.

Så här redigerar eller skapar du anpassade lägen för Netgear Arlo Pro-kamerasystemet
Som standard kommer Netgears Arlo Pro-kamerasystem med flera olika lägen som du kan byta mellan, beroende på om du ' hemma eller borta. Men du kanske vill anpassa inställningarna för olika lägen. Så här skapar du dina egna lägen i Arlo-appen. Det finns fyra standardlägen tillgängliga: Beväpnad, Avväpnad, Schema och Geofencing.

Vad är skillnaden mellan PlayStation 4, PlayStation 4 Slim och PlayStation 4 Pro?
Sony PlayStation 4 har varit ute sedan 2013, men det finns ett par nya, uppdaterade spelare på scenen : PlayStation 4 Slim och PlayStation 4 Pro. Men vad är skillnaden, och vilken ska du köpa? Att bestämma vilken PS4 du vill köpa kan vara intressant - ännu mer om du redan har en PS4 och överväger en uppgradering till den nya PS4 Pro.



