Hur man migrerar en tidsmaskins säkerhetskopiering till en annan enhet

Kanske är din Time Machine-enhet full. Kanske är du orolig för att en äldre hårddisk dör på dig och tar dina säkerhetskopior med den. Oavsett orsaken vill du migrera dina Time Machine-filer från en hårddisk till den andra.
Goda nyheter: Det är relativt enkelt. Allt du verkligen behöver göra är att formatera din nya enhet korrekt, dra över filerna och sätt in din nya enhet för att vara reservdestinationen. Det finns några detaljer att tänka på längs vägen, men låt oss gå över allt steg för steg.
Steg 1: Stäng av tidsmaskinen
Innan du gör något huvud till Systeminställningar> Tidsmaskin på din Mac och avmarkera "Säkerhetskopiera automatiskt."
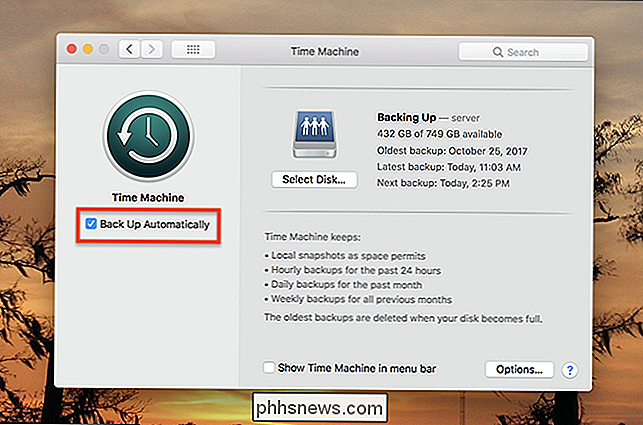
Anledningen är enkel: du vill inte ha en ny säkerhetskopiering när du flyttar dina filer. Det kommer att sakta ner dig och eventuellt införa konflikter.
Gjord? Bra, låt oss fortsätta.
Steg två: Anslut och formatera din nya enhet
Fortsätt och anslut din nya hårddisk. Det är sannolikt inte formaterat korrekt, så vi måste använda Disk Utility för att få saker precis rätt. Öppna Diskverktyg med Spotlight eller genom att gå till Program> Verktyg> Diskverktyg i Finder.
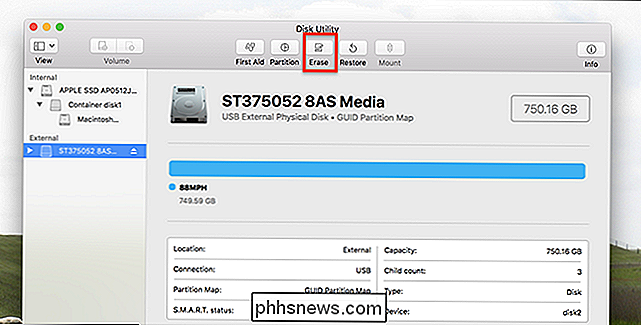
Klicka på din nya hårddisk i den vänstra panelen och klicka sedan på "Radera". Se till att du inte raderar din gammal Time Machine-enhet innan du gör någonting.
Skriv drivrutinen som "MacOS Extended (Journaled)" med "GUID-partitionstabellen".
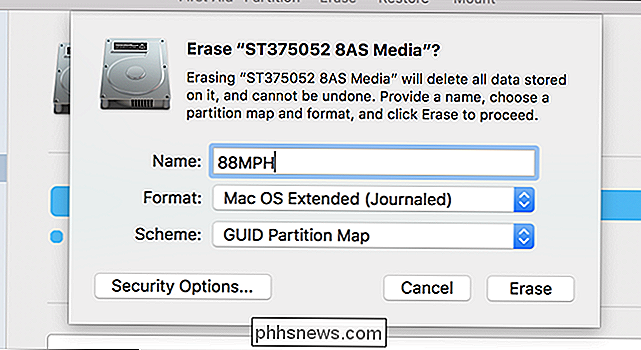
Några saker att tänka på:
- Om du vill att kryptera din Time Machine-backup-användning MacOS Extended (Journaled, Encrypted) istället; Det kommer att bli mycket snabbare än att kryptera din säkerhetskopiering senare.
- Med denna skrivning kan APFS-enheter inte användas som Time Machine-destinationer, så formatera inte enheten som APFS.
- Du kan eventuellt partitionera din tid Maskinstart om du vill ha både säkerhetskopior och andra filer på samma enhet.
Klicka på "Radera" när du är klar och enheten ska formateras.
Steg tre: Kopiera dina filer
Nu kan vi kopiera våra filer över från den gamla Time Machine-backupen till vår nya. Gå till den gamla enheten och du kommer att se en mapp som heter "backups.backupd."
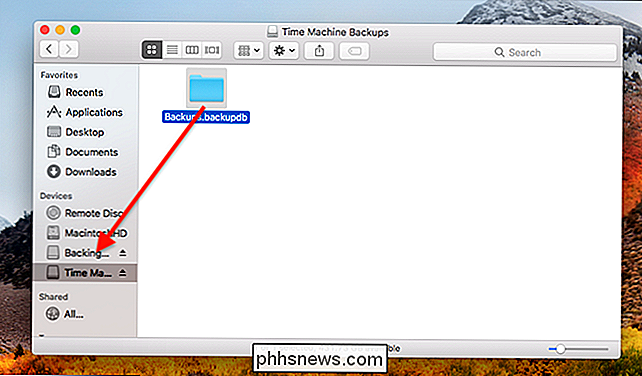
Dra hela den här mappen till din nya enhet. Processen kommer sannolikt att ta några timmar, så anslut din bärbara dator till uttaget och överväga att hålla din Mac vaken för att se till att det blir gjort.
Observera att sakerna fungerar lite annorlunda för Time Machine-säkerhetskopieringar via ett lokalt nätverk på grund av hur nätverksenheter lagrar saker. Det finns sparsebundle-filer, en för varje Mac som stöder upp till destinationen, var och en med en "backups.backupd" -mapp inuti dem. Om du flyttar från en nätverkssäkerhetskopia till en annan, drar du enkelt bunten (arna) över från källa till destination. Om du migrerar från en nätverksbackup till en lokal enhet, öppna sparsebundle-filen; du hittar "backups.backupd" -mappen inuti, och du vill kopiera det till din nya externa enhet. Lokala enheter kan endast säkerhetskopiera en enda Mac.
Steg fyra: Byt tidsmaskinsdrifter
När överföringen är klar gå till Systeminställningar> Tidsmaskin igen och klicka sedan på "Välj disk".
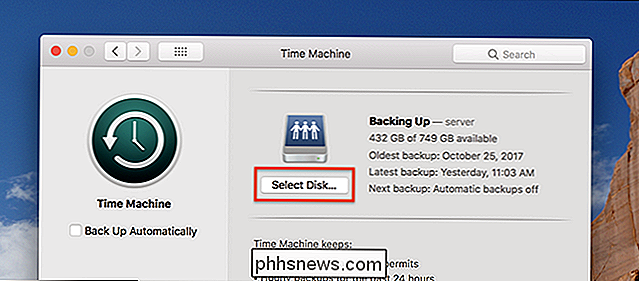
Du kommer att se både dina gamla och nya enheter. Klicka på den nya enheten och klicka sedan på "Använd disk".
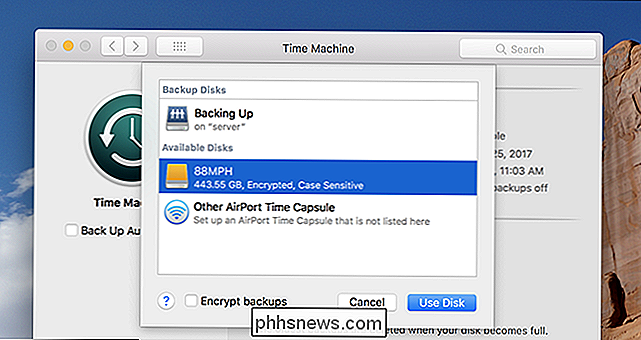
Du kommer att bli ombedd om du vill byta eller använda båda enheterna:
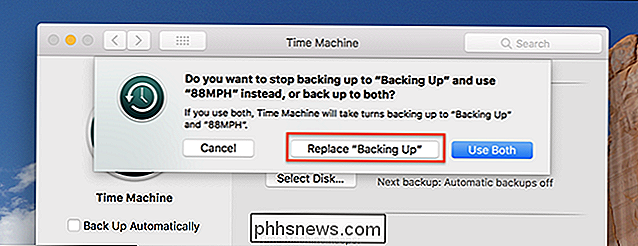
Klicka på "Byt ut" om du inte har någon anledning att hålla två säkerhetskopior köra.
Se till att "Back Up Automatically" är markerad och du borde vara bra att gå. En ny säkerhetskopia kommer att köras på den nya enheten.
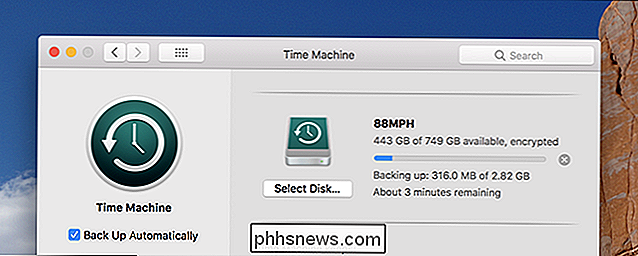
Dina gamla Time Machine-säkerhetskopior kan hittas tillsammans med alla dina nya. Njut av!
Fotokredit: Tanyapatch / Shutterstock.com

För att komma igång, gå till sidan MacAssistant releases och hämta den senaste ZIP-filen. Du kan unarchive bara genom att klicka på den och dra sedan den till din programmapp. RELATERAD: Så här öppnar du program från "Oidentifierade utvecklare" på din Mac Du behöver veta hur man öppnar appar från oidentifierade utvecklare för att få det att fungera (i princip, klicka på ikonen, klicka sedan på "Öppna" och klicka sedan på "Öppna" -knappen i popup-fönstret.
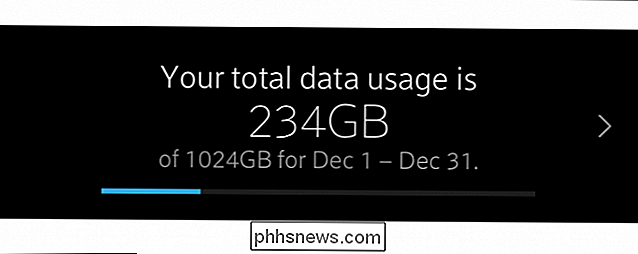
Så här kontrollerar du din Comcast-dataanvändning för att undvika att gå över 1TB-kapen
I de flesta stater lägger Comcast nu upp en 1TB per månad datakåpa på din Internetanslutning. Du kommer att vilja hålla ett öga på din datanvändningsmätare, speciellt om du inte har någon aning om hur mycket data du regelbundet använder varje månad. Visst kan du spåra din egen dataanvändning med en mängd olika programverktyg, men Comcast bryr sig inte om datanvändningen du mäter.



