Så här övervakar och kontrollerar du Mac-fläktarna

Din Macs fans är förmodligen inte något du tycker mycket om - tills någonting går fel. Kanske hörs du fläkten för ofta, och det driver dig nötter. Kanske har du slutat höra din fläkt helt och hållet, även när du känner dig varm. Hur som helst ska du noga titta på det.
Därför rekommenderar vi en app som heter Macs Fan Control. Med det här gratisprogrammet kan du se temperaturen på alla dina Mac-komponenter och fläktarnas hastighet i RPM (rotationer per minut.) Du kan även justera fläktarna manuellt, men det är nog inte en bra idé att göra det här så ofta.
Komma igång med Mac-fläktkontroll
För att komma igång, gå till Macs fläktkontrollhämtningssida och ta tag i Mac-versionen (Det finns en Windows-version men är endast avsedd för Mac-datorer med Windows med Boot Camp-andra PC-fans aren stöds.) Nedladdningen kommer i ett ZIP-arkiv, som du kan unarchive genom att öppna den.
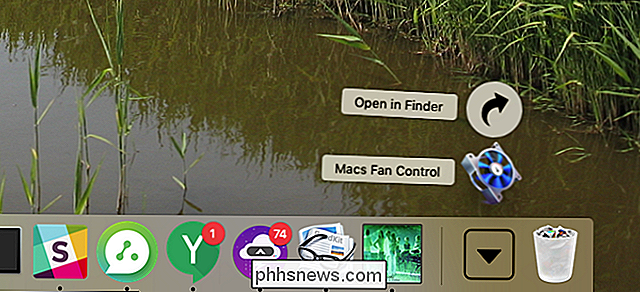
Dra programikonen till mappen Program och släck den sedan. Du kommer att se en lista med fans i den stora vänstra panelen och alla dina temperatursensorer till höger.
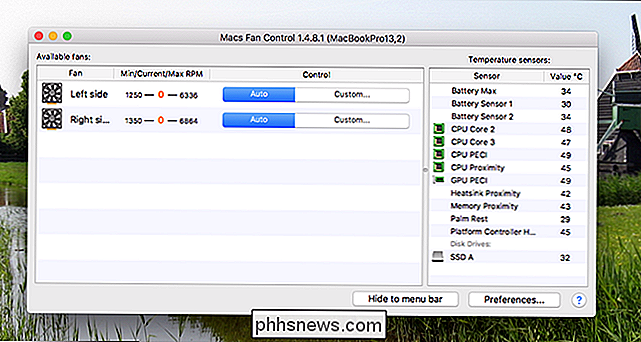
CPU-enheten kommer nästan alltid att vara den varmaste på din Mac, och den viktigaste temperaturen för att checka men Det kan vara intressant att kolla de andra sensorerna.
För det mesta är vi dock intresserade av din fläkts nuvarande hastighet. Minsta, nuvarande och maximal hastighet visas i den ordningen. Om du ser höga CPU-temperaturer - säg, över 80 eller 90 grader - och att fläktarna inte körs kan det hända att du har problem. Detsamma gäller om du ser en låg CPU-temperatur, säger ca 45, och fansen körs i full fart.
För att få reda på om dina fans jobbar alls, kan du klicka på knappen "Anpassad".
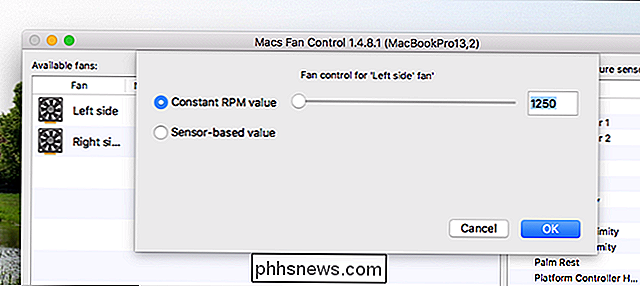
Sätt på fläkten och se om du kan höra någonting. Om inte, har din fläkt några problem. Jag rekommenderar verkligen inte att de automatiska fläktkontrollen stängs av. Om du lämnar dina fans kontinuerligt kommer de att slita ut dem och slösa bort energi, och det kommer att överhettas över tiden. Men för det enstaka testet är det trevligt att ha kontroll. Justera sakerna automatiskt igen när du är färdig.
Felsöka din Mac-fläkt
Tänk på att fläkten kan vara trasig? Det första du bör göra är att starta Apple Diagnostics, en av de dolda startalternativen på din Mac. Stäng av datorn och håll sedan "D" knappen intryckt när du slår på den. Din Mac testar din hårdvara och meddelar om din fläkt är trasig.
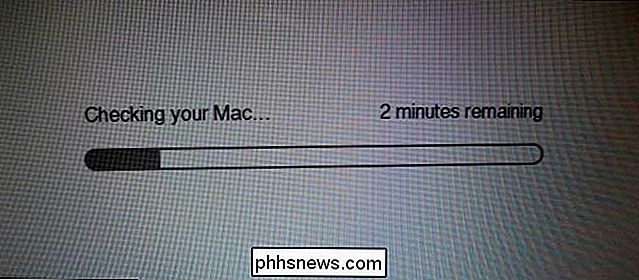
Om du har en trasig fläkt måste du byta ut den. Mitt råd: Gå till Apple Store eller någon auktoriserad Apple-verkstadsbutik. Jag lyckades ersätta min egen brutna fläkt på en 2011 MacBook Pro, men internerna i senare Mac-datorer är mycket mindre vänliga för reparation av hemmet. Det är inte omöjligt, men kolla iFixIt's guider om du vill försöka reparera dig själv. Men titta på alla steg noggrant och fortsätt bara om du är helt säker på att du kan få det gjort själv.
Om maskinvarurapporten säger att allt är bra med din fläkt är ditt problem förmodligen ett program. I dessa fall fungerar återställning av SMC ofta, det här är den lågnivåkontroll som hanterar termisk hantering och andra saker. Om det inte löser problemet kan du överväga att gå till en Apple Store eller en annan auktoriserad verkstad.
Passivt övervaka din fläkthastighet
Om du vill imponera på dina vänner i samtal borde du hålla reda på din Mac fans och relä till dem hur fort de tenderar att snurra under särskilda uppgifter. Jag är säker på att alla kommer att fascineras vid nästa middagsfest.
Öppna Mac-fläktkontrollen och klicka sedan på knappen Preferences i nedre vänstra hörnet.
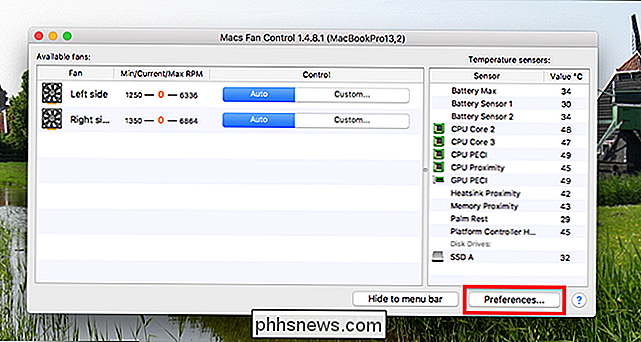
Gå till menyfältets flik och välj sedan en fläkt och / eller en sensor som ska visas i menyraden.
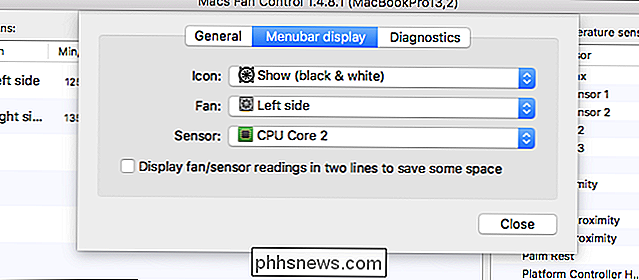
Klicka på "Stäng" och du kommer alltid att se informationen i menyfältet.

Utanför fantastiska konversationer, övervakar fanhastigheten passivt Så här kan det vara till hjälp om du misstänker att det finns ett problem. Det är inget jag skulle fortsätta ständigt, men när saker fungerar skönt är det ett bra verktyg att ha runt.
Bildkrediter: Christoph Bauer

Uppgradera dina Smarthome-anslutningar i Googles startsida
Google uppdaterar ständigt sin startsida för Google Hem och smarthome. Tack vare en ny uppdatering måste du koppla bort och relinkera några av dina smarthome-tjänster för att fortsätta använda dem och dra nytta av nya funktioner. Så här gör du det. Om du äger ett Google-hem och använder smarthome-tjänster har du kanske fått ett mail som den här.

Vad gör Windows 10: s grundläggande och fullständiga telemetrisinställningar faktiskt?
Windows 10 innehåller en telemetri-tjänst som automatiskt skickar diagnos- och användardata om din dator till Microsoft. Dessa inställningar har orsakat mycket kontroverser sedan Windows 10: s release, men vad gör de egentligen? Idag ser vi på vilken typ av data den faktiskt skickar till Microsoft. Du kan välja önskad telemetrinivå eller "diagnostisk och användardata" -nivå - från Inställningar> Sekretess> Feedback och diagnostik.



