Så här monterar du flyttbara enheter och nätverksplatser i Windows-delsystemet för Linux

Med Windows 10: s Fall Creators Update kan du nu manuellt montera enheter i Windows Subsystem for Linux. Det monterar fortfarande alla interna NTFS-enheter automatiskt. Men du kan nu manuellt montera externa enheter och nätverksmappar med kommandot Linuxmount.
Så här monterar du externa enheter
RELATERAD: Allt du kan göra med Windows 10: s nya bashals
Windows-delsystemet för Linux fäster automatiskt fasta NTFS-enheter. Så om du har en intern C: -drift och D: -drivenhet ser du dem på / mnt / c och / mnt / d i Linux-miljön.
Med DrvFs kan du nu montera externa enheter som USB-pinnar, Cd-skivor och dvd-skivor. Dessa enheter måste använda ett Windows-filsystem som NTFS, ReFS eller FAT. Du kan fortfarande inte montera enheter som är formaterade med ett Linux-filsystem som ext3 eller ext4.
Liksom med interna enheter kommer dessa externa enheter fortfarande att vara tillgängliga i Windows efter att du har monterat dem i Linux-miljön. Montera dem gör dem också tillgängliga från skalmiljön.
Låt oss säga att du har en extern enhet G: som representerar antingen en USB-enhet eller en optisk skivenhet. För att montera det, kör du följande kommandon:
sudo mkdir / mnt / g sudo mount -t drvfs G: / mnt / g
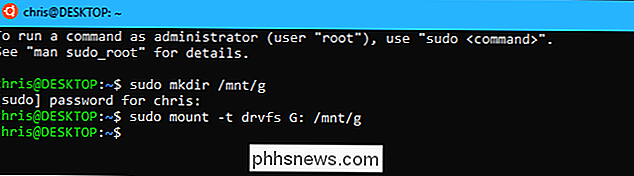
Du behöver inte faktiskt montera enheten vid/ mnt / g, naturligtvis. Du kan montera den där du vill. Byt bara ut båda instanserna av/ mnt / gi kommandona med önskad sökväg.
Om du vill avmontera enheten senare så att du kan ta bort den, kör det vanligaomount-kommandot:
sudo umount / mnt / g /

När du arbetar med en extern enhet formaterad med ett FAT-filsystem eller något nätverksfilsystem finns det vissa begränsningar. Filsystemet kommer inte att vara skiftlägeskänsligt och du kan inte skapa symboliska länkar eller hårda länkar på den.
Så här monterar du nätverksplatser
Du kan också montera nätverksplatser. Alla nätverksplatser du kan nå från Windows, kan du montera från Linux-skalet.
Nätverksplatser kan monteras på ett av två sätt. Om du kartlägger en nätverksdrivenhet till en skrivbrev kan du montera den med samma alternativ som ovan. Detta skulle ge dig möjlighet att enkelt logga in på nätverksdelningen och ange dina uppgifter i File Explorer. Om din mappade nätverksenhet är F :, kan du köra följande kommandon för att montera den:
sudo mkdir / mnt / f sudo mount -t drvfs F: / mnt / f
Du kan också ange en kör med dess UNC (Universal Naming Convention) -väg. Om sökvägen till nätverksandelen till exempel är\ server mapp, kör du följande kommando. Använd igen vilken monteringspunkt du vill i stället för/ mnt / folder.
sudo mkdir / mnt / mapp
sudo mount -t \ server folder '/ mnt / folder

RELATED: Så här kartlägger du nätverksdrivningar från kommandotolken i Windows
Windows-delsystemet för Linux-miljö ger inget sätt att ange de referenser du vill använda. Du kan ange behörighetsuppgifterna genom att navigera till mappen i File Explorer i Windows, ange dem via Credential Manager eller genom att använda kommandot för nätanvändning.
Du kan köra kommandotnätanvändningfrån Linux-miljö, eftersom Windows-delsystemet för Linux kan du starta Windows-programvara från Linux-kommandoraden. Kör kommandot så här:
net.exe använd
Till exempel skulle följande kommando ansluta till\ server mappmed användarnamnetBoboch lösenordetLetMeInoch kartlägg den till din F: -drev. Här är kommandot du skulle köra:
net.exe använder f: \ server mapp / användare: Bob LetMeIn
När du har anslutit en gång, kommer Windows att komma ihåg det här användarnamnet och lösenordet och använda dem automatiskt även när du Använd kommandotmounti Linux-miljön.

Om du vill avmontera en nätverksplats kan du använda det vanligaomount-kommandot igen:
sudo omount / mnt / folder
DrvFs ställer inte in Linux-behörigheterna korrekt när du monterar en nätverksplats. Istället verkar alla filer på nätverksfilsystemet ha full behörighet (0777) och du kan bara se om du har tillgång till en fil genom att försöka öppna den. Filsystemet kommer inte heller att vara skiftlägeskänsligt och du kan inte skapa symboliska länkar på dem.

Hur man konverterar mellan preallocated och growable disks i VMware
VMware skapar normalt "grov" skivor, som börjar små och växer över tiden när du lägger till data. Du kan dock även skapa "preallocated" diskar som börjar med sin maximala storlek. Om du vill komprimera en skiva senare behöver du konvertera den från preallocated till growable. Eller kanske du vill konvertera en skiva från växande till preallokerad för maximal prestanda.

Hur taggar du dig själv i foton på Facebook
Taggar är en stor del av foton på Facebook. De låter dina vänner ta bilder av dig, och när de taggar dig visas de på din Facebook-sida. Utan taggar måste du ladda ner och ladda upp eventuella foton du vill ha på din sida. Tyvärr, eftersom du kan taggas i något foto, kan du taggas i foton som inte är av dig, eller bilder där du inte ser så bra ut.



