Så här flyttar du dina dokument, musik och andra mappar någon annanstans i Windows

Som standard lagrar Windows dina personliga mappar som Documents, Music, Pictures och Videos i C: Users. Om du vill flytta dem till en sekundär enhet, säg om du har en SSD som inte kan hysa alla dina filer, så kan du göra det med ett enkelt menyalternativ.
Dessa mappar sparas i din användarmapp , om ditt användarkonto namn är Simon, hittar du dem på C: Users Simon). Du kan flytta dessa mappar genom att dra dem till den nya platsen, men det finns några problem som kan uppstå genom att göra det, som fel från vissa program. Med hjälp av den "officiella" metoden beskrivs nedan att du bara flyttar mappar som stöder flyttning, och att Windows alltid vet var de finns.
Innan vi går för långt in i det här är de exakta mapparna vi " talar om:
- Kontakter
- Skrivbord
- Dokument
- Nedladdningar
- Favoriter
- Länkar
- Musik
- Bilder
- Sparade spel
- Sökningar
- Videor
Det kommer att finnas mappar i din användarkatalog som du inte kan flytta på så sätt. AppData-mappen, till exempel, ska inte flyttas. Vissa appar kan också skapa mappar där-speciellt molnlagringsprogram som OneDrive och Dropbox. Du kan inte flytta de som använder anvisningarna i det här inlägget. I stället måste du följa anvisningarna för de givna apparnen. Vi har en guide för att flytta OneDrive-mappen och flytta Dropbox-mappen till exempel.
Om du flyttar någon av de personliga mapparna på den listan följer exakt samma procedur och fungerar i alla versioner av Windows från Vista på upp-inklusive Windows 7, 8 och 10. Det första du behöver göra är att stänga alla appar som du har kört, eftersom öppna appar kan störa rörelsen.
Nästa , öppna ett File Explorer-fönster och navigera till följande mapp (där användarnamn är ditt användarkonto):
C: Users användarnamn
Inne i den här mappen ska se alla personliga mappar som vi nämnde.
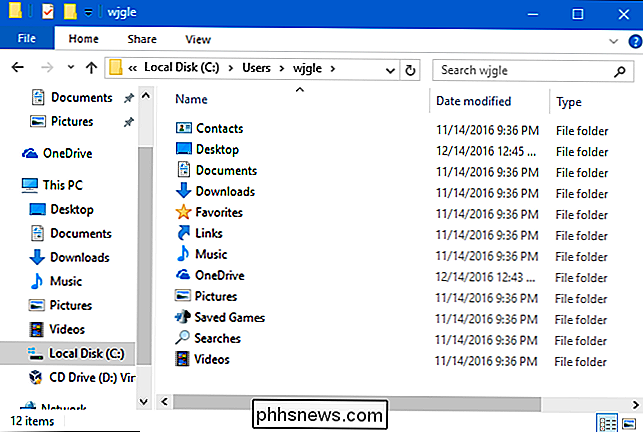
Högerklicka på mappen du vill flytta och klicka sedan på "Egenskaper".
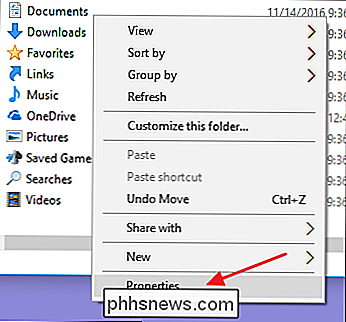
I fönstret Egenskaper för mappen växlar du till fliken "Plats". Textrutan visar mappens aktuella plats. Du kan välja en ny plats antingen genom att skriva den nya sökvägen direkt i textrutan eller genom att klicka på "Flytta" -knappen och bläddra till en ny plats för att fylla textrutan sålunda. Hur som helst, när den nya platsen visas, klickar du på "OK".
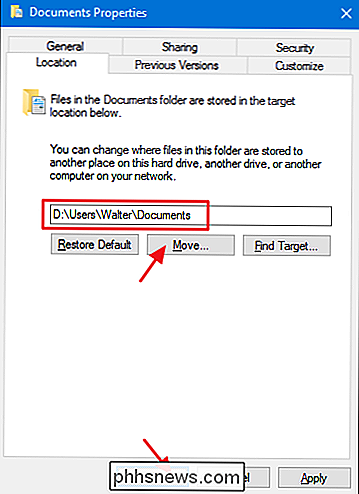
Bekräftningsfönstret "Flytta mapp" som dyker upp nästa är bara dåligt formulerat så att det kan vara förvirrande. Klicka på "Ja" om du vill skapa den nya platsen, Windows har börjat använda den och flytta alla dina filer från den gamla platsen. Klicka på "Nej" om du bara vill skapa mappen och få Windows att börja använda den, men vill inte flytta dina aktuella filer av någon anledning. Klicka på "Avbryt" för att stoppa allt och inte skapa den nya mappens placering alls. Vi rekommenderar starkt att du väljer "Ja" så att du inte hamnar på filer på två platser.
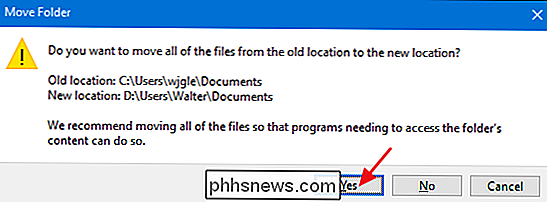
Du ska nu se mappen på den nya platsen. Windows och alla dina appar kommer nu att överväga den officiella platsen för den personliga mappen. Fortsätt och upprepa denna process för de andra mapparna du vill flytta. Och om du någonsin behöver flytta tillbaka, kan du återgå till fliken "Plats" i mappens egenskaper och antingen välja en ny plats eller bara klicka på "Återställ standard" -knappen.

Så här installerar du Windows 10 på din dator
Det finns flera sätt att installera Windows 10 på datorn, oavsett om du uppgraderar från Windows 7 eller 8, installerar du ett nytt operativsystem från början , eller ominstallera en ny version av Windows 10. Det finns fortfarande sätt att få en kostnadsfri Windows 10-uppgraderingslicens. Så här får du en Windows 10-licens RELATERAD: Alla sätt du kan uppgradera till Windows 10 gratis Det finns flera sätt att få en Windows 10-licens för din dator, och många av dem är fortfarande gratis.

Allt du kan göra med din iPhones hemliga "förfrågningskoder"
Din iPhone har hemliga koder du kan ansluta till uppringaren för att komma åt dolda alternativ. Dessa koder "förhör" telefonen för att hitta och ändra olika inställningar. Du kan till exempel visa en mer exakt visning av din cellulära signalstyrka och ställa in samtalspärr för att blockera utgående telefonsamtal.



