Hur man stänger av din SkyBell HD-dörrklocka

Ibland vill du bara inte vara störd när du är hemma, så här är hur du temporärt stänger av din SkyBell HD, så det vann " om någon ringer din dörrklocka. Om du har en babysäng eller det är bara sent på kvällen och du inte vill att hooligans ringer din dörrklocka medan du försöker sova är det här en bra funktion att ha på en smart dörrklocka.
För att stänga av din SkyBell HD, börja med att öppna SkyBell-appen på din smartphone.
Tryck på inställningsväxelsymbolen längst upp till höger på skärmen.
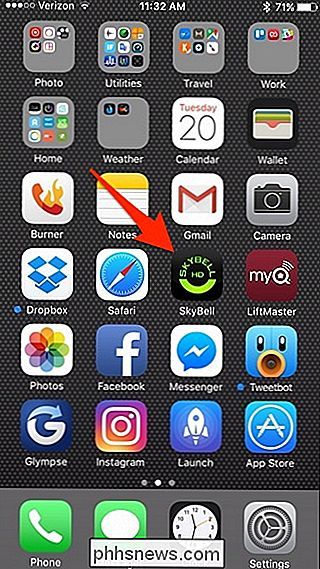
Välj "Indoor Chime"
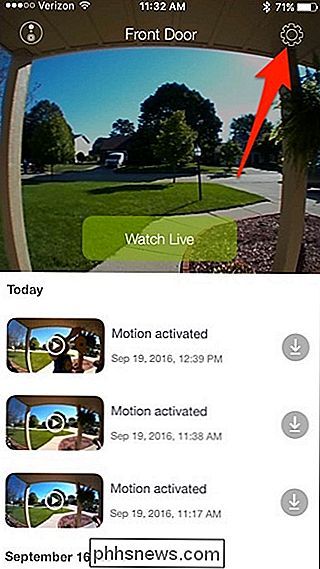
Slå av växlaren till höger om "Indoor Chime" och tryck sedan på "Spara" i det övre högra hörnet.
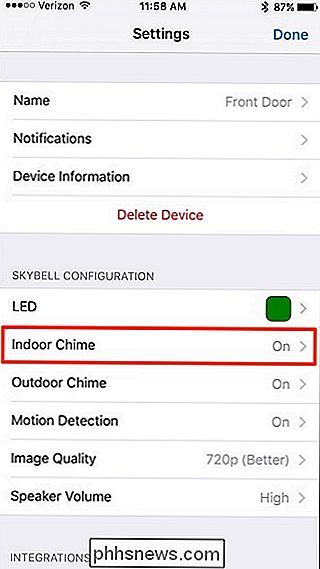
Detta kommer att tysta din dörrklocka när du trycker på dörrklocksknappen, men du kommer får fortfarande ett meddelande på din telefon.
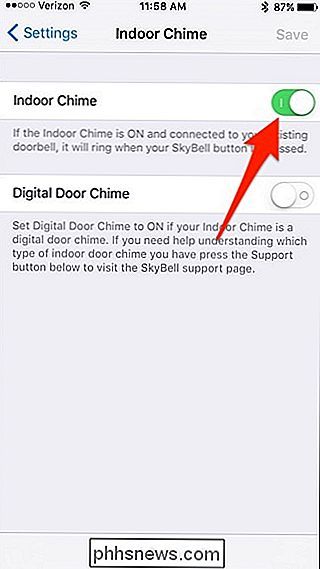
Om du vill tillfälligt stänga av meddelanden utöver att dämpa dörrklockan måste du gå tillbaka till huvudskärmen för inställningar och välj "Meddelanden".
Därifrån stänger du av växlarna bredvid "Knapptryckt" och "Rörelseupptäckt" för att stänga av alla meddelanden, men du kan också lämna den ena eller den andra aktiverad om du vill.
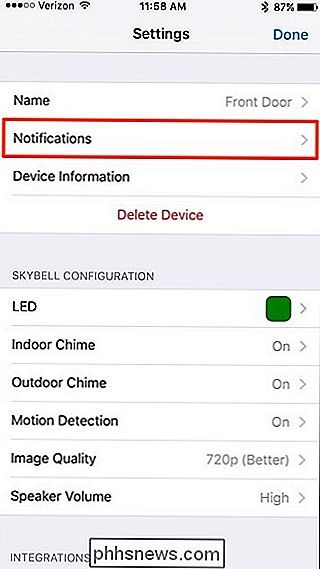
Efter det att någon ringer din dörrklocka kommer du inte att få en anmälan och din dörrklocka kommer inte att gå av. Den enda nackdelen med den här funktionen är att du inte kan ställa in ett dämpat schema, så när du vill stänga av och stänga av dörrklockan måste du gå tillbaka till SkyBell-appen och ändra tillbaka inställningarna ovan.
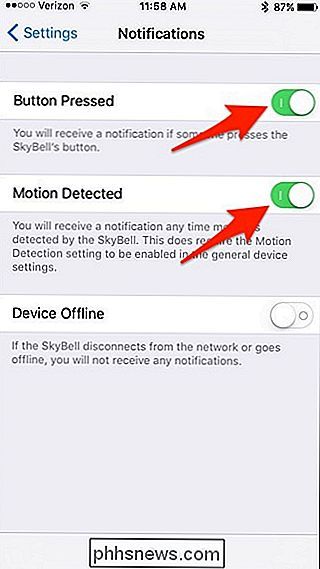
Du kan, dock koppla din SkyBell till Amazon Echo och berätta för Alexa att slå på och av inomhusklockan, vilket gör det lite bekvämare att göra det, men du kan inte slå på och av meddelanden genom Echo.
![[Sponsored] Tidsbegränsad Giveaway! Få WinX DVD Copy Pro gratis och njut av 9 raffinerade säkerhetskopieringsmetoder](http://phhsnews.com/img/how-to-2018/time-limited-giveaway.jpg)
Med Halloween krypande närmare Digiarty Software gör det lite, särskilt genom olika former av kampanjer och försäljning, för att hjälpa dig att skingra Halloween-spänningar och frossa . I skrivande stund går en giveaway promo som centrerar på en av Digiartys mest framgångsrika produkter, WinX DVD Copy Pro, på ett bra sätt.

Hur man spårar dina steg med bara en iPhone eller Android-telefon
Du behöver inte en smartwatch, fitnessband eller spårmätare för att följa dina steg. Din telefon kan spåra hur många steg du tar och hur långt du går i sig själv, förutsatt att du bara bär den med dig i fickan. Visst har fitnessspårare många användbara funktioner, men om allt du vill är det Grundläggande saker, din telefon tillåter dig att spåra dessa saker utan att egentligen bära och ladda en annan enhet.



