Hur man namnger mappar med emoji på iOS och Android

Det är lätt att tro att du fastnar med tråkiga gamla bokstäver och siffror för att namnge din smartphones appmappar, men med den underbara världen av emoji
Hur man använder Emoji på din Smartphone eller PC Vi är inte rädda för att erkänna att vi tycker att emoji är roligt. Vi skrev till och med en hel artikel om hur man använder dem. Faktum är att emoji är så roliga att vi även använder dem för att byta namn på våra mappar. Idag ska vi titta på hur du gör det så att du också kan ge dina mappar ett roligt, nytt utseende.
Byta namn på iOS-mappar med Emoji
Normalt när du skapar en mapp på din iPad eller iPhone, du drar en appikon över en annan och släpper den. Därifrån skapas en ny mapp med ett standardnamn. Om vi till exempel släpper flera meddelandeprogram tillsammans heter den "Business" och om vi släpper Kalender och Mail tillsammans heter det produktivitet.
Namnen är bra nog, men de gör det verkligen inte Jag har mycket zing och zing är något vi alla kan använda lite mer av i våra dagliga liv.
Om du inte redan har skapat en mapp på din iOS-enhet, tryck sedan länge på mappnamnet. Det här låter dig inte bara dra ut objekt ur mappen utan även ändra mappens namn. Tryck på "X" bredvid mappens namn för att radera det.
Om du vill radera mappnamnet kommer du också att få tangentbordet att visas. Nästa knackar på emoji-knappen, som visas i rött nedan.
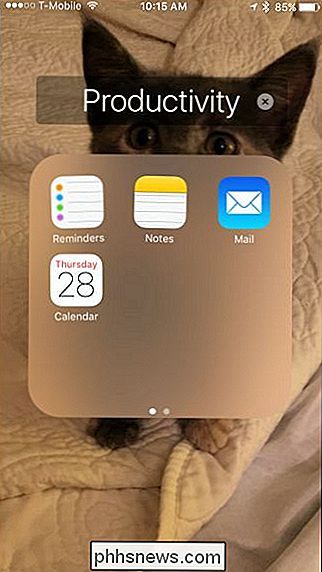
Eftersom vår så kallade produktivitetsmapp har ett sortiment av objekt som är förknippade med att få arbetet gjort, går vi vidare och ger vår mapp emoji som är inriktade på dem. Du är självklart fri att pryder dina mappar med vad som helst och hur många emoji du passar dig.
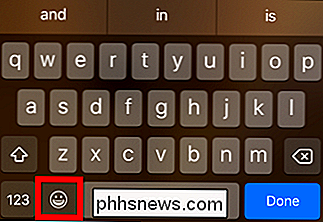
Du kan också veta att du kan använda en kombination av emoji och alfanumeriska tecken om du vill. När du har avslutat namnet din mapp kommer den att visas på din startsida.
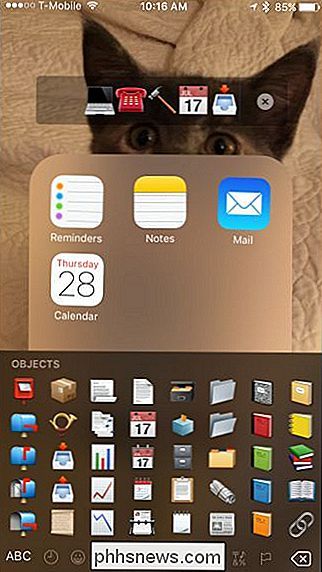
Observera att medan du är obegränsat med antalet tecken du kan tilldela en mapp kan du bara se fyra på en gång på startskärmen och åtta när du öppnar mappen, så det ger inte mycket mening att ge en mapp mer än det.
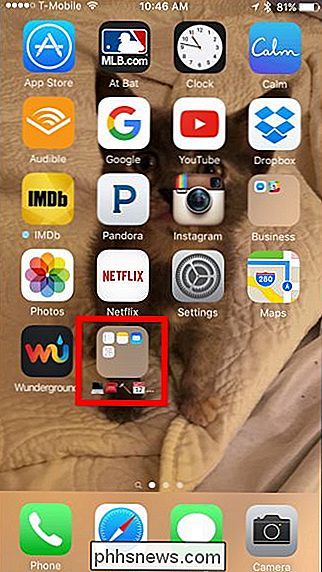
Byta namn på Android-mappar med Emoji
Android-användare kan också uppnå samma sak, i mycket på samma sätt.
Tryck först på den mapp du vill ändra och sedan namnet på mappen så att du får en markör.
Du ser att tangentbordet dyker upp längst ner.
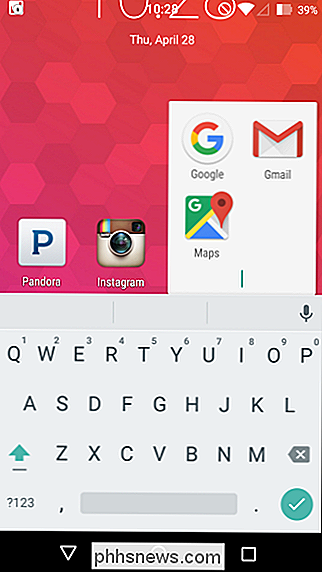
Precis som med iOS kan du nu namnge din mapp med vilken kombination av emoji, bokstäver och siffror.
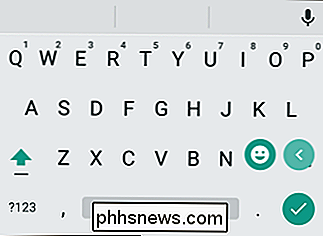
Du kommer fortfarande bara att kunna se fyra av dessa emoji på startskärmen, men betydligt mer (beroende på hur många appgenvägar mappen innehåller) när du öppnar mappen.
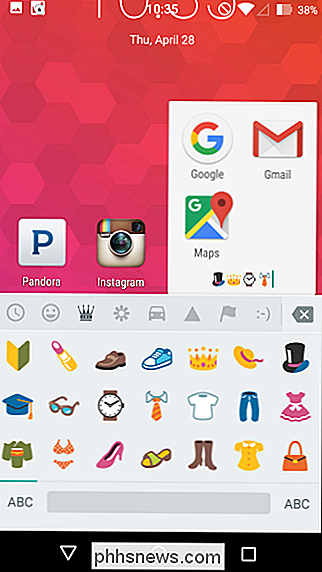
Det är allt som händer. Nu när du har fått dessa nya emoji omdirigering färdigheter, kan du gå vidare och ge alla dina mappar sina egna unika och roliga emoji namn.
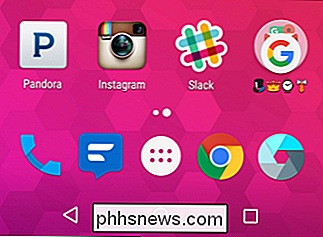

Hur man tweakar och omarrangör Android: s snabbinställningar Dropdown
Om du sveper ner från Androids menyrade två gånger får du en fin panel med snabba inställningar som du kan växla med en knapp. Vill du gömma några av dessa inställningar, flytta runt dem eller lägga till nya? Du har några val. RELATERADE: 4 Dolda Android påskägg: Från pepparkakor till gelébönan Android 7,0 Nougat tillade äntligen möjligheten att anpassa denna meny, även om den var tillgänglig i 6.

Vad hindrar DVD + R-skivor från att omformateras?
Medan det är välkänt att DVD + R- och CD + R-skivor görs för inspelning endast en gång, kanske du undrar varför det är i motsats till den omskrivbara naturen av "RW" -skivor. Vad hindrar "R" -skivor från att omformateras? Dagens SuperUser Q & A-post har svaret på en nyfiken läsarens fråga. Dagens Frågor och svarssession kommer till vårt tillstånd av SuperUser-en indelning av Stack Exchange, en community-driven gruppering av Q & A-webbplatser.


