Hur man aldrig tappar filer som lagras i Dropbox och andra filsynkroniseringstjänster

Dropbox, Google Drive, OneDrive, iCloud Drive och andra filsynkroniseringstjänster är praktiska, men de synkroniserar också borttagningar och ändras. Du kan ofta återställa raderade filer eller ångra ändringar, men de borde inte vara din enda backup metod.
De flesta molnlagringstjänster erbjuder ett sätt att återställa filer via webben och många låter dig ångra ändringar i dina filer och bli äldre versioner tillbaka. Men de behåller bara dessa gamla filer så länge.
Raderingar och ändringar synkas omedelbart
När du använder en tjänst som Dropbox för att lagra dina viktiga filer lagras en "huvudkopia" av dina filer på servrarens servrar. Varje gång du tar bort eller ändrar filer synkroniserar programmet dina ändringar med servern, och de ändras synkroniseras på andra datorer.
Så långt så bra. Men det betyder att om du av misstag tar bort en fil, raderas den direkt från dina andra datorer. Om du ändrar en fil ändras den på alla dina andra datorer. Om din dator blir smittad med skadlig kod och den skadliga programvaran tappar med dina filer, kommer de manipulerade versionerna att synkronisera med dina andra datorer. Om synkroniseringsprogrammet har en bugg och oavsiktligt raderar några filer, kommer de också att raderas på dina andra datorer.
Kopian av dina filer på fjärrservrarna kvalificerar sig som en säkerhetskopiering utan säkerhet och de hjälper till att skydda dina filer om all hårdvara är skadad eller stulen. Men ändringar händer omedelbart och gamla filer hålls bara så länge.
Det finns sätt att hämta de borttagna filerna och återgå till gamla kopior av dina filer, men de är begränsade.
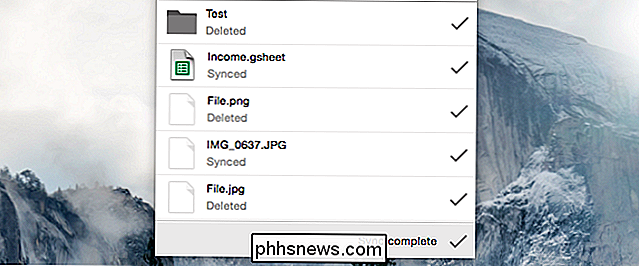
Hur länge du kan få Sletta filer tillbaka
RELATED: Så här återställer eller tar du permanent bort filer från molnet
När du tar bort filer från en molnlagringsservice skickas de till papperskorgen (på Windows) eller papperskorgen en Mac). Det är den goda nyheten - om din filsynkroniserande klient bestämmer sig för att radera några filer, kommer de att vara på din dator, redo att återställas.
Men du kan sluta tömma din papperskorgen eller papperskorgen utan att märka. I det här fallet måste du återställa dem från cloud storage-tjänstens hemsida.
Dropbox håller bara borttagna filer i 30 dagar, så du måste märka att filen var raderad och återställa den innan dess. Pro-abonnenter med "Extended Version History" kan återställa filer i upp till ett år.
Andra tjänster är mer generösa. Google Drive verkar aldrig automatiskt ta bort raderade filer från papperskorgen. OneDrive raderar filer efter ett år men börjar automatiskt ta bort de äldsta filerna efter tre dagar om papperskorgen fylls upp.
Apples iCloud Drive erbjuder inte någon möjlighet att ta bort en borttagen fil - inte ens en papperskorgen eller papperskorgen . Det beror bara på att du har lokala Time Machine-säkerhetskopior.
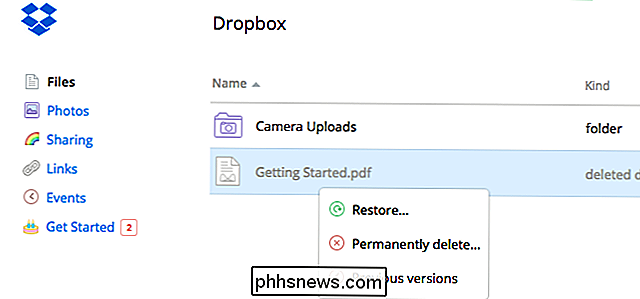
Hur länge du kan återställa modifierade filer
Cloud storage-tjänster behåller också tidigare versioner av filer. Om du - eller ett program på datorn - ändrar dessa filer kan du få tillbaka dem genom att återgå till en äldre version av filen. Du kan också göra det här på tjänstewebbplatsen - högerklicka på en fil och välj det lämpliga alternativet för att se en lista över äldre versioner av de filer du kan använda.
Problemet är att med papperskorgen eller papperskorgen tjänster kommer inte att behålla dessa gamla versioner för alltid. De tar upp utrymme trots allt.
Dropbox håller bara ögonblicksbilder av tidigare versioner av dina filer i 30 dagar. Du behöver den betalda funktionen "Extended Version History" för att få tidigare versioner som varar längre. Google Drive håller också äldre versioner av dina filer i 30 dagar.
Microsofts OneDrive erbjuder bara detta för Office-dokument, och Apples iCloud Drive erbjuder inte alls. Båda är beroende av att du har lokala säkerhetskopior.
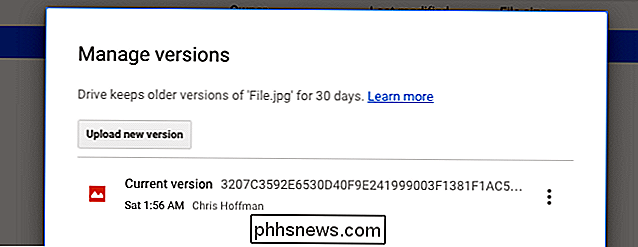
Utför regelbundna lokala säkerhetskopior för att hålla dina filer säkra
RELATERADE: Så här använder du filhistoriken i Windows för att säkerhetskopiera dina data
Den verkliga lösningen här kommer säkerställa att du alltid får en säkerhetskopia av viktiga filer som du eventuellt kan radera eller ändra, även om din valfria molndagstjänst inte - gör att du också skapar lokala säkerhetskopior.
Du behöver inte något snyggt eller komplicerat. Anslut bara en extern hårddisk en gång i veckan eller så och kör operativsystemets backupverktyg. I Windows 7 är det Windows Backup. I Windows 8, 8.1 eller 10, det är filhistorik - om du använder filhistorik, var noga med att det också säkerhetskopierar din mapp för molnlagring. På en Mac är det Time Machine. Så länge du synkroniserar innehållet i ditt molnlager till din dator, gör backupverktyget en kopia av dessa filer och lagrar dem på säkerhetskopian.
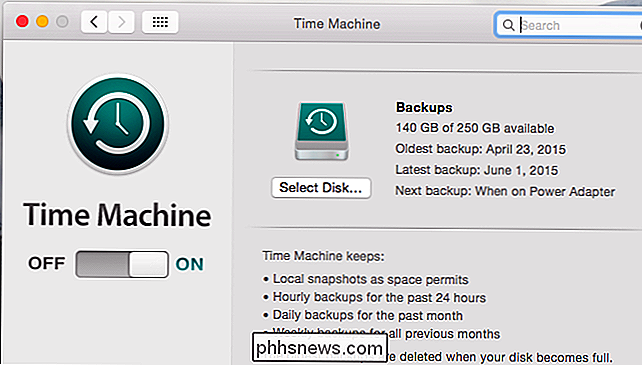
Du behöver aldrig behöva röra dessa säkerhetskopior om vår molnlagring service har aldrig några problem, men du kommer vara tacksam för extra säkerhetskopiering om du någonsin behöver det. Om du lagrar viktiga filer i molnlagring, var noga med att du har en lokal säkerhetskopia - bara om det är fallet.

Varför ger man "Dir C:" så olika resultat från "dir C: "?
När du lär dig om att använda kommandoraden och vad de olika kommandona kan göra kanske du undrar varför får du så olika resultat för vad som verkar vara nästan identiska kommandon. Med det i åtanke hjälper dagens SuperUser Q & A-inlägg en förvirrad läsare att förstå skillnaderna. Dagens Frågor och svar sessions kommer till vår tjänst med SuperUser-en indelning av Stack Exchange, en community-driven gruppering av Q & A-webbplatser.

Så här installerar du Minecraft Mods för att anpassa ditt spel
På egen hand är Minecraft ett fantastiskt spel som du kan förlora dig i dagar efter dagarna. Med mods installerade är Minecraft det typ av spel du kan spela för år , eftersom du kontinuerligt kan uppfinna spelet med nya lager av komplexitet och innehåll. Varför Mod Minecraft? Mods tillåter dig att gör allt för att förbättra Vanilla Minecraft-upplevelsen genom att göra grafiken mer smidigt och lägga till i mindre förbättringar (som en skärmnavigeringskarta), för att helt omhänderta spelet för att ha extra saker, olika mobs och till och med olika spelmekanismer.



